La modalità Picture in Picture (PiP) è una funzione molto pratica, ma non tutti i software e i siti Web supportano Picture-in-Picture. In questo post, saprai come utilizzare l'immagine in modalità immagine su Windows 10/11.
Come utilizzare Picture in Picture Windows 10/11
Alcune piattaforme di condivisione video come YouTube consentono agli utenti di riprodurre video in modalità Picture-in-Picture. Tuttavia, il mini player non verrà visualizzato durante la navigazione in altre schede. Per risolvere questo problema, ecco alcune soluzioni per ottenere mini player per YouTube durante la navigazione in altri siti Web. (Prova MiniTool MovieMaker per creare i tuoi video!)
Utilizza la modalità immagine nell'immagine in Chrome
Per guardare i video in un video mobile nel browser Chrome, puoi utilizzare l'estensione Picture-in-Picture. Questa estensione di Chrome ti consente di utilizzare la modalità Picture-in-Picture nella maggior parte dei siti Web, inclusi YouTube, Dailymotion, Facebook, ecc.
Passaggio 1. Vai al Chrome Web Store e cerca "Estensione Picture-in-Picture".
Passaggio 2. Scegli l'estensione e fai clic su Aggiungi a Chrome .
Passaggio 3. Quindi apparirà accanto alla barra degli indirizzi. Se non vedi questa estensione, fai clic su Estensione icona e tocca il Pin icona.
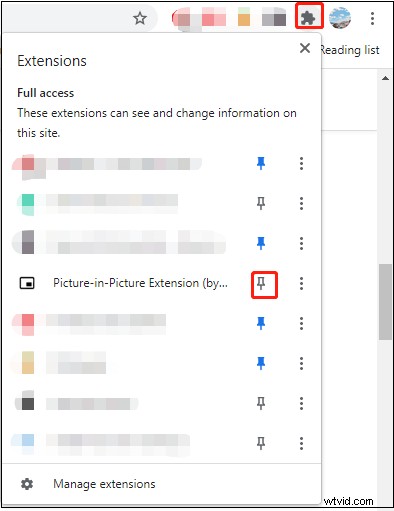
Passaggio 4. Riproduci un video che desideri guardare in modalità Picture-in-Picture.
Passaggio 5. Fai clic su questa estensione icona e la finestra mobile verrà visualizzata nell'angolo in basso a destra. Quindi puoi regolare le dimensioni della finestra secondo necessità.
Articolo correlato:Video non riprodotti su Chrome:come risolverlo correttamente
Utilizzare la modalità immagine nell'immagine in Firefox
Puoi abilitare la modalità Picture-in-Picture nel browser Firefox senza installare alcuna estensione PiP. Ecco come:
Passaggio 1. Avvia il browser Firefox.
Passaggio 2. Fai clic sul Menu pulsante situato nell'angolo in alto a destra.
Passaggio 3. Scegli Opzioni dal menu a tendina.
Passaggio 4. Trova la Navigazione sezione e seleziona Abilita controlli video Picture-in-Picture opzione.
Passaggio 5. Per utilizzare la modalità Picture-in-Picture, passa il mouse su un video e fai clic su Picture-in-Picture icona o fai clic con il pulsante destro del mouse su un video e seleziona Picture-in-Picture .
Utilizza la modalità immagine nell'immagine in Edge
Come Firefox, anche il browser Edge ti consente di riprodurre un video in una finestra mobile. Procedi come segue:
Passaggio 1. Apri Microsoft Edge.
Passaggio 2. Digita quanto segue nella barra degli indirizzi:edge://flags/#global-media-controls.
Passaggio 3. Abilita le opzioni Controlli multimediali globali e Global Media Controls Picture-in-Picture .
Passaggio 4. Ora apri un video e fai clic su Media pulsante. Quindi fai clic su PiP icona.
Utilizzare la modalità Immagine nell'immagine con Film e TV
Se desideri guardare i film scaricati in modalità Picture-in-Picture mentre lavori, puoi utilizzare Film e TV che supportano la riproduzione di video su Windows 10/11 in modalità PiP.
Passaggio 1. Apri un video con l'app Film e TV.
Passaggio 2. Fai clic su Riproduci in visualizzazione ridotta icona per attivare la modalità Picture-in-Picture su Windows 10/11. Quindi la mini finestra di visualizzazione verrà fissata nell'angolo in alto a destra dello schermo.
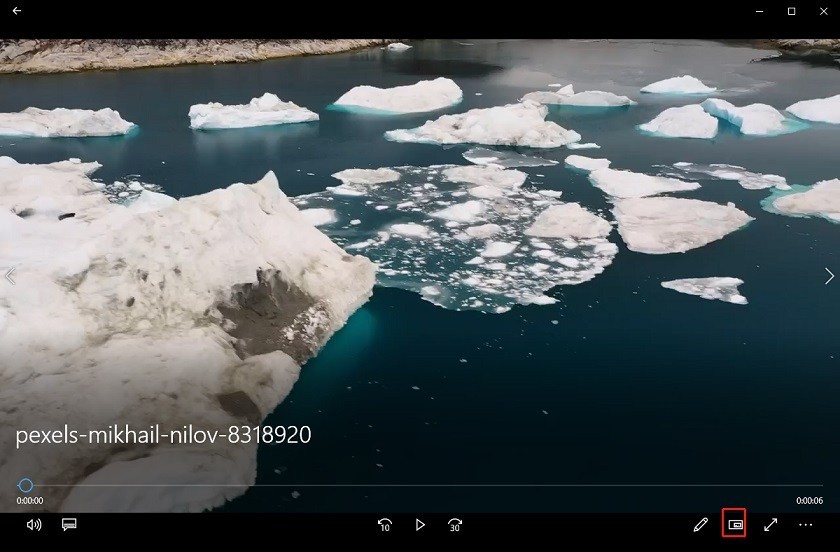
Conclusione
Questo è tutto su come utilizzare Picture-in-Picture su Windows 10/11. Spero che questo post ti sia utile!
