Forse regolare le dimensioni di un'immagine è un compito molto semplice per te, ma cosa succede se devi regolare manualmente le dimensioni di un gran numero di immagini? Ora ci sono molti ridimensionatori di immagini per diversi sistemi operativi che appaiono nel campo visivo delle persone. Questo post introdurrà tre modi per ridimensionare in batch le immagini di Windows 10.
Questo articolo ti mostrerà in dettaglio come ridimensionare in batch le immagini di Windows 10 senza influire sulla qualità dell'immagine.
Se vuoi creare un video straordinario usando l'immagine, prova MiniTool MovieMaker.
Ridimensionatore immagine per Windows
Image Resizer per Windows è un popolare strumento di ridimensionamento che occupa un piccolo spazio di memoria e possiede potenti funzioni. Può aiutarti a ridimensionare in batch le immagini Windows 10 gratuitamente.
Da un lato, Image Resizer per Windows offre quattro dimensioni di immagine preimpostate. Sono 854×480, 1366×768, 1920×1080 e 320×480 per i telefoni cellulari. D'altra parte, puoi modificare e aggiungere una nuova dimensione preimpostata in base alla dimensione dell'immagine predefinita o utilizzare una dimensione personalizzata per regolare la dimensione dell'immagine originale.
I formati di file immagine che Image Resizer per Windows può regolare includono JPG, JPEG, PNG, GIF, ICO, BMP, TIF, TIFF, WDP, ecc.
Come utilizzare Image Resizer per Windows per ridimensionare in batch le immagini:
Passaggio 1. Scarica e installa Image Resizer per Windows sul tuo computer.
Passaggio 2. Apri la cartella delle immagini e seleziona le immagini che desideri ridimensionare in batch.
Passaggio 3. Fare clic con il pulsante destro del mouse sulle immagini selezionate e selezionare l'opzione denominata Ridimensiona immagini .
Passaggio 4. Scegli la dimensione dell'immagine desiderata, quindi fai clic su Ridimensiona pulsante per completare.
In una parola, Image Resizer per Windows è uno strumento eccellente per ridimensionare rapidamente in batch le immagini direttamente da Windows 10 Explorer.
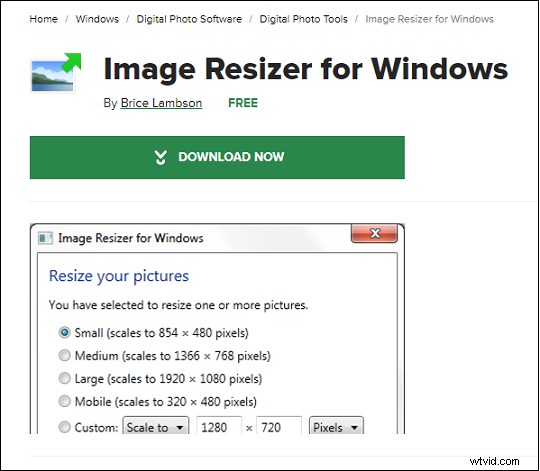
PicPick
PicPick non è solo un ridimensionatore di immagini gratuito per Windows 10, ma contiene anche potenti strumenti di modifica delle immagini e funzioni di screenshot del computer.
Le funzioni di modifica delle immagini includono il ridimensionamento, la modifica della direzione dell'immagine, il ritaglio, l'inversione dell'immagine, la modifica delle proporzioni, l'impostazione della dimensione dei pixel personalizzata e altro ancora. Inoltre, puoi aggiungere filigrane e cornici all'immagine e regolare la sfocatura, la nitidezza, la luminosità, la saturazione e il bilanciamento del colore dell'immagine.
Come utilizzare PicPick per ridimensionare in batch le immagini:
Passaggio 1. Scarica e installa PicPick sul tuo computer.
Passaggio 2. Seleziona il menu file e fai clic su Apri pulsante per scegliere le immagini che desideri ridimensionare.
Passaggio 3. Fai clic su Ridimensionamento immagine opzione nella barra degli strumenti e inserisci il valore desiderato nella sua finestra.
Passaggio 4. Fare clic su OK per regolare la dimensione e trovare il Salva o Salva con nome pulsante nel menu per salvare le immagini ridimensionate nella tua posizione preferita.
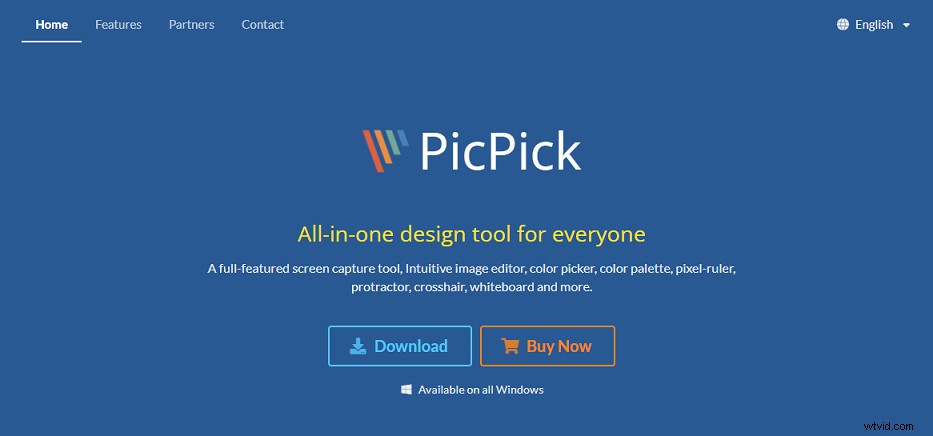
Rivolta
RIOT è un ridimensionatore di immagini di Windows 10 che può ridimensionare in batch le immagini offline.
RIOT comprime le immagini a una velocità incredibile. Supporta la rotazione o il capovolgimento dell'immagine. Allo stesso tempo, puoi anche impostare una risoluzione o proporzioni personalizzate.
Come utilizzare PicPick per ridimensionare in batch le immagini:
Passaggio 1. Scarica e installa RIOT sul tuo computer.
Passaggio 2. Seleziona il Lotto opzione e seleziona le immagini in batch.
Passaggio 3. Utilizza il filtro di ricampionamento opzione per impostare la dimensione delle nuove immagini.
Passaggio 4. Esporta e salva le tue nuove immagini.
Conclusione
Dopo aver letto l'intero post, credo che tu abbia una nuova comprensione di come ridimensionare in batch le immagini di Windows 10. Puoi scegliere gli strumenti che ti piacciono e provarli.
