Google Chrome ha aggiunto una funzione chiamata Live Caption. Può generare automaticamente sottotitoli in tempo reale per qualsiasi video riprodotto su Chrome. Questo post ti spiegherà come attivare e disattivare i sottotitoli in tempo reale su Chrome.
La funzione Sottotitoli in tempo reale visualizzerà i sottotitoli sullo schermo in tempo reale durante la riproduzione di un file video o audio in Chrome, il che offre un'esperienza migliore per gli spettatori, soprattutto per coloro che soffrono di perdita dell'udito. Tuttavia, Live Caption supporta la trascrizione di discorsi in inglese. Ora, diamo un'occhiata a come attivare e disattivare i sottotitoli in tempo reale su Google Chrome.
Per aggiungere i sottotitoli al tuo video, prova MiniTool MovieMaker. Ti offre una vasta gamma di testi animati.
Come disattivare i sottotitoli in tempo reale su Chrome
Ecco come disabilitare i sottotitoli in tempo reale su Chrome.
Passaggio 1. Avvia Google Chrome.
Passaggio 2. Fai clic sui tre punti e seleziona l'opzione Impostazioni dal menu a tendina.
Passaggio 3. Vai su Avanzate> Accessibilità e disattiva Sottotitoli in tempo reale.
In alternativa, puoi fare clic su Controllo media e disattiva la funzione Sottotitoli in tempo reale.
Suggerimento:come disattivare i sottotitoli in tempo reale su Android.
Passaggio 1. Apri l'app Impostazioni.
Passaggio 2. Vai a Accessibilità> Sottotitoli in tempo reale .
Passaggio 3. Quindi spegnilo.
Come attivare i sottotitoli in tempo reale su Chrome
I sottotitoli in tempo reale sono disabilitati per impostazione predefinita. Se desideri utilizzare Live Caption su Chrome, devi abilitarlo.
Ecco due modi per abilitare i sottotitoli in tempo reale per il tuo video/audio su Chrome.
Opzione 1.
Passaggio 1. Apri Google Chrome.
Passaggio 2. Fai clic sui tre punti e scegli Impostazioni .
Passaggio 3. Nella barra laterale sinistra, fai clic su Avanzate> Accessibilità .
Passaggio 4. Quindi abilita Didascalia in tempo reale. Se desideri personalizzare le dimensioni e lo stile dei sottotitoli in tempo reale, fai clic su Preferenze didascalie e puoi cambiare il colore, la dimensione, lo stile, l'effetto, la trasparenza delle didascalie.
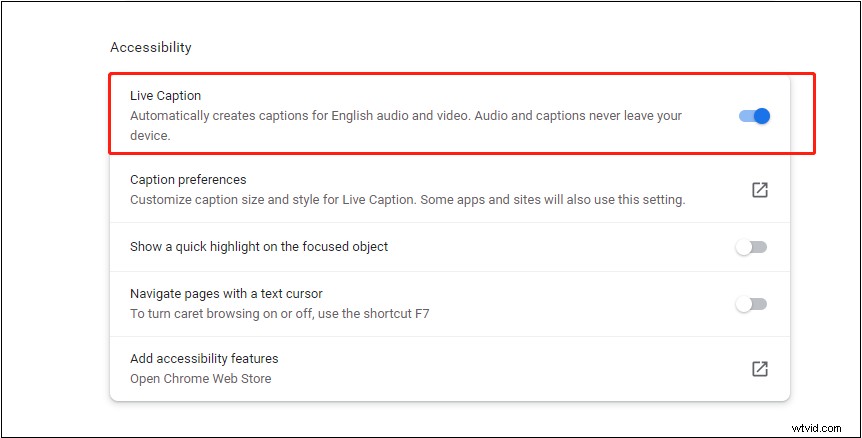
Passaggio 5. Apri il video che desideri guardare con i sottotitoli in tempo reale.
Opzione 2.
Passaggio 1. Apri Google Chrome. Vai al sito Web di destinazione e riproduci il video senza didascalie. Oppure trascina e rilascia un file video o audio dal tuo computer in Google Chrome.
Passaggio 2. Fai clic su Controllo multimediale e attiva Sottotitoli in tempo reale .
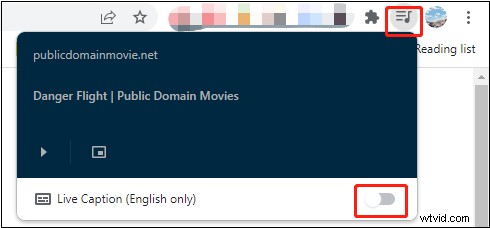
Passaggio 3. Se è la prima volta che abiliti Live Caption, Live Caption scaricherà alcuni file di riconoscimento vocale. Successivamente, genererà i sottotitoli per il video in tempo reale.
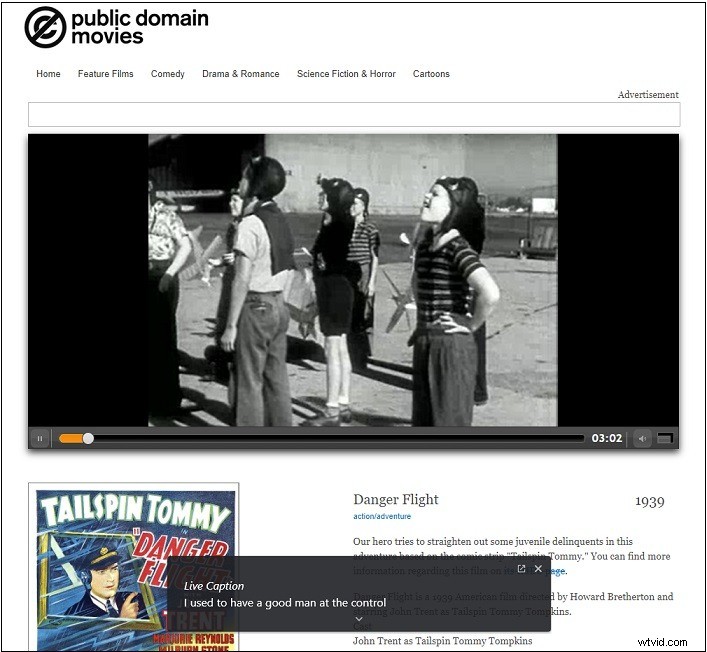
Ulteriori letture:come aggiungere didascalie al video
Vuoi aggiungere didascalie al tuo video? MiniTool MovieMaker è un semplice editor video che ti consente di aggiungere testi animati a un video e modificarlo dividendo, ritagliando, unendo, ecc.
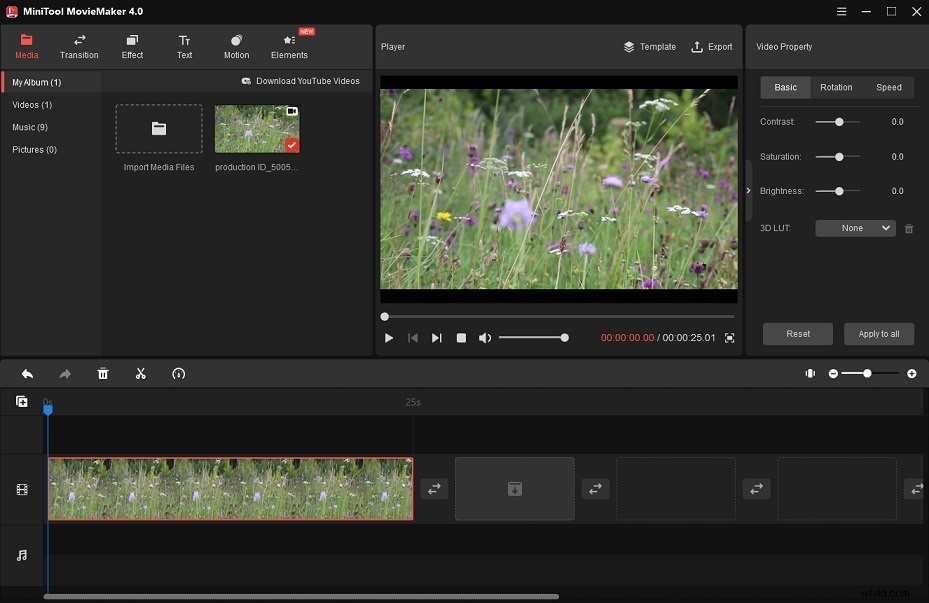
Ecco come:
Passaggio 1. Scarica, installa e apri MiniTool MovieMaker.
Passaggio 2. Importa video e musica e aggiungili alla timeline.
Passaggio 3. Fai clic su Testo e seleziona un modello di testo per il tuo video.
Passaggio 4. Inserisci il testo e regola le impostazioni del testo.
Passaggio 5. Alla fine, esporta il video.
Conclusione
Segui questa guida per attivare o disattivare i sottotitoli in tempo reale per i tuoi video su Google Chrome.
