Oggi, illustreremo esattamente come utilizzare CapCut per creare fantastici video sia su iPhone che su Android.
CapCut è una delle app di editing video più popolari per iPhone e Android in questo momento. E sebbene sia stato creato dalla società dietro TikTok, è molto più di un semplice editor video TikTok.
In effetti, l'editing video CapCut è super potente. Puoi creare facilmente video sul tuo smartphone per qualsiasi piattaforma o caso d'uso. Tratteremo tutte le migliori funzionalità, strumenti ed effetti per semplificare il processo di editing video.
Poiché ci sono così tante fantastiche funzionalità, non saremo in grado di superarle tutte. Invece, ci concentreremo sulle cose chiave che ti aiuteranno a ottenere il massimo dall'app in modo che tu possa iniziare a ottenere risultati fantastici il più velocemente possibile.
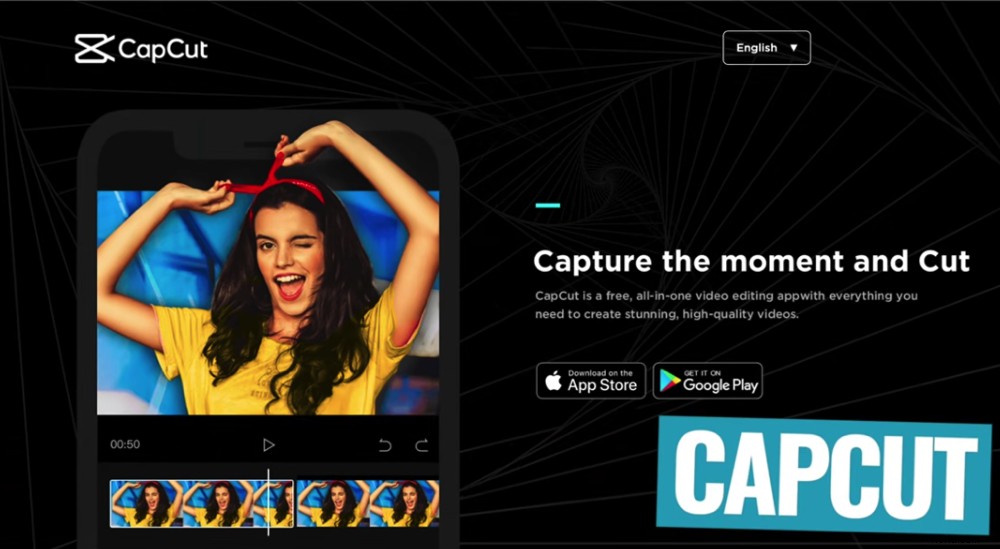
CapCut è un'opzione fantastica se stai cercando un editor video per Android o un editor video per iPhone
Eseguiremo questo tutorial CapCut su un iPad, ma il processo è esattamente lo stesso su iOS e Android. Sentiti libero di seguirti sul tuo dispositivo preferito.
Alla fine di questo tutorial, avrai tutto ciò di cui hai bisogno per creare fantastici video in CapCut!
Ecco esattamente cosa tratteremo nel nostro tutorial completo di editing video CapCut per principianti:
- Come creare un progetto su CapCut
- Interfaccia CapCut
- Come modificare i filmati su CapCut
- Come aggiungere B-Roll su CapCut
- Come aggiungere titoli su CapCut
- Come aggiungere transizioni su CapCut
- Come aggiungere effetti su CapCut
- Come rimuovere lo sfondo su CapCut
- Come regolare la velocità su CapCut
- Come stabilizzare le clip su CapCut
- Come aggiungere audio su CapCut
- Come regolare l'audio su CapCut
- Come regolare la musica su CapCut
- Come colorare il grado su CapCut
- Come esportare su CapCut
Inoltre condivideremo i nostri tre suggerimenti principali per aiutarti a far salire di livello facilmente i tuoi video in CapCut o QUALSIASI software di editing video.
Iniziamo.
Come creare un progetto su CapCut
Innanzitutto, apri l'app CapCut. Tocca Nuovo progetto , quindi seleziona il video clip principale e premi Aggiungi .
Se hai più clip video principali, puoi selezionarne più. Ma non caricare ancora nessun filmato B-roll:lo aggiungeremo in seguito.
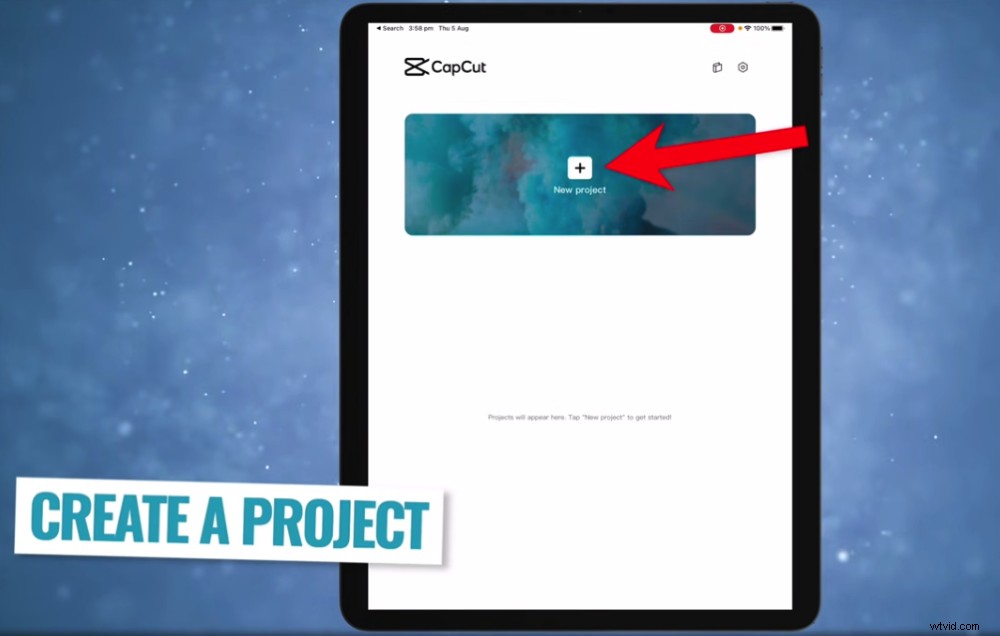
Il primo passaggio in questo tutorial sull'app CapCut è creare un nuovo progetto
CapCut imposterà automaticamente il formato del progetto sul tipo di metraggio che hai caricato. Quindi, se il tuo filmato principale è un video widescreen, CapCut imposterà il tuo tipo di progetto su un progetto widescreen.
Se vuoi cambiare il tipo di progetto, puoi farlo andando su Formatta nel menu in basso.
Vedrai una gamma di opzioni tra cui scegliere. Forse stai realizzando un video ritratto per TikTok, un video quadrato per Instagram o un video widescreen per YouTube. Useremo l'opzione widescreen 16:9 per creare un video di YouTube.
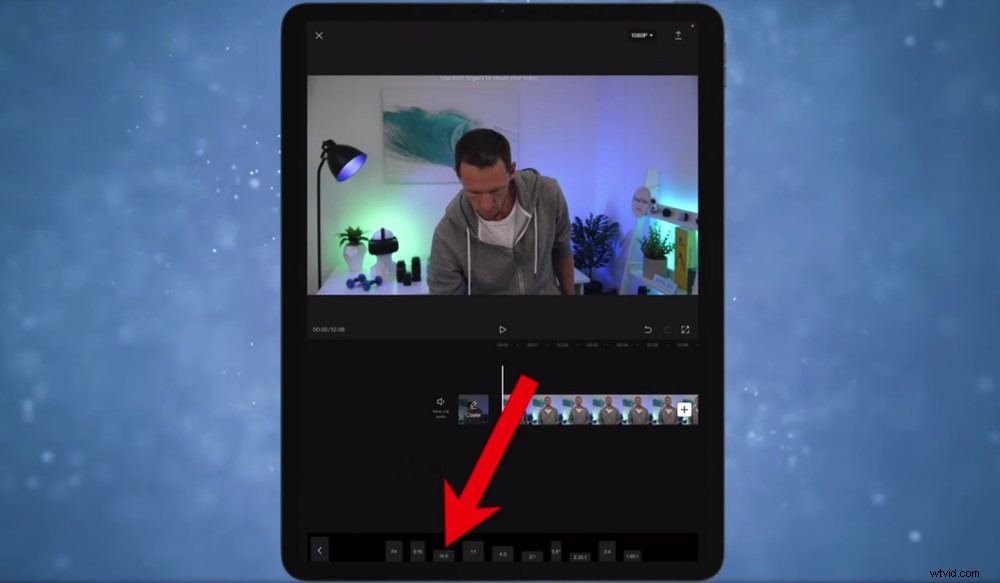
Puoi cambiare facilmente il formato del tuo video in qualsiasi momento, anche dopo aver terminato la modifica e l'esportazione!
Una caratteristica davvero interessante è che puoi tornare più tardi e salvare diverse versioni del tuo video in diversi formati. Questo è fantastico per riproporre i tuoi contenuti.
Ora prendiamo familiarità con l'interfaccia CapCut prima di iniziare a immergerci nel lato della modifica delle cose.
Interfaccia CapCut
Nell'angolo in alto a destra c'è il 1080p pulsante. Qui è dove puoi regolare la risoluzione e il frame rate. Il progetto predefinito è 1080p e 30 fotogrammi al secondo. È una buona idea utilizzare le impostazioni predefinite a meno che tu non abbia alcuni requisiti specifici per il tuo video.
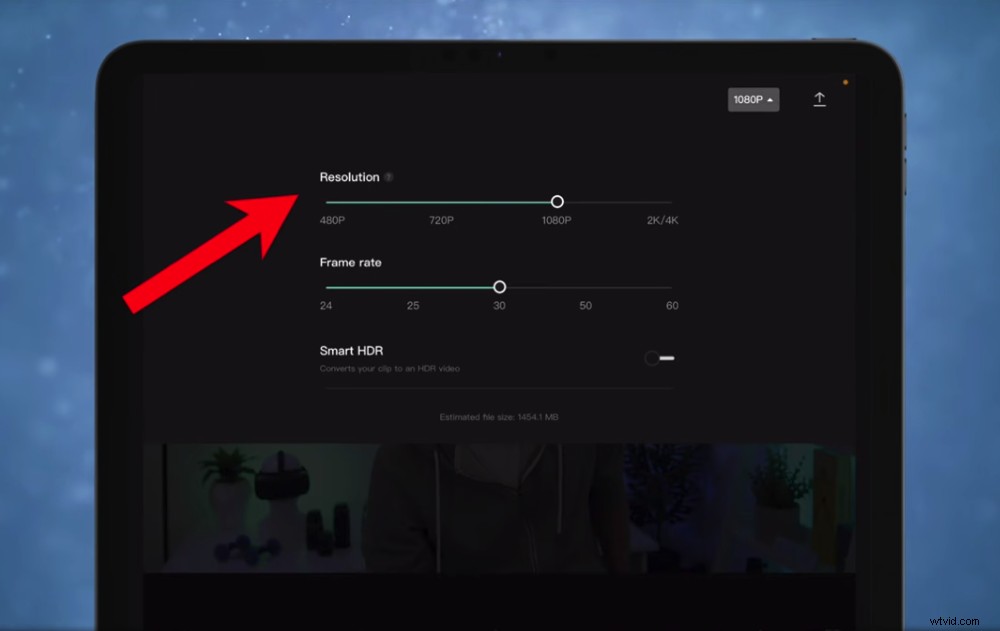
Puoi regolare la risoluzione e la frequenza fotogrammi toccando il pulsante 1080P nell'angolo in alto a destra
Gli altri aspetti principali dell'interfaccia CapCut che devi conoscere sono:
- Il pulsante Esporta nell'angolo in alto a destra indica il modo in cui salvi ed esporti il progetto
- La finestra di riproduzione al centro è dove visualizzi l'anteprima del tuo video
- I pulsanti Annulla, Ripeti e Ingrandisci si trovano sotto la finestra di riproduzione
- La sequenza temporale di montaggio è il punto in cui aggiungi tutti i tuoi filmati e clip
- Tutte le impostazioni (audio, testo, effetti, ecc.) si trovano nella barra dei menu in basso
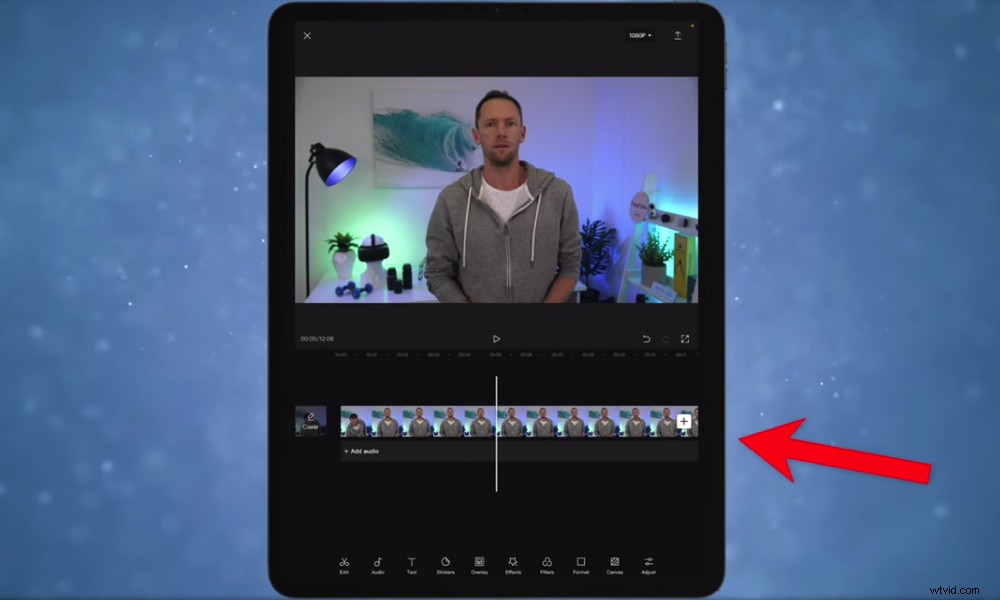
La sequenza temporale di modifica di CapCut è il luogo in cui creerai il tuo capolavoro video
Ora che hai familiarità con l'interfaccia, iniziamo a modificare.
Come modificare i filmati su CapCut
La prima cosa è la prima:devi rimuovere tutti gli errori e i filmati scadenti che non verranno utilizzati nel video.
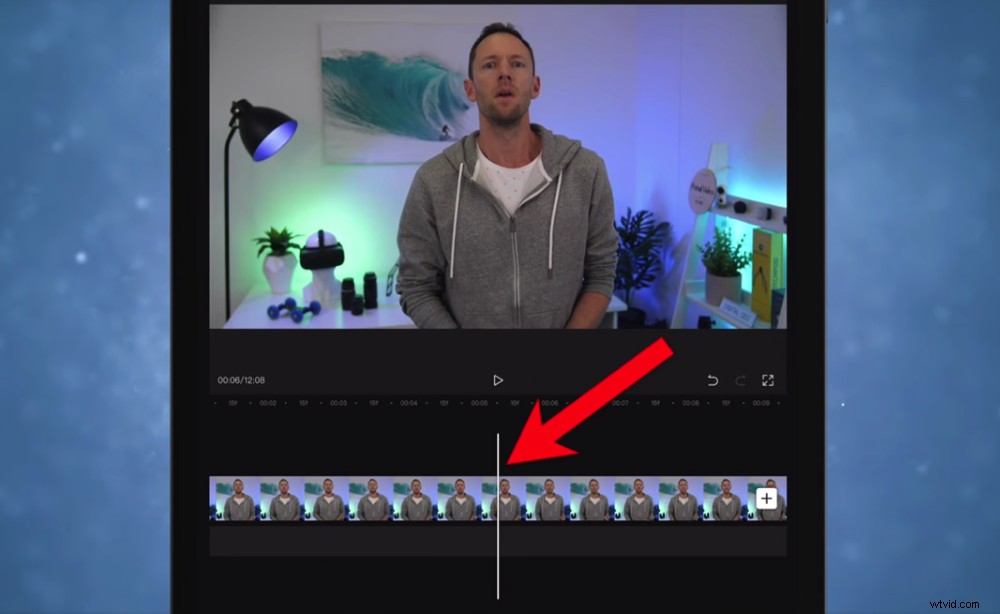
Quando dividi il filmato, allinea la barra bianca nel punto in cui desideri che avvenga la divisione
Esistono due modi per rimuovere il metraggio:utilizzando Dividi strumento e usando le maniglie.
Per eliminare eventuali riprese errate, utilizzare la Dividi strumento, scorrere in avanti il filmato finché la barra bianca non raggiunge il punto in cui inizierà il video. Quindi apri gli strumenti di modifica toccando la clip:appariranno nella parte inferiore dello schermo.
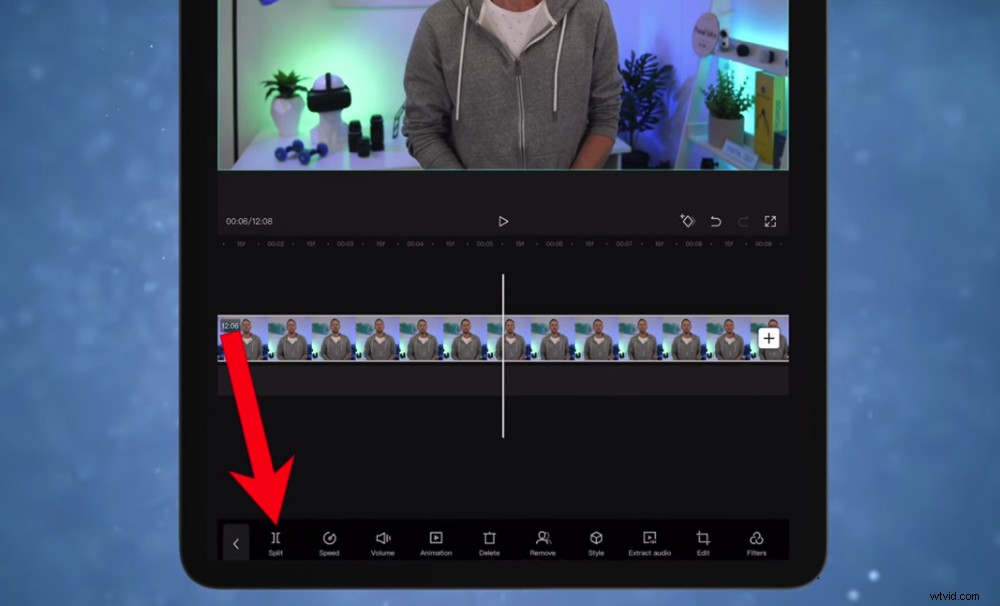
Lo strumento Dividi è incredibilmente utile per tagliare e modificare qualsiasi filmato
Tocca Dividi pulsante. Ora avrai due clip che sono divise esattamente dove hai posizionato la barra bianca. Ora seleziona la prima clip con gli errori e premi Elimina .
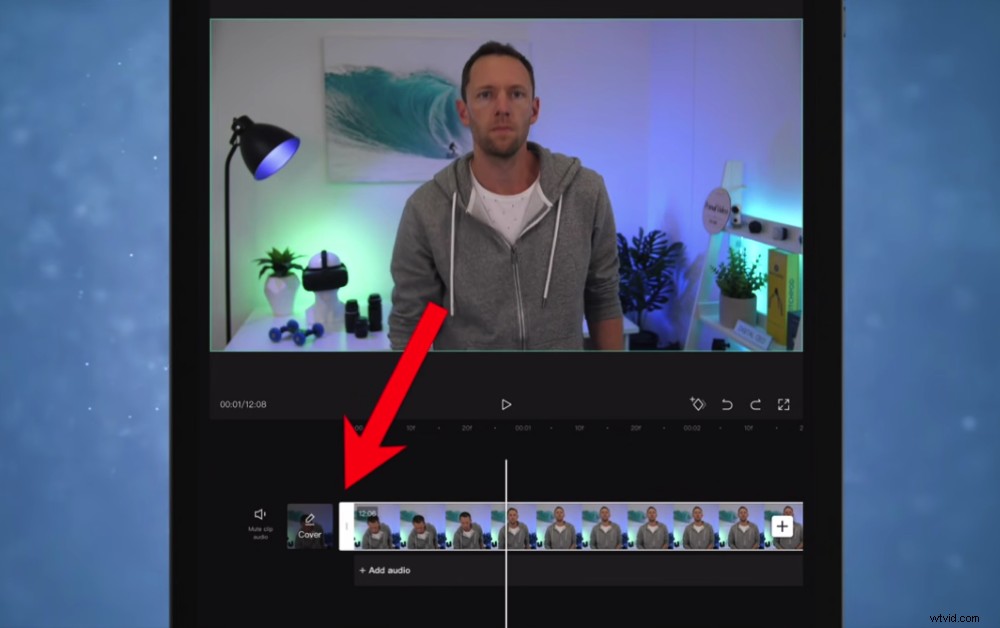
Puoi anche trascinare le maniglie laterali bianche per tagliare e modificare il metraggio
Per rimuovere il metraggio utilizzando le maniglie, tocca il clip per selezionarlo. All'inizio della clip vedrai una maniglia bianca. Tocca e tieni premuta la maniglia in modo da poterla trascinare finché non raggiunge l'inizio del tuo buon filmato.
Entrambi i metodi sono ottime opzioni e puoi persino utilizzare una combinazione di entrambi. Ad esempio, se desideri rimuovere il metraggio nel mezzo di una clip, tocca la clip per visualizzare il menu e premi Dividi . Quindi trascina le maniglie per tagliare il metraggio.
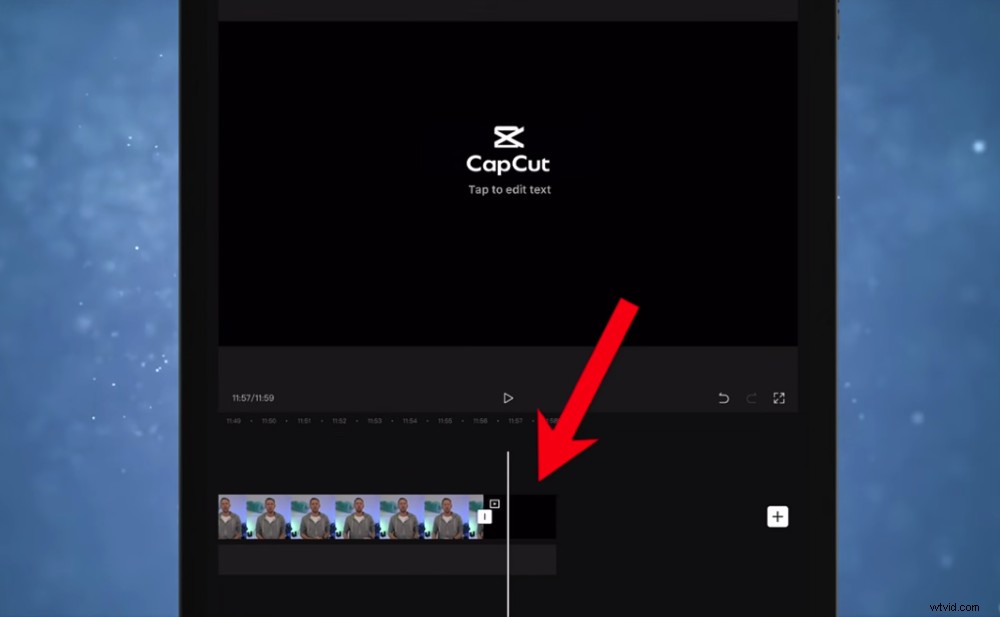
Assicurati di eliminare la clip CapCut finale dal tuo progetto
A questo punto è anche una buona idea rimuovere la breve clip promozionale inserita da CapCut alla fine del video. Seleziona il clip e premi Elimina .
SUGGERIMENTO PRO:consigliamo sempre di modificare all'indietro. Può sembrare un concetto strano ma ascoltaci. Durante le riprese, non vai avanti finché non sei soddisfatto della frase o del paragrafo che dovevi dire. Ciò significa che l'ultima ripresa è solitamente la migliore. Quindi l'editing dalla fine del filmato ti farà risparmiare un sacco di tempo passando attraverso tutte le riprese sbagliate!
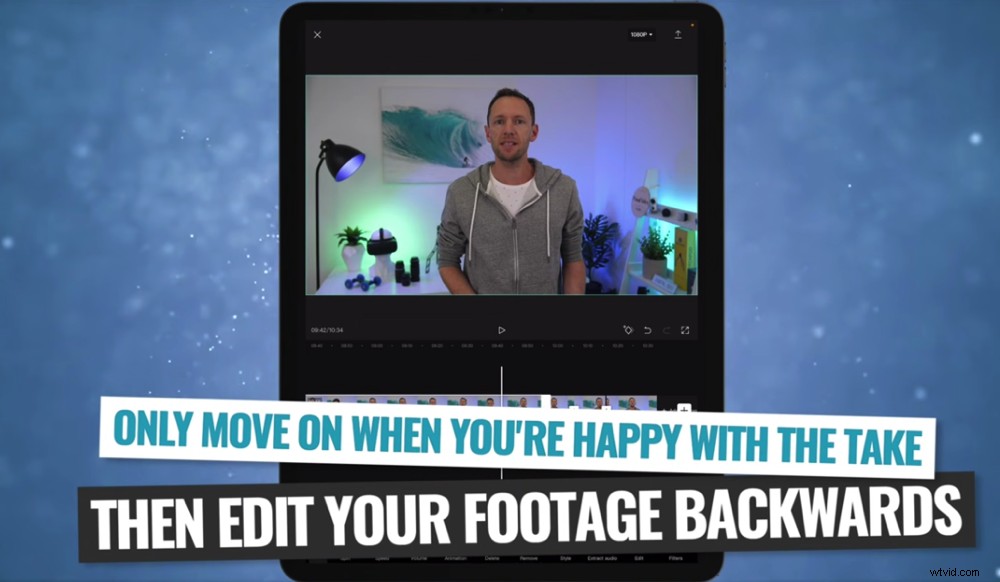
Durante le riprese, vai avanti solo quando sei soddisfatto della ripresa, quindi puoi modificare all'indietro per accelerare il processo
Dopo aver finito di modificare gli errori e le cattive riprese dal tuo filmato, il passaggio successivo è aggiungere B-roll.
Come aggiungere B-Roll su CapCut
Ora per aggiungere B-roll al tuo video. Premi Sovrapposizione e poi Aggiungi overlay . Da qui puoi scegliere qualsiasi grafica, video o foto che hai salvato sul tuo dispositivo. Seleziona il filmato che desideri includere e premi Aggiungi .
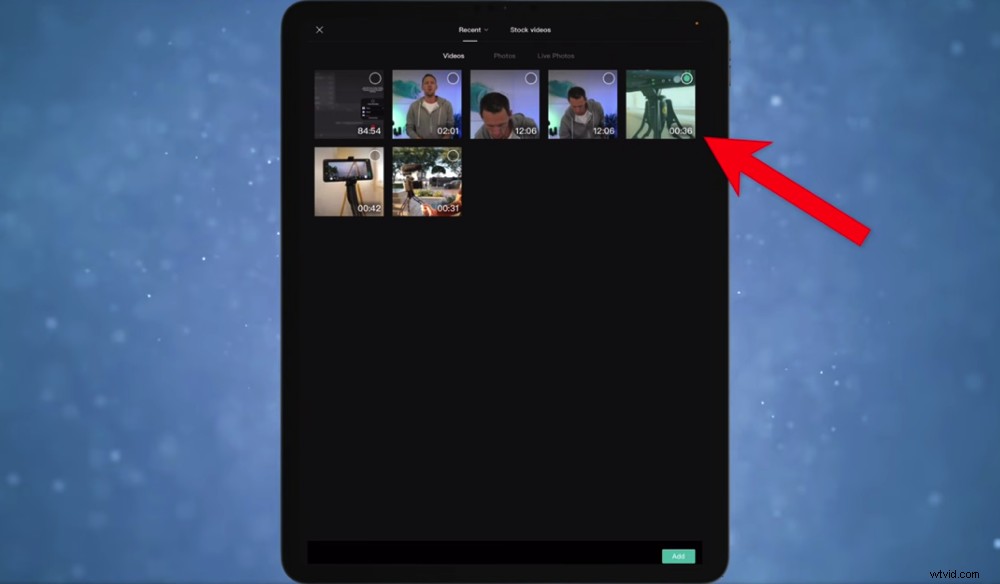
Tocca il filmato B-roll che desideri utilizzare nel tuo video, quindi premi Aggiungi
Potrebbe volerci un minuto per caricare e poi vedrai il tuo B-roll sulla sequenza temporale sotto il filmato principale.
Per modificare la posizione del clip sulla timeline, fai clic e trascinalo per spostarlo. Puoi tagliare il metraggio B-roll nello stesso modo in cui hai tagliato il metraggio principale.
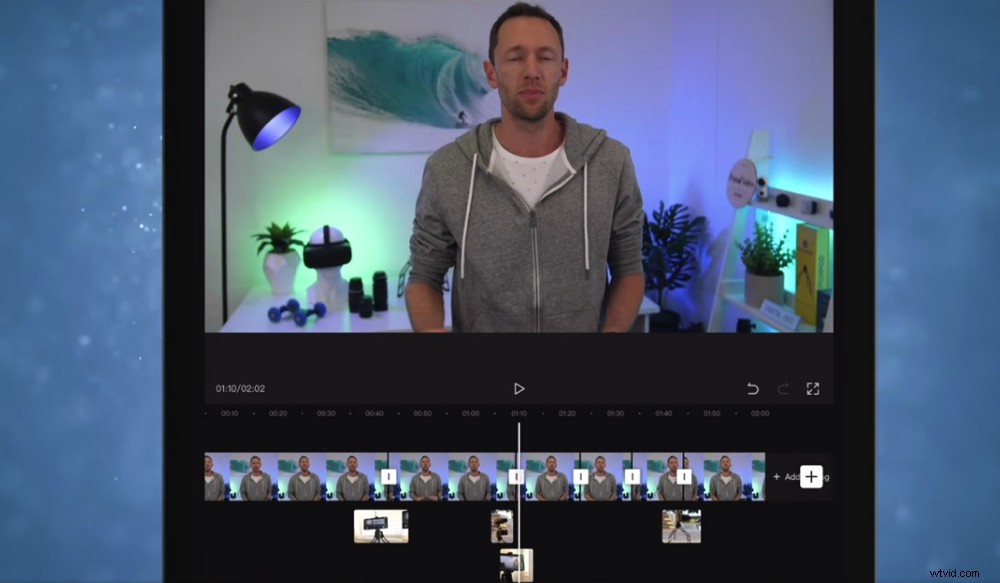
Per sovrapporre i rulli B uno sopra l'altro, trascinalo semplicemente verso il basso fino al livello sotto il primo rullino B
Puoi persino sovrapporre i B-roll uno sopra l'altro. Per fare ciò, trascina la clip sulla riga sotto il primo livello di B-roll. In questo modo puoi passare dal metraggio principale, a una clip B-roll, a un'altra clip B-roll e quindi tornare al metraggio principale.
Aggiungi qualsiasi altro filmato B-roll che desideri includere nel video utilizzando questo processo.
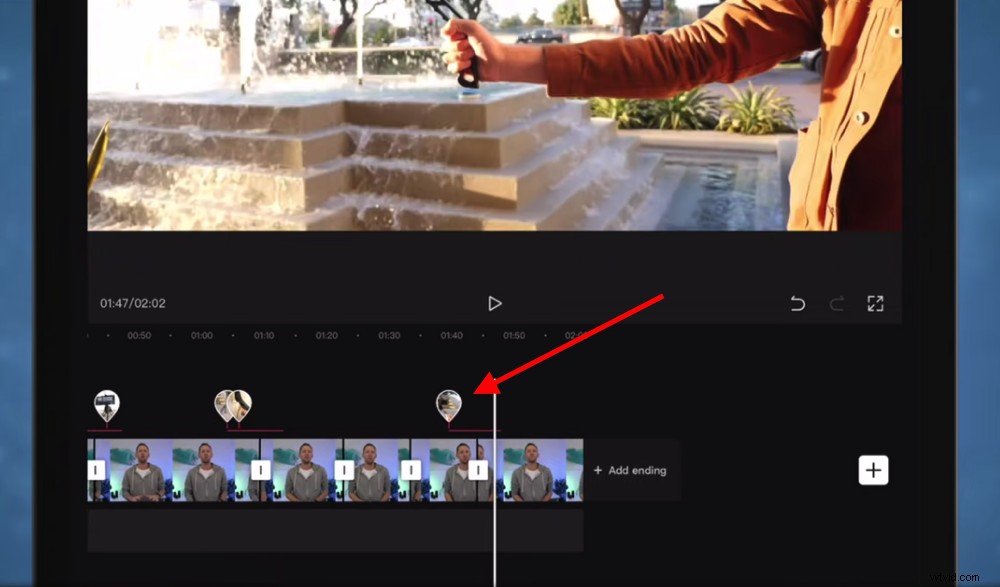
Dopo che il B-roll è stato compresso, puoi accedervi toccando l'icona del B-roll (questo lo espanderà nuovamente)
Al termine, esci dall'Overlay sezione premendo il pulsante Indietro freccia nell'angolo in basso a sinistra. Noterai che il filmato è stato compresso. Per tornare al B-roll in qualsiasi momento, tocca semplicemente una delle icone B-roll sul filmato.
Ora è il momento di aggiungere titoli.
Come aggiungere titoli su CapCut
Ci sono due opzioni principali quando si tratta di aggiungere titoli al tuo progetto.
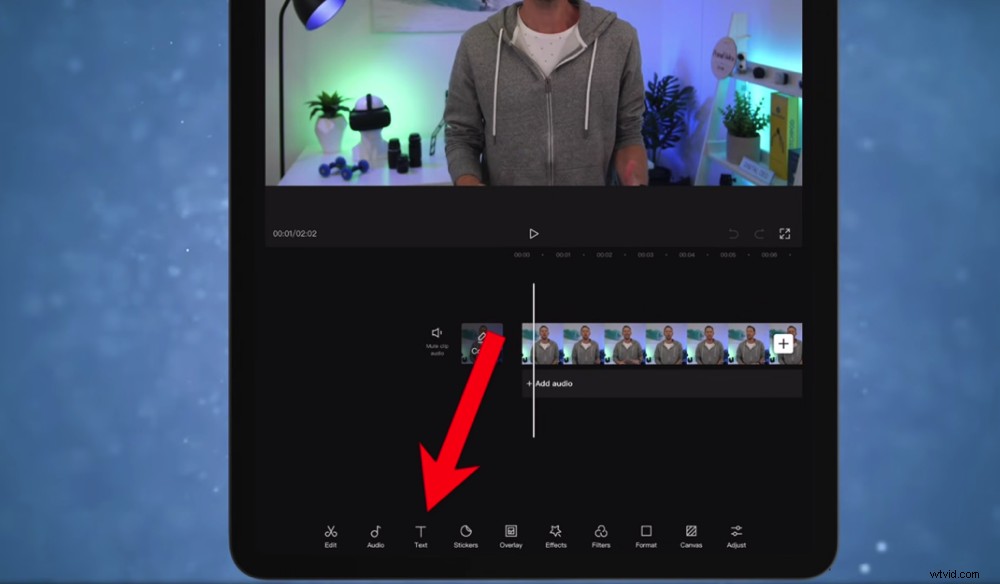
Per aggiungere titoli e testo al tuo video, tocca il pulsante Testo nel menu in basso
Puoi aggiungere e personalizzare il testo di base:qui ci sono molte funzionalità che ti consentono di creare qualcosa di veramente buono. Oppure puoi usare i modelli di testo.
Per prima cosa, spieghiamo come aggiungere un titolo di base. Premi Testo quindi seleziona Aggiungi testo . Digita il testo e potrai personalizzare il carattere, il colore, gli effetti, il tratto e lo sfondo.
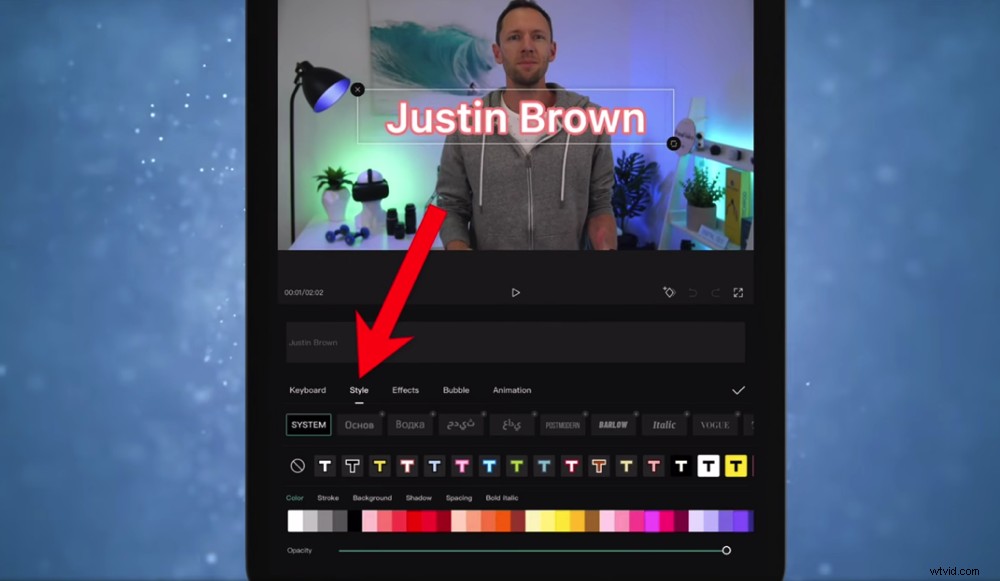
CapCut ha tantissime opzioni di personalizzazione del testo in modo da poter far risaltare facilmente i tuoi titoli!
Assicurati di rimanere fedele al tuo marchio quando personalizzi il testo. Pensa all'uso di colori e stili simili in modo che i tuoi video siano riconoscibili.
Per spostare la casella di testo, tocca e trascina. Puoi regolare le dimensioni pizzicando dentro e fuori.
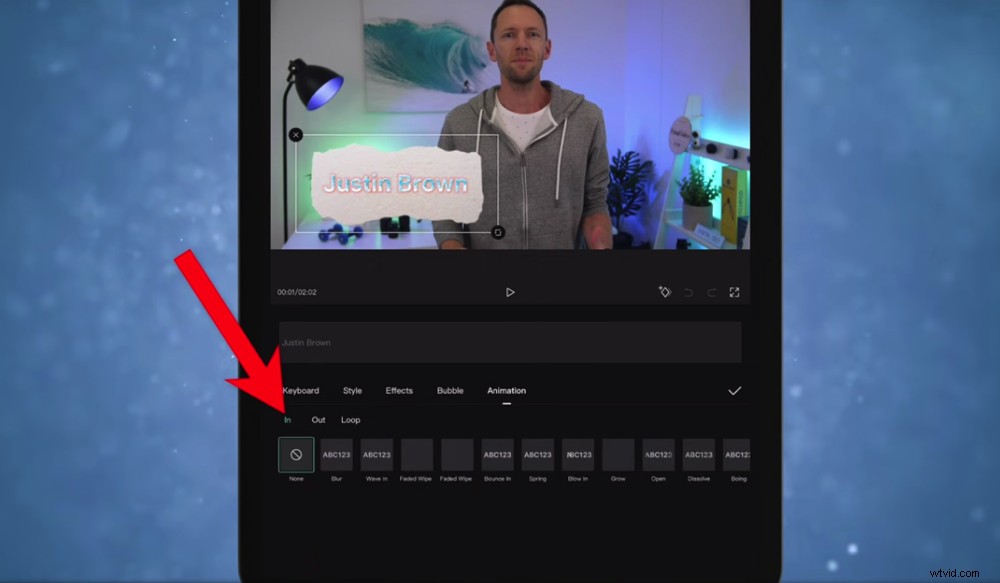
Puoi rendere animato il tuo titolo selezionando la casella di testo e andando su Animazione
Quando sei soddisfatto del testo, puoi renderlo animato. Tocca Animazione e poi puoi decidere se animare In , Fuori o in Ciclo .
Ci sono molte animazioni tra cui scegliere, quindi gioca finché non trovi quella che si adatta al tuo stile.
Proprio come con qualsiasi altra clip, nella timeline puoi spostarla e regolarne la lunghezza usando le maniglie.
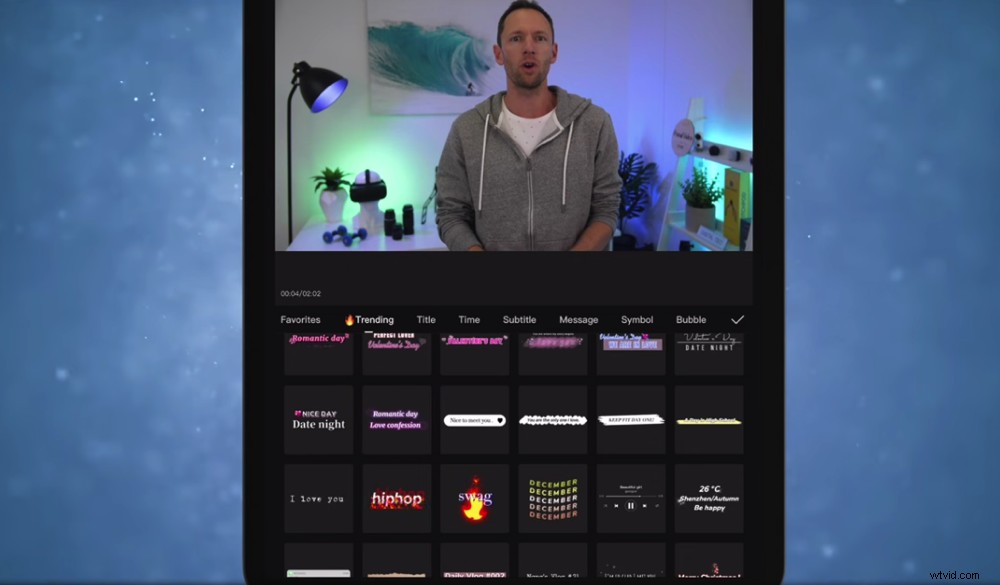
Ci sono alcuni fantastici titoli animati preimpostati con cui puoi giocare in CapCut
Per inserire uno dei modelli di testo, premi il tasto Indietro freccia e seleziona Modello di testo . Ci sono un sacco di titoli fantasiosi e animazioni qui che faranno risaltare il tuo titolo! Ci sono anche timer, orologi, sottotitoli e simboli.
Tocca semplicemente uno di questi per aggiungerlo al progetto. Puoi modificare il testo e regolarne la lunghezza/posizione proprio come hai fatto con i titoli di testo di base.
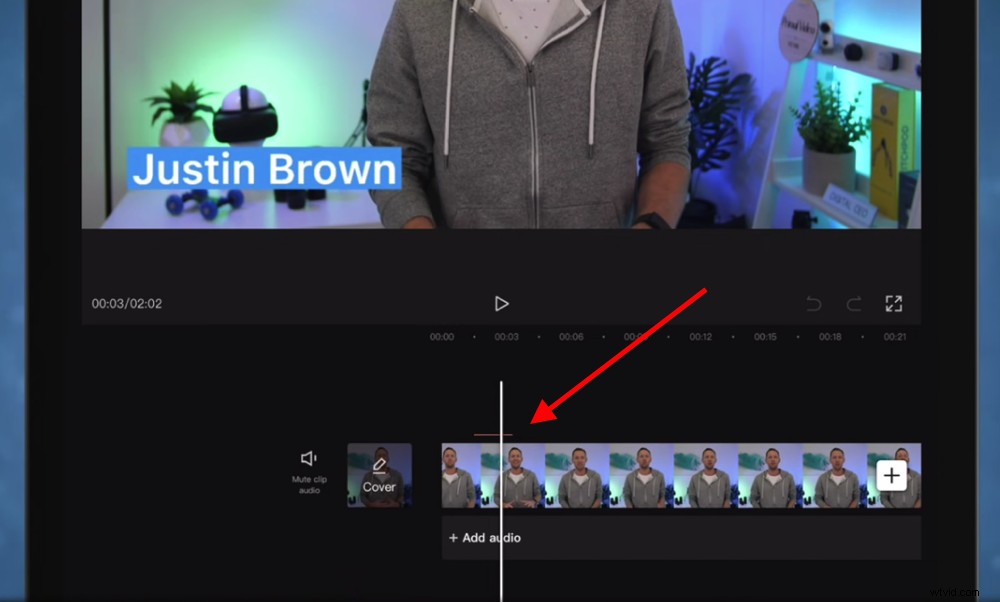
Dopo aver lasciato la scheda Testo, tutti i titoli verranno visualizzati come una linea rossa sopra il filmato sulla sequenza temporale di montaggio
Dopo aver aggiunto i titoli, premi il pulsante Indietro freccia. Vedrai che il filmato è stato nuovamente compresso. Tutti i titoli verranno visualizzati come una linea rossa sopra il metraggio principale. Se vuoi tornare a modificarli in un secondo momento, premi semplicemente il Testo pulsante di nuovo.
Aggiungi tutti i titoli che desideri nel video e poi aggiungiamo le transizioni.
Come aggiungere transizioni su CapCut
Ci sono alcuni modi per aggiungere transizioni tra clip in CapCut. Puoi applicare le transizioni al metraggio B-roll, al metraggio principale o utilizzando un taglio zoom.
Aggiunta di transizioni alle clip B-Roll
Cominciamo con il filmato B-roll. Tocca una delle piccole icone B-roll che esce dal filmato principale. Questo aprirà la clip B-roll.
Seleziona la clip B-roll e tocca Animazione pulsante. Puoi scegliere tra In , Fuori e Combinazione . Tocca In e vedrai tutte le transizioni e gli effetti preimpostati tradizionali.
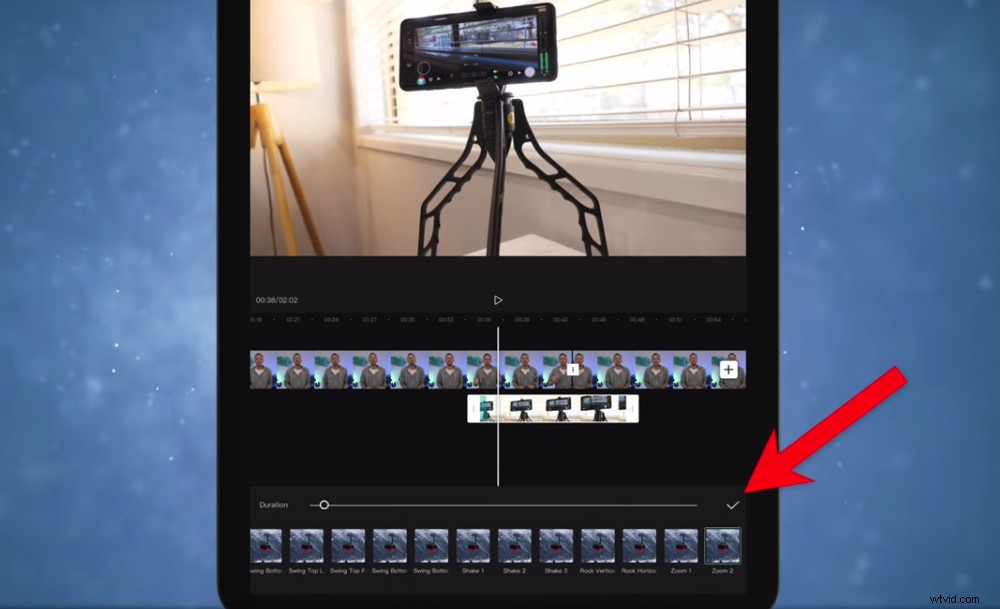
Dopo aver scelto una transizione e averla applicata al metraggio, tocca l'icona con il segno di spunta
Seleziona Combina e vedrai i preset che aggiungeranno un livello completamente nuovo di movimento e raffinatezza al tuo video. Se la clip del tuo B-roll è abbastanza ferma o stagnante, l'aggiunta di uno di questi preset può rendere il B-roll un po' più eccitante.
Per modificare la durata della transizione, regola la Durata barra di scorrimento. Quindi seleziona il segno di spunta icona per salvare la transizione.
Aggiunta di transizioni al filmato principale
Per aggiungere transizioni al metraggio principale, tocca il Quadrato bianco icona tra due clip. Di nuovo, appariranno molti preset diversi. Basta toccarne uno per applicarlo. Puoi regolare la durata spostando il cursore.
Con una qualsiasi di queste transizioni, fai attenzione a non esagerare. È davvero facile sminuire il tuo video aggiungendo transizioni frenetiche.
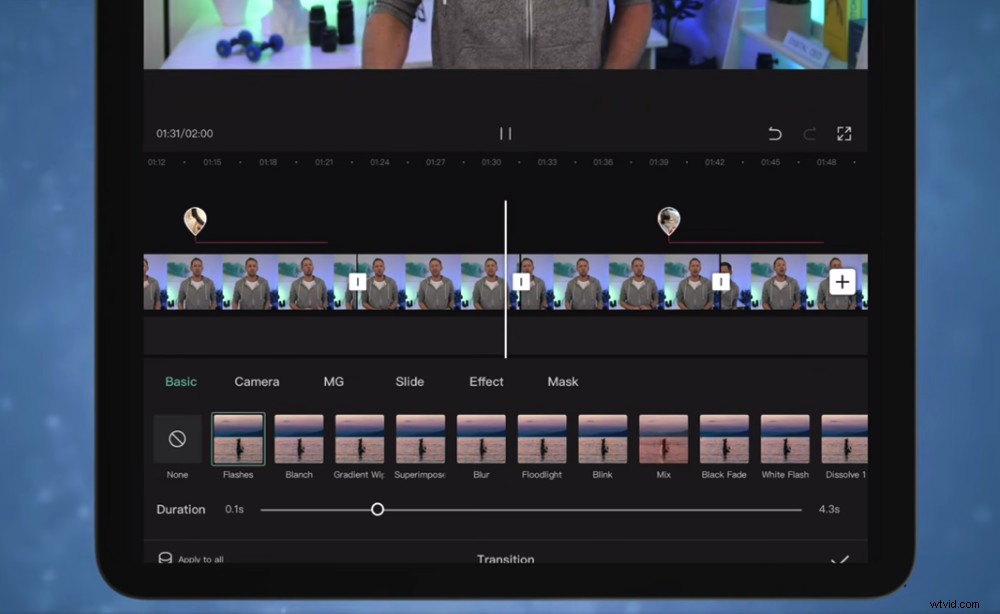
Cerca di non utilizzare transizioni troppo selvagge in quanto potrebbero sminuire il tuo video
Soprattutto se stai passando tra clip che sembrano quasi identiche (cioè una clip di te che parli con un'altra clip di te che parli), non è una buona idea usare queste transizioni preimpostate. Invece, è meglio aggiungere un taglio di zoom.
Aggiunta di tagli di zoom come transizioni
I tagli dello zoom sono più o meno come suonano. È quando ingrandisci leggermente uno dei tuoi scatti in modo che appaia diverso dallo scatto precedente. Questo fa sembrare che tu stia usando due diverse angolazioni della telecamera.
Per fare ciò, seleziona il secondo scatto sulla timeline. Pizzica il metraggio nella finestra di riproduzione per ingrandirlo leggermente. Regola la posizione della clip in modo che corrisponda all'inquadratura dello scatto precedente.
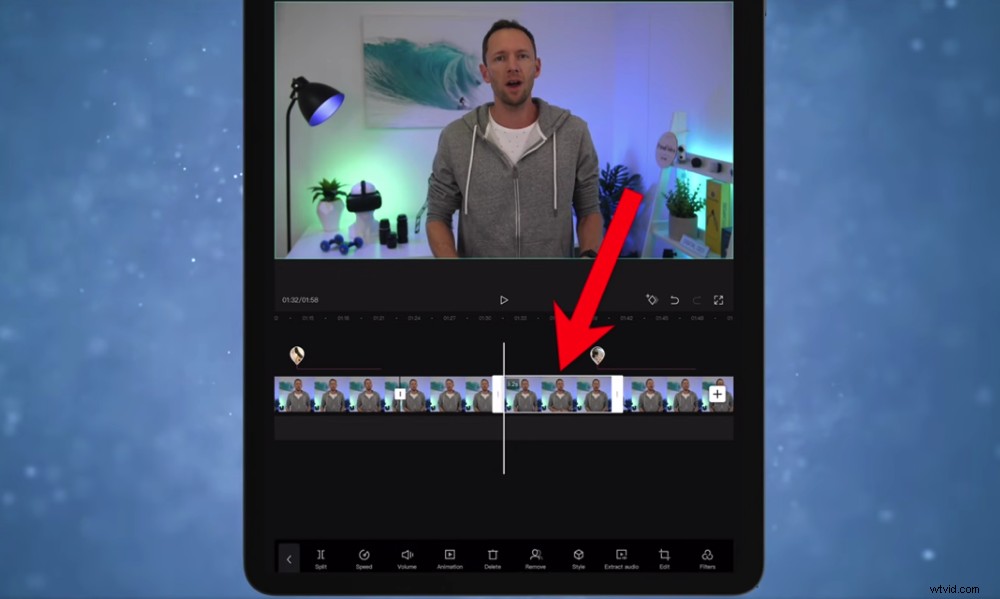
Per creare una transizione di taglio zoom, ingrandisci leggermente la seconda clip in modo che appaia leggermente diversa dalla prima clip
Torna indietro e riproducilo in modo da poter vedere la sottile bellezza del taglio dello zoom! È un modo semplice per cambiare le cose per lo spettatore e tenerlo impegnato.
Ora, passa e aggiungi le transizioni presenti o i tagli di zoom al tuo video. Quindi è il momento di aggiungere effetti.
Come aggiungere effetti su CapCut
Per aggiungere effetti al video, premi Effetti nel menu in basso.
Questa è un'altra area in cui ci sono un sacco di opzioni tra cui scegliere. Di solito non usiamo questi tipi di effetti nei nostri video, ma questo è qualcosa con cui puoi giocare.
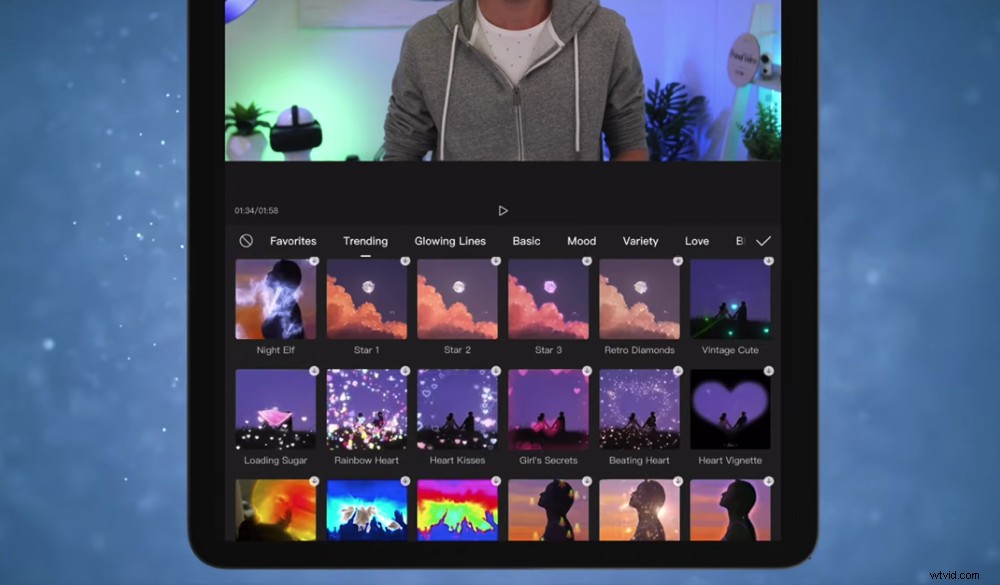
In Primal Video, di solito non utilizziamo questo tipo di effetti. Ma se stai facendo qualcosa di diverso come un editing video TikTok, questi potrebbero essere utili!
Questi Effetti i filtri non sono gli unici effetti fantastici all'interno di CapCut.
Ci sono effetti che ti consentono di rimuovere lo sfondo, regolare la velocità e stabilizzare le riprese. Esaminiamo come usi questi effetti.
Come rimuovere lo sfondo su CapCut
Questo effetto è davvero potente. Seleziona un clip e premi Rimuovi sfondo . CapCut analizzerà quindi la clip ed eliminerà l'intero sfondo.
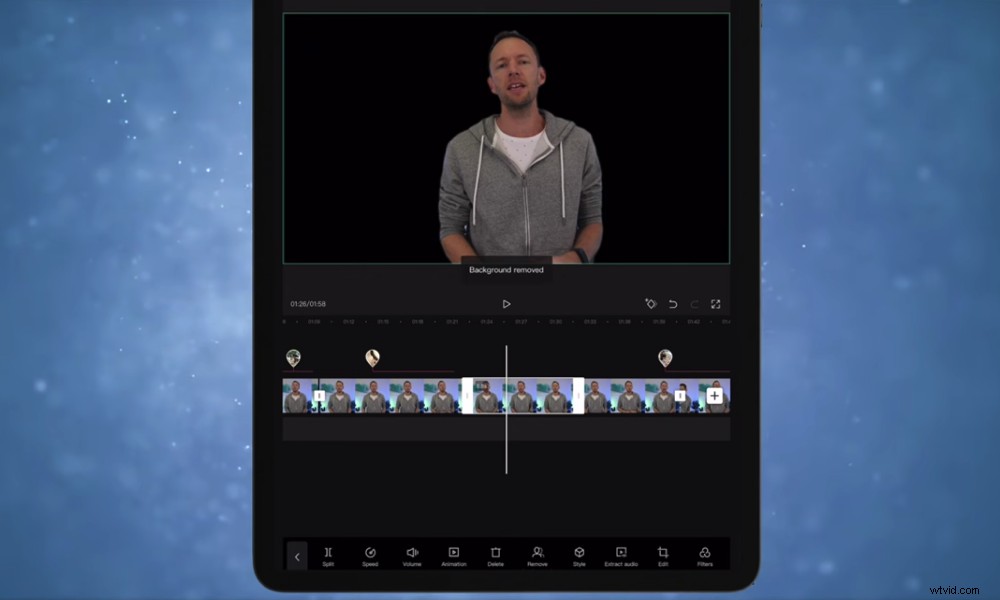
Lo strumento di rimozione dello sfondo di CapCut è una funzionalità davvero impressionante
Fa davvero un buon lavoro con questo! Questo è un effetto così fantastico che ti consente di essere davvero creativo con le tue modifiche.
Come regolare la velocità su CapCut
Puoi regolare la velocità di una clip selezionando la clip e premendo Velocità . Ci sono due opzioni qui:
- Normale: Puoi regolare la barra di scorrimento per aumentare o diminuire la velocità di riproduzione
- Curva: Questo ti dà un maggiore controllo sulle regolazioni della velocità mentre procedi
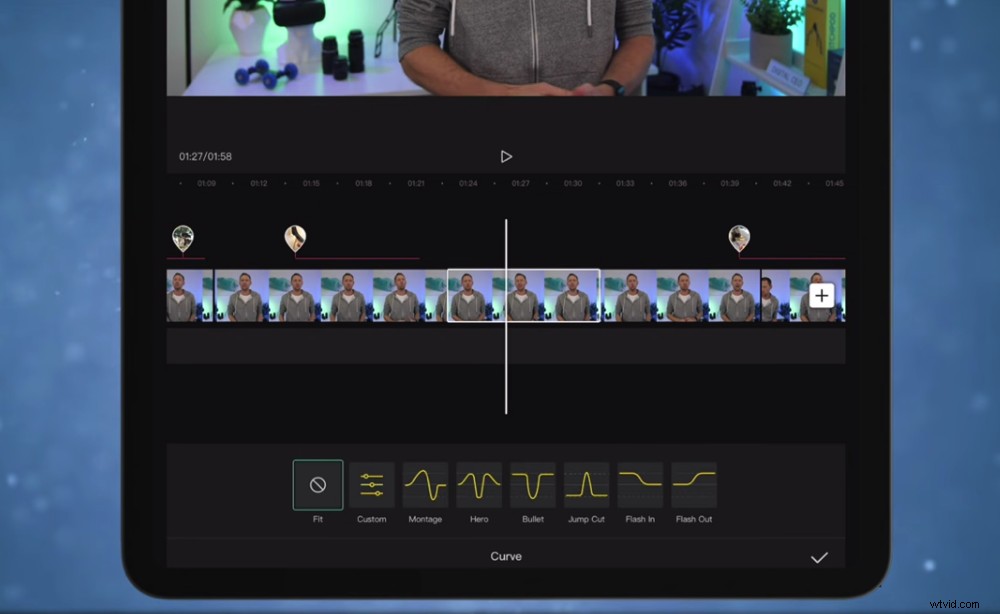
Se desideri un maggiore controllo sulle regolazioni della velocità, seleziona Curva e vedrai molte opzioni diverse
Come stabilizzare le clip su CapCut
Questa è un'altra caratteristica distintiva di CapCut. Seleziona una clip e scorri lungo il menu in basso fino a visualizzare Stabilizza .
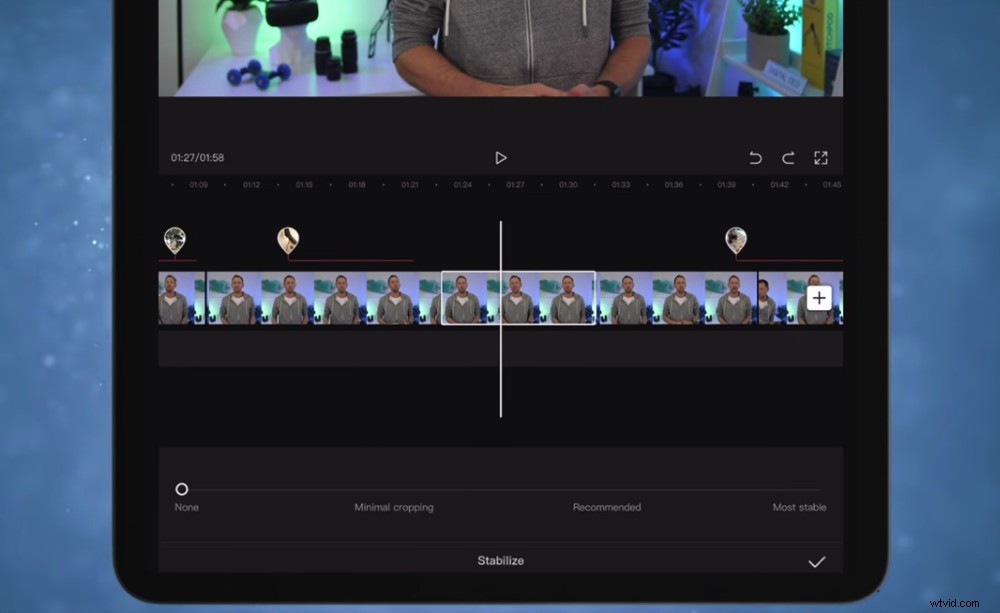
Se mai ti ritrovi con filmati mossi, la funzione Stabilizza risolverà il problema!
Questo rimuoverà qualsiasi vibrazione della fotocamera nel tuo filmato. Super utile se non avevi un treppiede durante le riprese o il tuo filmato è solo un po' traballante per qualche motivo!
Ora che hai aggiunto tutti gli effetti, è il momento di aggiungere l'audio.
Come aggiungere audio su CapCut
Quindi aggiungiamo il tuo audio o effetti sonori. Vai all'inizio del filmato e vedrai il + Aggiungi audio pulsante.
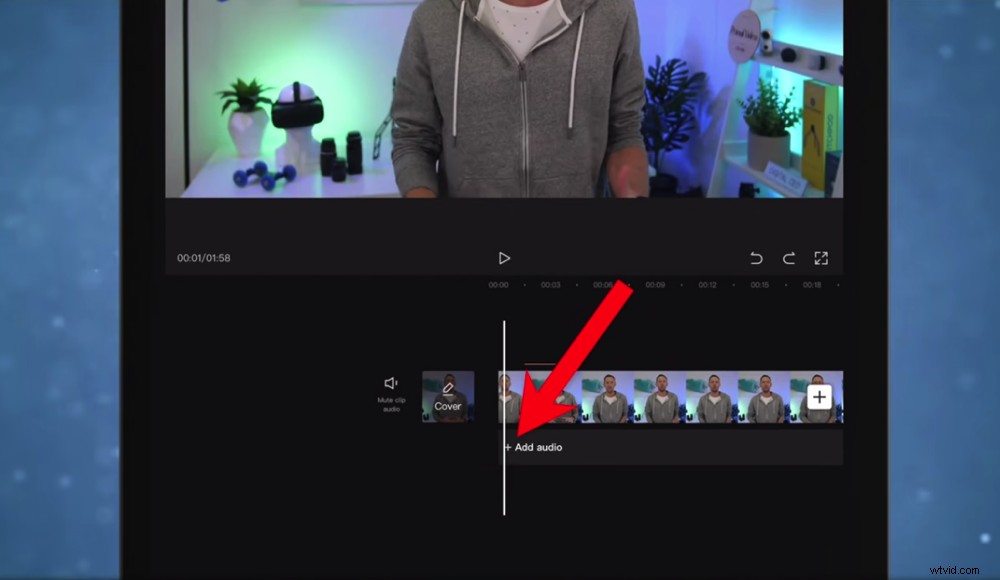
Per aggiungere musica di sottofondo al tuo video, tocca il pulsante + Aggiungi audio
Tocca Suoni e verrai indirizzato alla libreria musicale CapCut.
Preferiamo utilizzare l'audio che abbiamo acquistato utilizzando siti come Artlist ed Epidemic Sound. Questo è solo così sappiamo per certo che siamo coperti per la licenza.
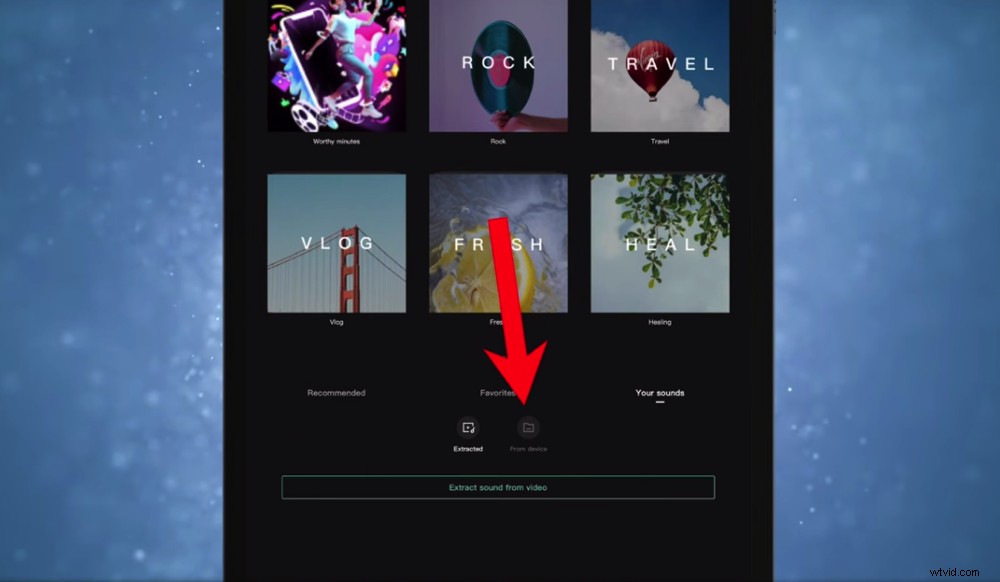
Puoi scegliere se utilizzare una delle tracce di CapCut o caricare il tuo audio
Se, come noi, stai caricando la tua traccia audio, premi I tuoi suoni e poi Dal dispositivo .
Se stai utilizzando un brano dalla libreria di CapCut, scegli un brano e premi Download icona. Quindi premi + per aggiungerlo alla timeline.
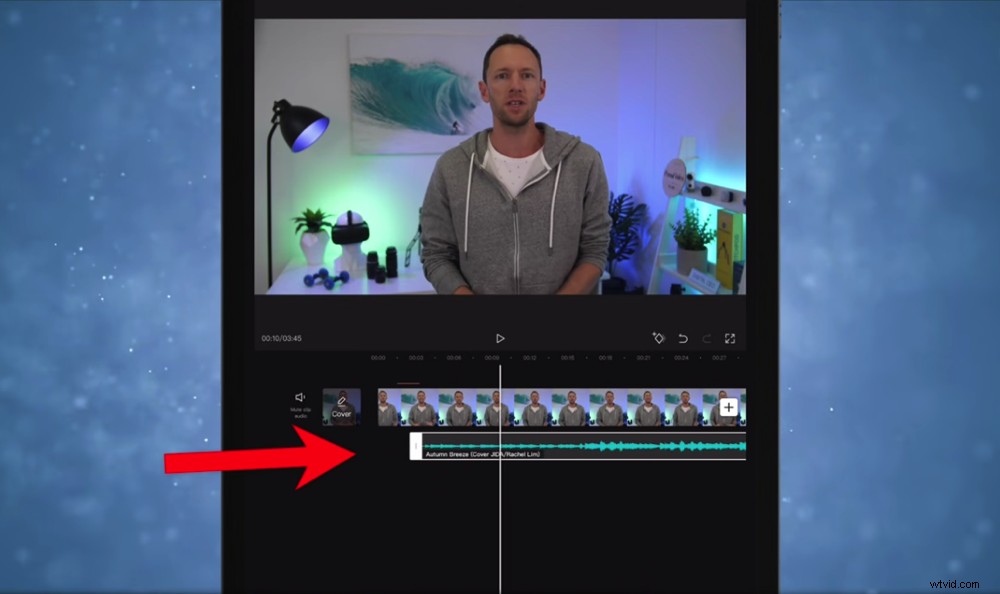
Puoi regolare la clip audio proprio come qualsiasi altra clip sulla timeline
La clip audio apparirà sotto il metraggio principale. Puoi spostare, tagliare e regolare la clip audio proprio come qualsiasi altra clip.
Dopo aver aggiunto la musica di sottofondo, dovrai regolare i livelli audio del tuo video.
Come regolare l'audio su CapCut
CapCut fa davvero un buon lavoro nel regolare automaticamente i livelli audio primari. Se ritieni di aver bisogno di apportare modifiche, puoi farlo clip per clip.
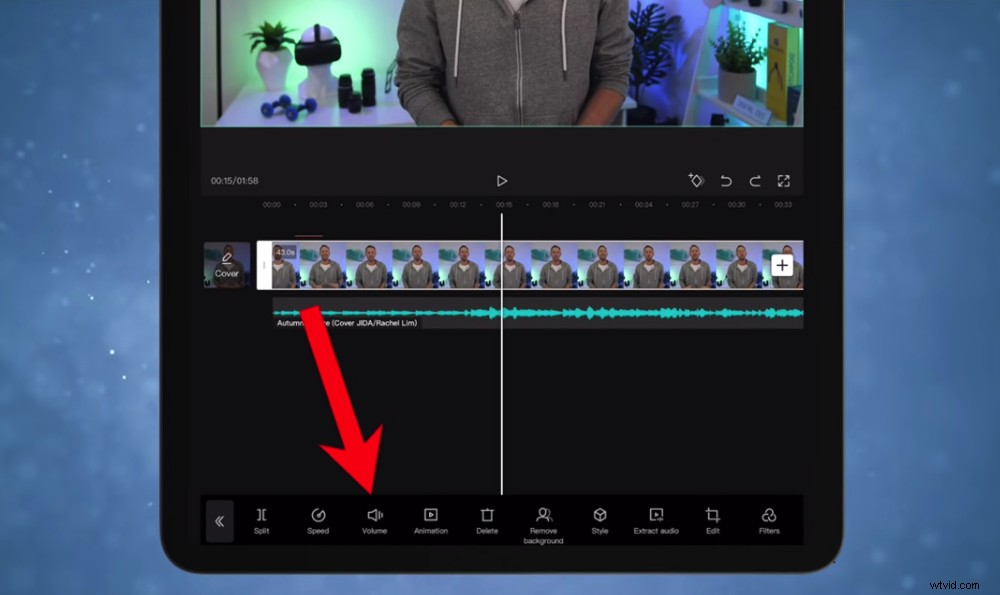
Se devi regolare l'audio principale, seleziona Volume
Seleziona il clip e premi Volume . Regola la barra di scorrimento per aumentare o diminuire il livello del volume.
Ancora una volta, questo non è qualcosa che abbiamo mai avuto bisogno di usare. Ma se desideri un maggiore controllo sui livelli audio, seleziona la clip e premi Estrai audio .
Avrai quindi la clip audio dall'audio principale sulla timeline. Puoi apportare modifiche a questo separatamente per il tuo metraggio.
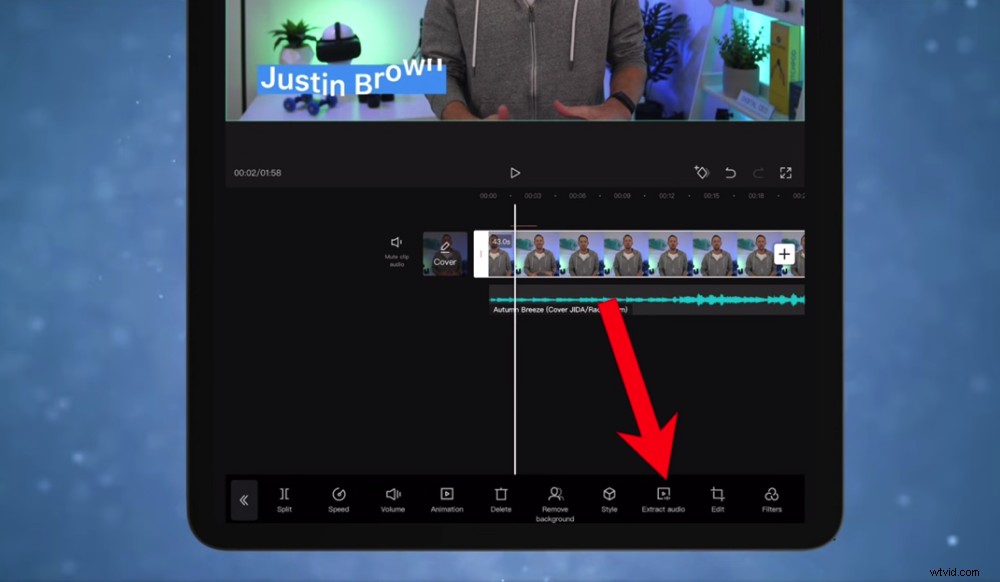
Se estrai l'audio dal tuo metraggio principale, apparirà come una singola clip sulla timeline
Una volta impostati i livelli audio primari, puoi assicurarti che anche i livelli della musica siano a un buon volume.
Come regolare la musica su CapCut
Seleziona il brano musicale e premi Volume . Per la musica di sottofondo, di solito troviamo tra 27 e 30 è il livello ottimale. Ma usa questo come punto di partenza e apporta le modifiche da lì.
Non vuoi che la musica sia così forte da non poter sentire l'audio principale. Ma non vuoi nemmeno che sia così silenzioso da non poter sentire la musica.
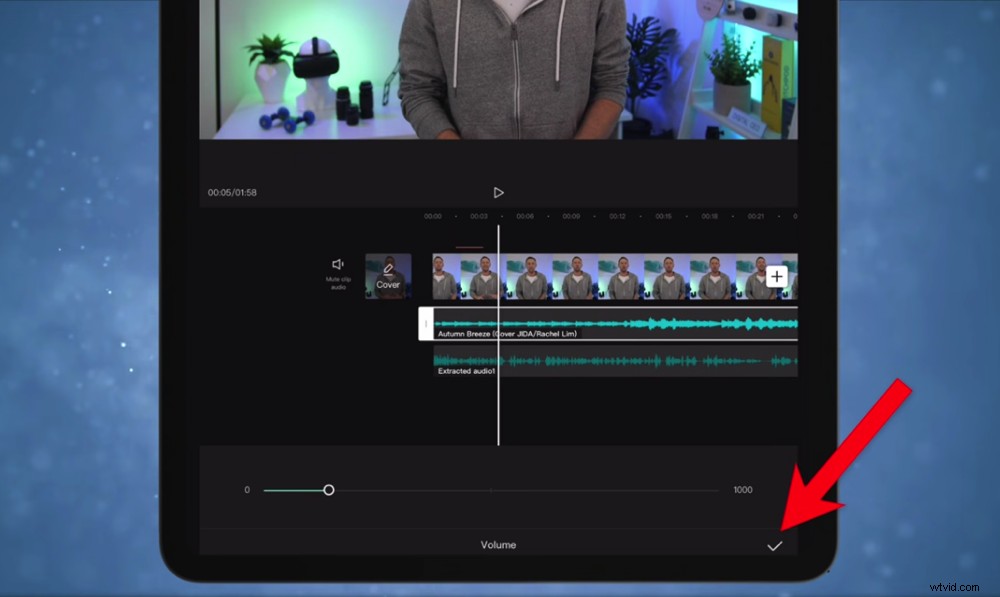
Prova ad avviare la musica di sottofondo alle 20-30 e poi regola come richiesto
SUGGERIMENTO PRO:apportare eventuali modifiche ai livelli audio durante l'utilizzo delle cuffie. In questo modo sai esattamente come suonerà l'audio senza influenze esterne.
Se desideri che l'audio si sbiadisca, seleziona la clip audio e premi Dissolvenza . Puoi specificare la Durata della dissolvenza in apertura e la Durata della dissolvenza in chiusura . Quindi tocca il segno di spunta icona.
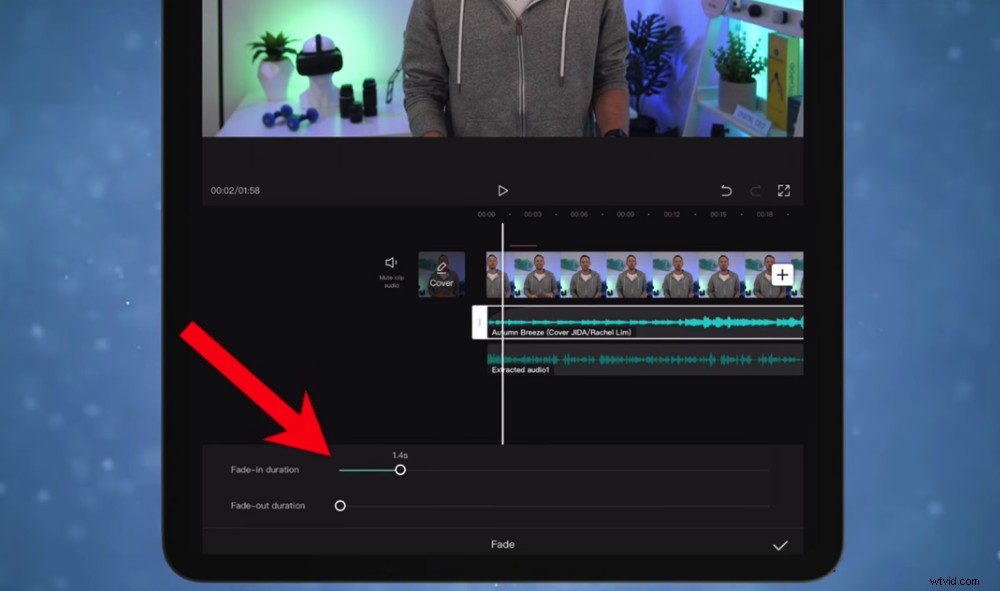
Puoi persino far sfumare in entrata e in uscita la tua musica di sottofondo selezionando il pulsante Dissolvenza
Dopo aver impostato i livelli audio, l'ultimo passaggio del processo di modifica è il color grading.
Come colorare il grado su CapCut
Quando si tratta di color grading in CapCut, puoi applicare un filtro o puoi regolare manualmente l'aspetto.
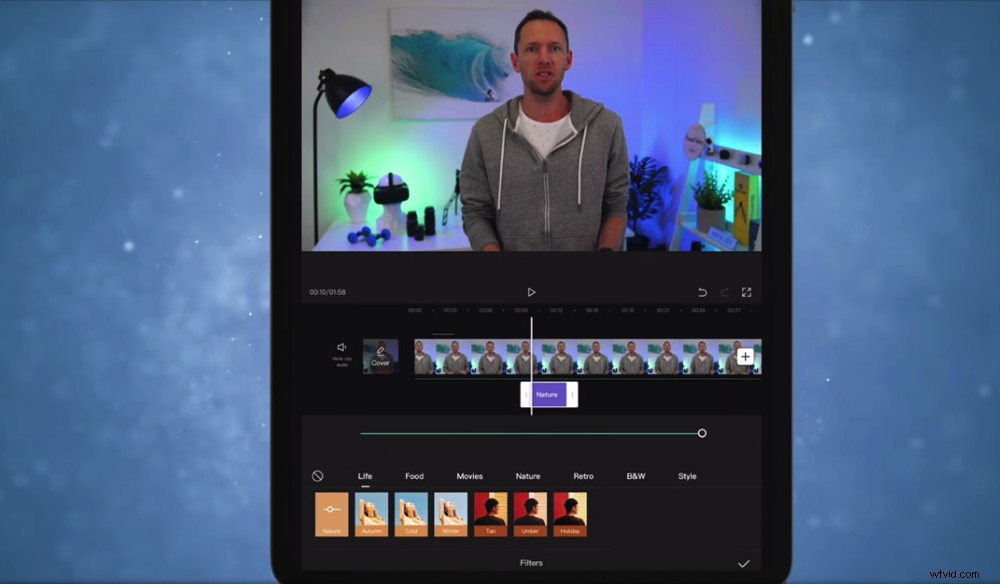
CapCut ha molti filtri:puoi applicarli a un solo clip o all'intero progetto
Per aggiungere un filtro, assicurati che non sia selezionato nulla e premi Filtri . Pensa a questi come ai filtri di Instagram. Se c'è qualcosa che corrisponde all'aspetto che stai cercando, tocca un filtro e premi il segno di spunta icona.
Avrai quindi un'altra clip sulla timeline. Anche in questo caso, questa clip può essere regolata come qualsiasi altra clip. Quindi può essere applicato solo a una piccola area o all'intero video.
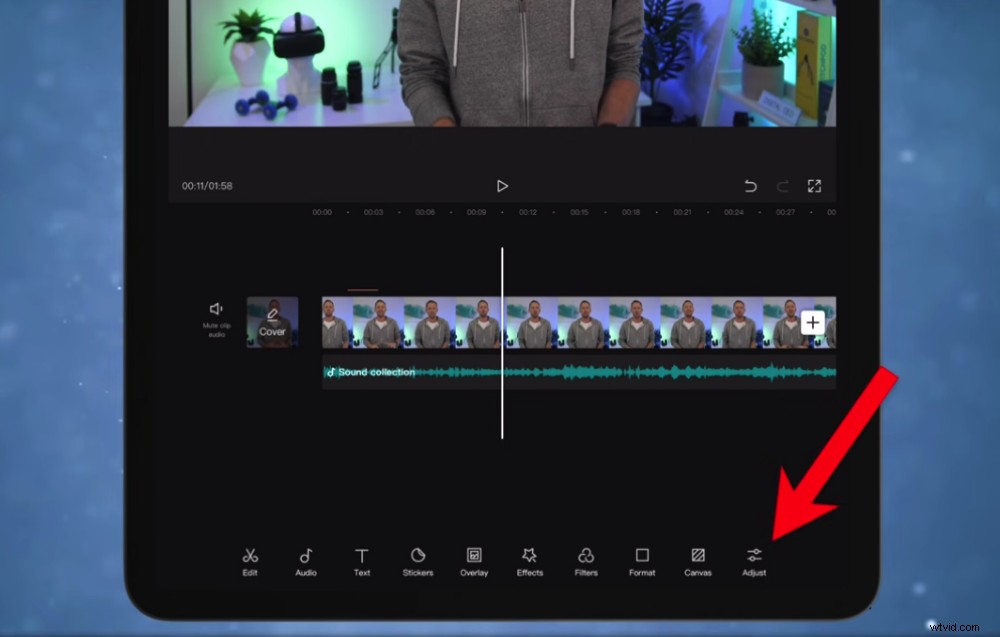
Per eseguire manualmente il processo di color grading, vai a Regola nel menu in basso
Per regolare manualmente il clip, assicurati che non sia selezionato nulla e tocca Regola . Qui potrai apportare modifiche a:
- Esposizione: Assicurati che lo scatto sia sufficientemente luminoso
- Ombre: Regola le aree scure dello scatto
- Contrasto: Aumenta la distinzione tra aree più chiare e più scure
- Temperatura colore: Rendi lo scatto più fresco o più caldo
- Saturazione: Aumenta per aumentare i colori (non esagerare con questo)
Al termine, premi il segno di spunta icona. Proprio come il filtro, questo apparirà come una clip sulla timeline. Assicurati di trascinare le maniglie in modo che l'effetto si estenda sull'intera modifica.
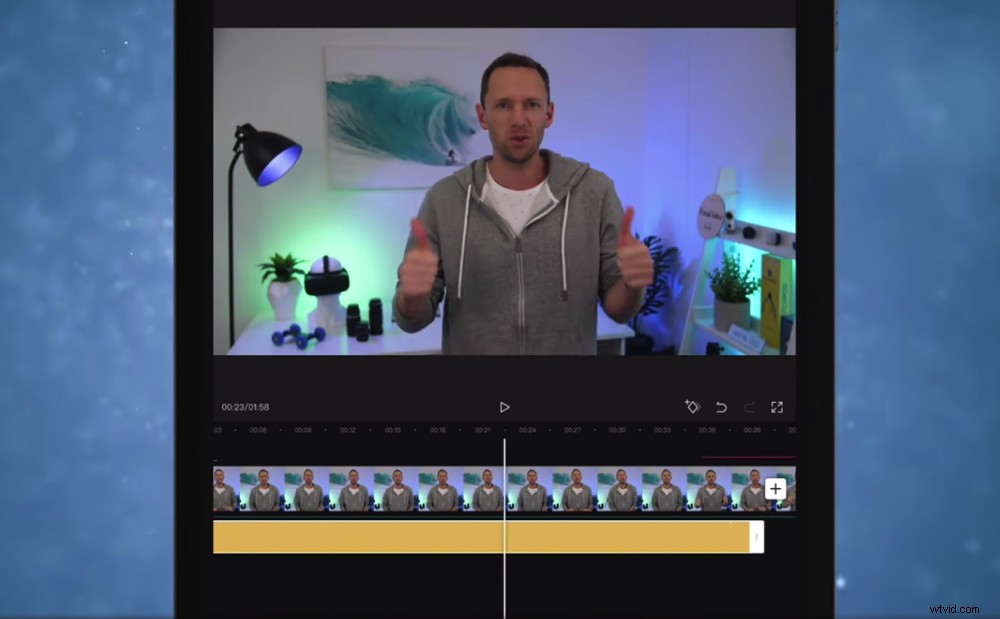
Una volta apportate le regolazioni del colore al tuo video, trascina il clip in modo che si estenda lungo l'intero progetto
Se preferisci apportare queste modifiche a una clip specifica, assicurati di aver selezionato la clip prima di premere Filtri o Regola .
Quando hai finito il color grading, il passaggio successivo è esportare!
Come esportare su CapCut
Nell'angolo in alto a destra premi Download icona. CapCut inizierà quindi a salvare il progetto utilizzando le impostazioni ottimali in base al metraggio principale che hai importato per la prima volta.
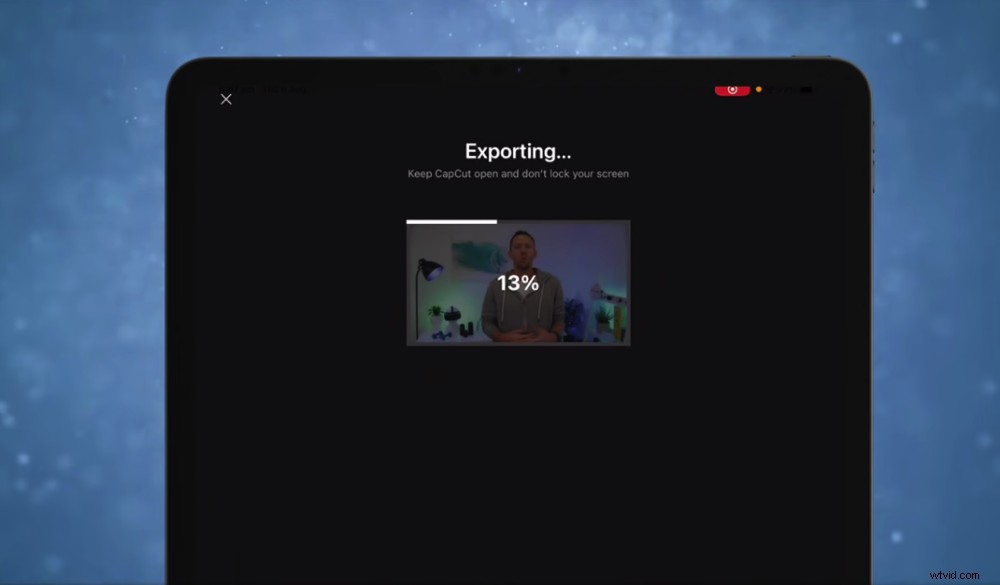
Premi l'icona Download e il tuo video inizierà l'esportazione
Puoi caricare il video su Whatsapp, Facebook, Instagram oppure puoi premere Altro . Se vai su Altro potrai premere Salva in file o Salva video per salvarlo sul tuo dispositivo.
Quindi premi Fine e verrai riportato alla schermata iniziale.
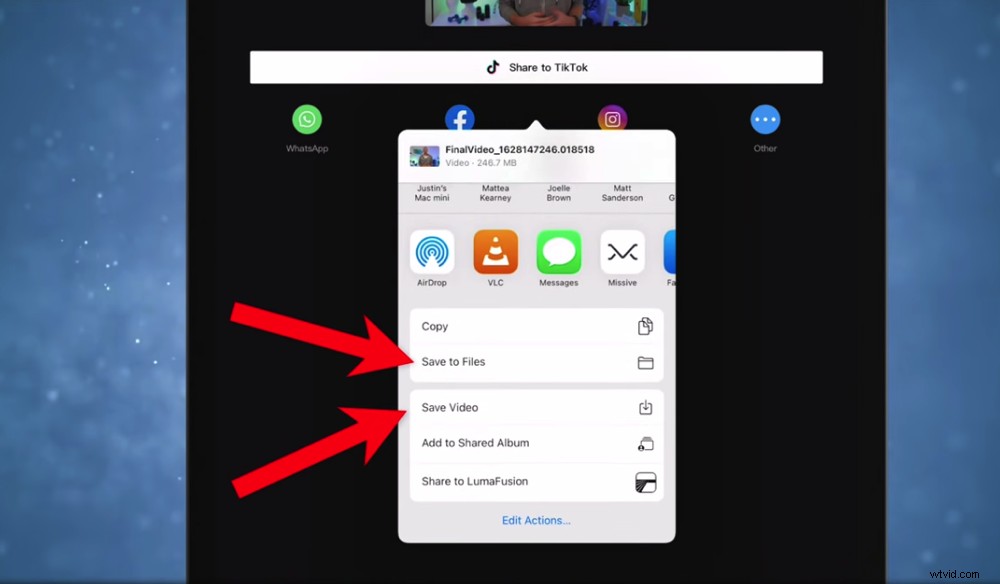
Puoi caricare direttamente sui siti di social media o puoi scaricare direttamente sul tuo dispositivo
Dopo questo processo, assicurati di riprodurre il video. Sarai in grado di rilevare eventuali errori e assicurarti di essere completamente soddisfatto del prodotto finale.
I 3 migliori strumenti per creare video fantastici
Come promesso, ecco i nostri tre consigli principali per far salire di livello i tuoi video:
1. Usa filmati d'archivio
Usa siti come Storyblocks e Artgrid per trovare B-roll o filmati aggiuntivi. Questo B-roll aggiuntivo ti consente di coinvolgere gli spettatori e aiutarli a capire di cosa stai parlando. Soprattutto, non è necessario dedicare il tempo e lo sforzo necessari per girare il filmato da soli.

Utilizzare filmati d'archivio significa che puoi avere fantastici B-roll senza dover girare tutto da solo
2. Usa grafica animata
Grafica animata, titoli e introduzioni video rendono i tuoi video molto più professionali. Il nostro strumento consigliato per questo è Placeit:ti consente di creare una grafica fantastica molto facilmente.
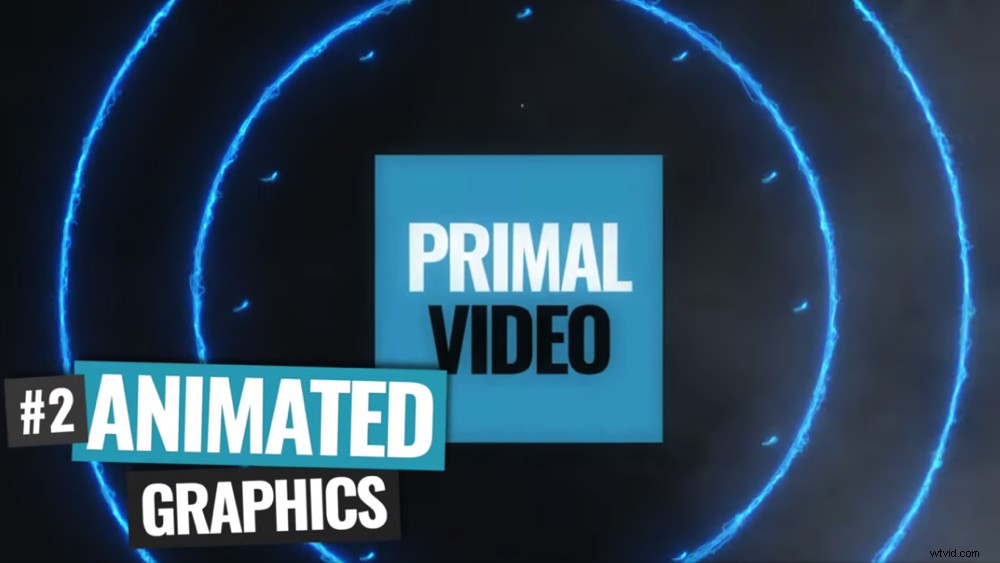
Utilizzare siti come Placeit per creare introduzioni video animate e titoli per i tuoi video li fa sembrare più professionali
3. Usa musica d'archivio
La musica è uno strumento di narrazione super potente che dice agli spettatori cosa dovrebbero provare durante il tuo video. Ecco perché è così importante utilizzare le tracce giuste. I nostri posti preferiti per ottenere musica d'archivio sono Artlist ed Epidemic Sound. Hanno enormi librerie audio e rendono l'intera questione del copyright davvero semplice.

L'aggiunta di musica d'archivio al tuo video farà miracoli per aumentare il coinvolgimento degli spettatori
Ora sai come utilizzare CapCut
In questo tutorial di editing video CapCut per principianti, hai imparato a modificare i video dall'inizio alla fine.
Spero che tu possa vedere quanto è potente CapCut e perché è un'app di editing video così popolare per Android e iPhone. Ti consente di creare video incredibili in movimento senza dover sacrificare la qualità.
Ci auguriamo che il nostro nuovo tutorial sull'app CapCut ti sia piaciuto. Se l'hai trovato utile, sentiti libero di condividerlo sulla tua piattaforma di social media preferita o di inviarlo a qualcuno che potrebbe voler saperne di più su questa fantastica app di editing video per Android e iPhone.
Per ulteriori informazioni sulla creazione di video di YouTube, consulta la Guida alla classifica di YouTube di Primal Video. Imparerai gli strumenti e le strategie più recenti per migliorare il posizionamento dei video sia su YouTube che su Google ed è completamente gratuito!
