Senza dubbio, l'editing video è spesso una delle parti più scoraggianti del processo di creazione video per molte persone, soprattutto se sei appena agli inizi e non hai familiarità con il processo di acquisire filmati grezzi e trasformarli in un capolavoro video.
Ma non deve essere così.
In questo articolo, ti guideremo attraverso il processo passo dopo passo per l'editing video per principianti su PC Windows.
Mostreremo anche come modificare VELOCEMENTE, condividendo i nostri suggerimenti e trucchi professionali per aiutarti a imparare tutte le scorciatoie per farti risparmiare un sacco di tempo.
E alla fine di questo articolo, condivideremo con te anche la nostra guida gratuita che ti mostrerà come ridurre di MEZZA i tempi di editing con il nostro collaudato Metodo Video Primal.
Allora, sei pronto?
Importante:quando disponibili, utilizziamo i link di affiliazione e potremmo guadagnare una commissione!
Come modificare i video su PC Windows
Innanzitutto, i passaggi che stiamo per eseguire in questo tutorial possono essere eseguiti con qualsiasi software di editing video, quindi se ne hai già uno con cui ti senti a tuo agio, è fantastico!
Se non ne hai ancora scelto uno e stai cercando del software gratuito con cui iniziare, ti consigliamo di provare Shotcut, che useremo in questo tutorial per mostrarti come funziona il processo. Shotcut è ottimo per i principianti fino ai livelli intermedi perché è facile da usare, intuitivo e ha alcune fantastiche funzionalità per professionisti.
Ora è il momento di imparare a modificare i video su PC Windows, con il nostro processo in 8 passaggi !
Ecco una rapida anteprima dei passaggi:
Passaggio 1:imposta il tuo progetto
Passaggio 2:perfeziona il tuo filmato non elaborato
Fase 3:costruisci la storia
Passaggio 4:aggiungi i titoli
Passaggio 5:aggiungi effetti e transizioni
Passaggio 6:aggiungi audio
Passaggio 7:colora il tuo video
Passaggio 8:esporta e rivedi il tuo video
Passaggio 1:imposta il tuo progetto di editing video
Prima di entrare nel dettaglio di come modificare il tuo video, ci sono alcune cose che devi impostare per creare una solida base per il tuo progetto di editing.
Quindi, dovrai:
- Crea e configura il tuo nuovo progetto.
- Importa i tuoi file multimediali.
Come creare un nuovo progetto
Quando apri Shotcut, la prima interfaccia che vedrai è la "Finestra del progetto '. Qui puoi trovare progetti esistenti o crearne di nuovi.
Creare un nuovo progetto è davvero semplice. Seleziona semplicemente dove desideri posizionare il tuo nuovo progetto, assegna un nome al progetto e scegli la modalità video.
La modalità video è la risoluzione e la frequenza dei fotogrammi che desideri che il tuo video abbia e ci sono numerose opzioni tra cui scegliere. In alternativa, puoi lasciarlo su automatico e il tuo progetto verrà impostato alla migliore risoluzione e frequenza fotogrammi in base al primo video che importi.
Fai clic su "Inizia ' dopo aver completato quanto sopra e verrai indirizzato a una nuova interfaccia. Questo è l'area di lavoro in cui avverrà tutto il tuo lavoro di modifica.
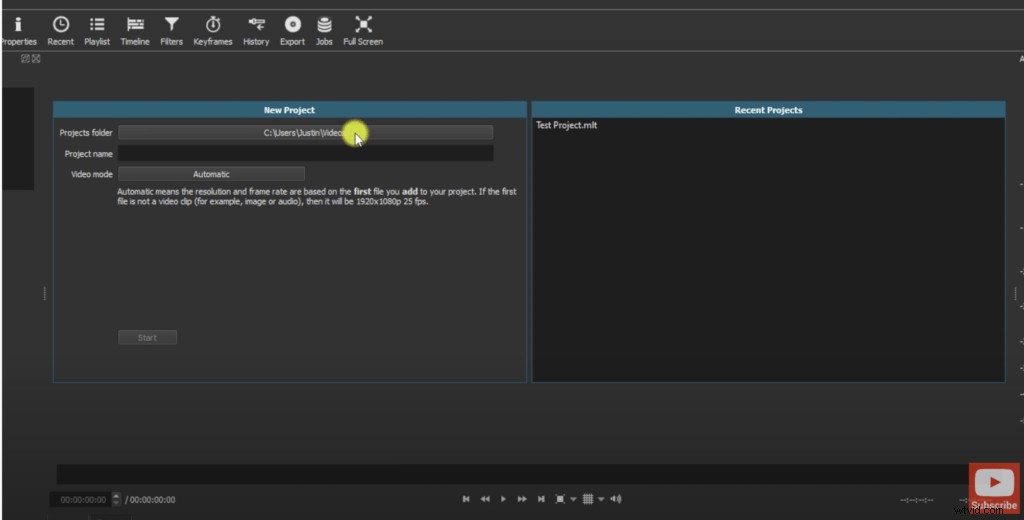
Prima di iniziare a importare il metraggio in questo spazio di lavoro, vale la pena familiarizzare con il suo layout.
Il tuo spazio di lavoro ha diverse sezioni che sono:
- Al centro, hai la "Riproduzione ' area in cui è possibile visualizzare in anteprima ogni video.
- In fondo, la "Cronologia ' è il luogo in cui eseguirai la maggior parte del lavoro di editing.
- A sinistra, troverai una finestra che mostra "Playlist ', 'Effetti video ' e 'Proprietà '.
- Sulla destra vedrai le "Barre audio ' e una finestra che mostra i file video utilizzati di recente.
La dimensione di ogni sezione può essere regolata trascinando i bordi della sezione con il cursore sulla dimensione richiesta.
Come importare i tuoi file multimediali
Ora sei pronto per importare i file su cui lavorerai.
Se hai intenzione di lavorare su un solo clip:
- Fai clic su "Apri file ' nell'angolo in alto a sinistra dello schermo.
- Scorri il tuo file manager finché non trovi il tuo videoclip.
- Fai clic su "Apri ' e il tuo video sarà ora visibile nella tua area di riproduzione.
- Ora puoi trascinarlo da lì sulla timeline in preparazione per la modifica.
Passaggio 2:perfeziona il tuo filmato Raw
Quando si tratta di modificare i video, ci sono molti modi per ottenere lo stesso risultato. La chiave è decidere quale metodo sarà il più rapido e semplice per te.
Quando modifichi il tuo video, la prima cosa che dovresti fare è eliminare le riprese negative o le aree di silenzio dal tuo filmato grezzo.
Per farlo:"Ingrandisci ' sulla clip per avere una visione migliore delle onde audio. Le aree piatte nelle onde audio indicano le aree in cui eri in silenzio e queste sono le parti dei tuoi clip che dovresti ritagliare tramite il Metodo 1 o il Metodo 2 di seguito.
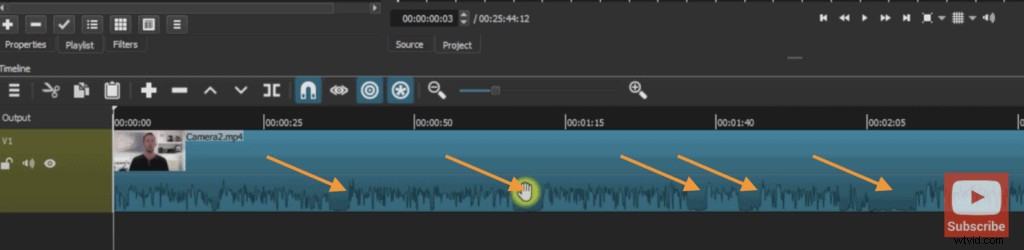
Metodo n. 1
- Trascina la "Testa di riproduzione ' al punto in cui vuoi che inizi il videoclip.
- Fai clic su "Dividi durante la riproduzione ' nella parte superiore della sequenza temporale o premi semplicemente 'S ' sulla tua tastiera. Questo dividerà il tuo video clip in due parti.
- Fai clic sulla parte indesiderata e premi "Elimina '. Questo lascerà uno spazio sulla timeline che puoi rimuovere trascinando indietro l'altra parte della clip in modo che il tuo video inizi a questo punto.
In alternativa, dopo il passaggio 2 sopra, puoi selezionare il clip indesiderato e premere "Maiusc + Elimina ' sulla tastiera che cancellerà la clip e chiuderà lo spazio in un solo movimento. Questo è chiamato "Eliminazione Ripple '.
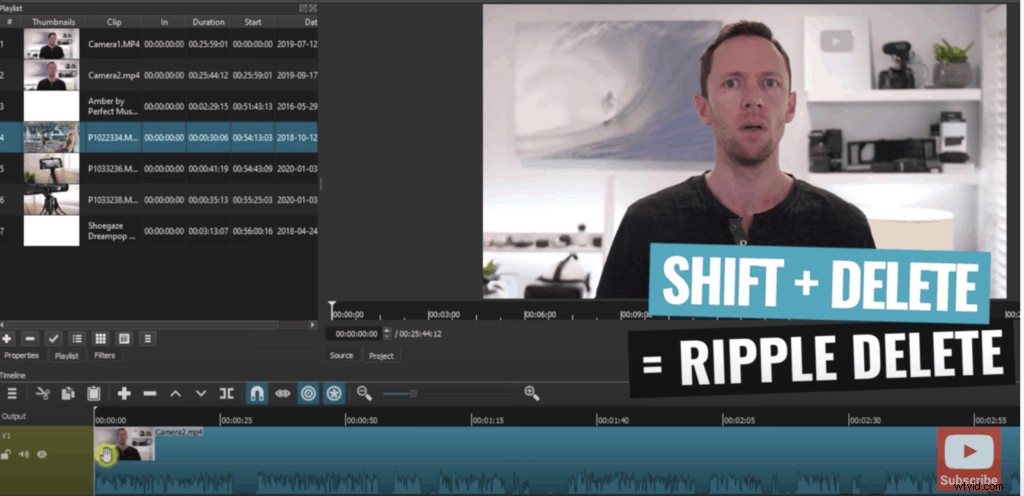
Metodo n. 2
- Passa il cursore sul lato sinistro del video clip e vedrai che il cursore diventa di colore verde con due frecce.
- Ora fai clic e trascina il cursore verso destra e noterai che si sta spostando lungo la timeline.
- Quindi tutto ciò che devi fare è continuare a spostarlo finché non arrivi al punto in cui desideri che il tuo video clip inizi e venga rilasciato.
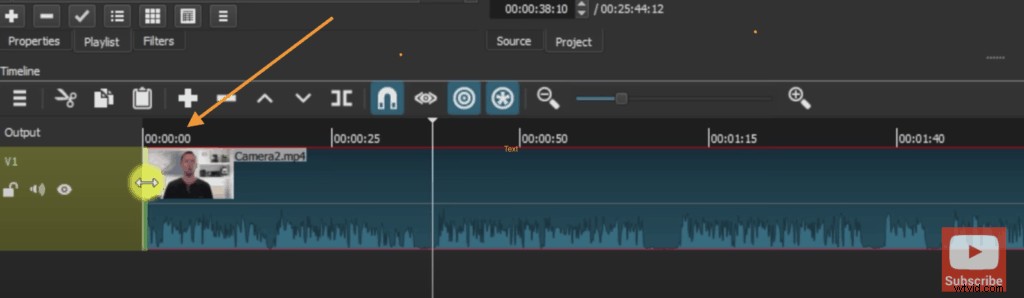
Utilizzando uno di questi due metodi, ora puoi esaminare e rimuovere eventuali errori o filmati che sai di non voler utilizzare nel video finito. A questo punto, però, se non sei sicuro di eventuali clip, lasciale lì per ora.
Passaggio 3:costruisci la storia
Dopo aver completato un primo passaggio e rimosso il filmato che non desideri, è giunto il momento di aggiungere alcuni filmati B-roll o sovrapposti per aiutare i tuoi spettatori a rimanere coinvolti e comprendere meglio il tuo video.
Se stai cercando filmati d'archivio di qualità, dai un'occhiata alla nostra recensione dei migliori siti per filmati royalty-free. Attualmente stiamo usando Artgrid e Storyblocks! (link di affiliazione).
Per aggiungere filmati B-roll:
- Fai clic sulle tre piccole linee nell'angolo in alto a sinistra della sequenza temporale.
- Seleziona "Aggiungi una nuova traccia video ' e una nuova traccia video verrà creata sopra la tua traccia video principale.
- Ora, fai clic e trascina il filmato B-roll sulla linea della traccia video, assicurandoti che "Ripple Trim and Drop ' è deselezionato (altrimenti il metraggio principale verrà sovrascritto).
Proprio come il filmato principale, ora puoi dividere e rimuovere qualsiasi parte del filmato B-roll che non desideri conservare. Se vuoi provare un modo diverso per farlo, puoi utilizzare "Punti di entrata e di uscita ' per rimuovere parti del tuo B-roll.
Per utilizzare i punti di attacco e stacco per tagliare il tuo B-roll:
- Fai doppio clic sul clip B-roll che desideri manipolare in modo che inizi la riproduzione nell'area di riproduzione.
- Sposta il cursore nel punto in cui desideri che inizi il clip e fai clic su "I" sulla tastiera per contrassegnare il tuo "In Point '.
- Quindi fai clic su "O ' sulla tastiera per contrassegnare il tuo 'Punto di stacco ' dove finirà il tuo video.
- Puoi quindi fare clic e trascinare quel clip specifico sulla timeline.
Puoi trovare un elenco completo delle scorciatoie da tastiera alla fine di questo articolo da utilizzare come guida di riferimento rapido.
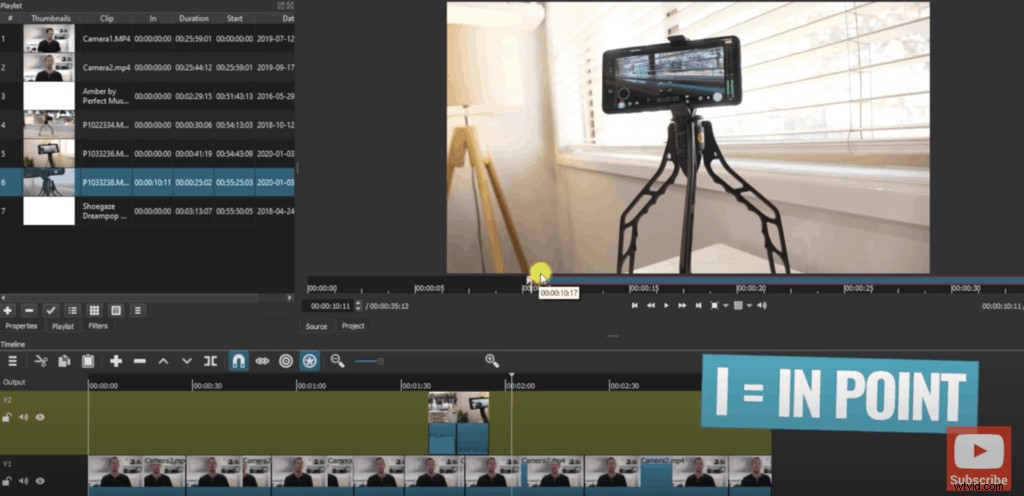
Passaggio 4:aggiungi titoli
Dopo aver costruito la storia del tuo video, è il momento di aggiungere qualsiasi testo o titolo di cui hai bisogno.
Ecco come farlo:
- Seleziona la clip su cui vuoi che venga visualizzato il titolo.
- Sposta la testina di riproduzione nel punto in cui desideri che inizi il titolo e premi "S ' (Dividi ).
- Quindi spostalo dove vuoi che finisca il titolo e premi "S ' ancora.
- Seleziona la sezione della clip che è stata divisa e trova "Filtri ' nel menu in alto e fai clic su di esso.
- Fai clic su "+ ' per aggiungere un nuovo filtro.
- Nella barra di ricerca visualizzata, digita la parola "Testo ' e fai doppio clic su 'Testo semplice '.
Da questo punto, si tratta solo di personalizzare il testo scegliendo il tipo e la dimensione del carattere che desideri. Puoi anche aggiungere contorni e colori di sfondo, nonché regolare le dimensioni e la posizione in cui il tuo titolo appare sullo schermo.
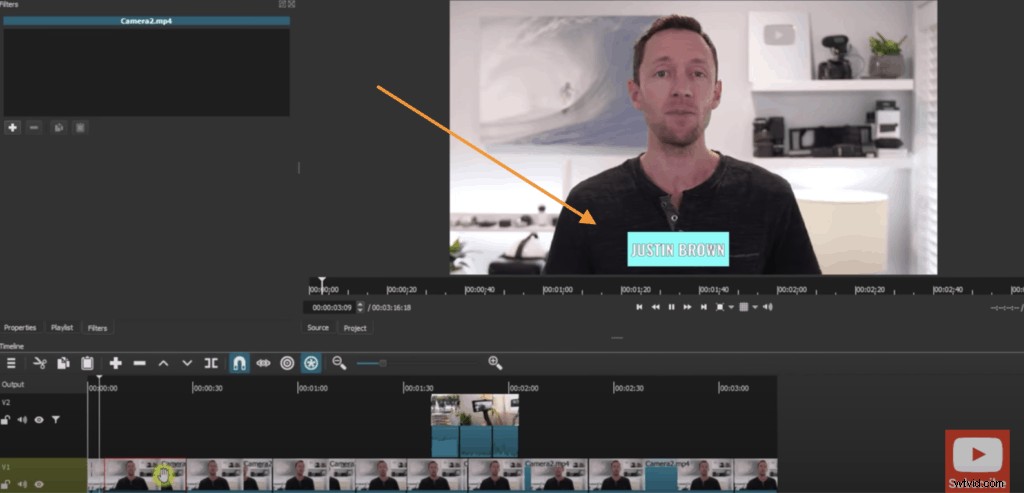
Se vuoi fare un ulteriore passo avanti e creare schermate dei titoli per i tuoi video, dai un'occhiata alla nostra formazione passo passo in questo tutorial. Utilizziamo un servizio chiamato Placeit (link di affiliazione) per realizzarli in quanto hanno una straordinaria gamma di modelli che puoi personalizzare in base alle tue esigenze.
E se vuoi imparare a creare titoli di video animati, abbiamo anche un tutorial su come farlo che puoi guardare qui.
Passaggio 5:aggiungi effetti e transizioni
Una volta fatto, la prossima cosa da fare è aggiungere alcune transizioni o effetti al tuo video.
Le transizioni possono rendere il tuo video lucido e professionale, ma la chiave è non esagerare e aggiungerne troppi. Usali con parsimonia per creare un elemento narrativo nei tuoi video.
Per aggiungere una transizione:
- Fai clic e trascina una clip B-roll specifica finché non si sovrappone a un'altra clip B-roll per creare una semplice "Dissolvenza ' transizione tra le clip.
- Se desideri utilizzare un altro tipo di transizione, fai clic sull'area di sovrapposizione tra i due clip (con una croce al suo interno) e fai clic su "Proprietà ' nella parte superiore della tua sequenza temporale.
- Quindi fai clic sul menu a discesa per selezionare il tipo di transizione che desideri utilizzare tra i due clip.
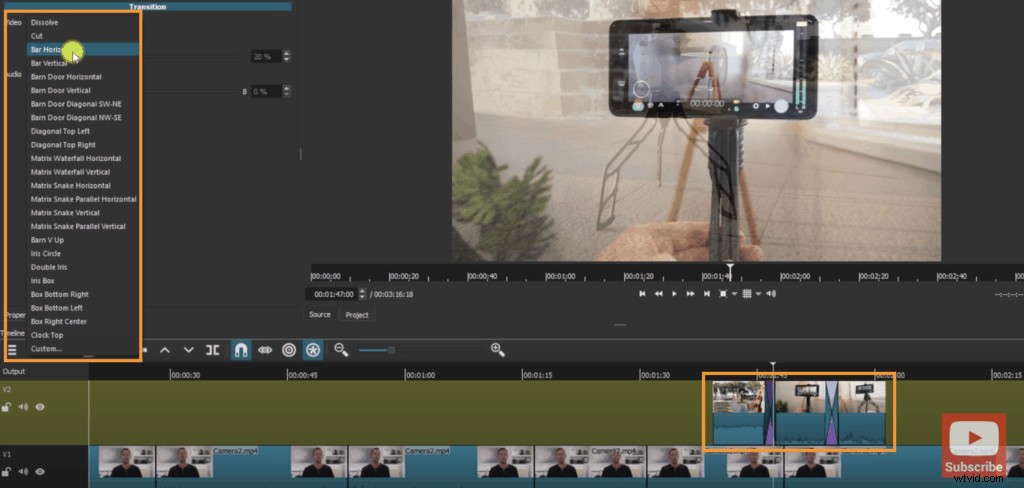
In generale, le transizioni funzionano bene con le riprese B-roll, ma tendiamo a non usarle con le riprese principali perché possono distrarre abbastanza. Mantieni le cose semplici e non potrai sbagliare!
Invece, preferiamo "Ingrandire ' su una delle clip per creare una sottile differenza tra le inquadrature ed evitare un "taglio duro".
Il sottile cambiamento nella ripresa aiuta a mantenere il video coinvolgente e aiuta anche a mascherare eventuali piccoli cambiamenti o movimenti di illuminazione tra le riprese, rendendoli meno stridenti e evidenti rispetto al semplice utilizzo di un "taglio duro".

Per ingrandire:
- Seleziona la clip su cui vuoi ingrandire.
- Fai clic su "Filtri ' nella parte superiore della sequenza temporale, scorri verso il basso e seleziona "Dimensioni e posizione '.
- Ridimensiona il clip inserendo manualmente le dimensioni o utilizzando i marcatori sul monitor di riproduzione per aumentare l'immagine.
Suggerimento professionale :puoi applicare lo stesso effetto che hai appena creato a un'altra clip:
- Selezionando la clip e facendo clic su "Filtri ' nella parte superiore della sequenza temporale.
- Quindi, fai clic su "Copia filtri ' nella sezione sopra la sequenza temporale.
- Seleziona quindi la clip su cui vuoi incollare l'effetto e fai clic su "Incolla ' nello stesso menu.
Passaggio 6:aggiungi audio
Ora è il momento di importare qualsiasi musica nel tuo video, quindi la prima cosa che devi fare è creare una nuova traccia per il tuo audio.
Puoi farlo:
- Cliccando sulle tre lineette nella parte superiore della timeline.
- Selezionando "Aggiungi traccia audio ' che creerà un livello sotto il tuo metraggio principale.
Ora sei pronto per fare clic e trascinare la traccia audio che desideri utilizzare sul nuovo livello sulla timeline.
Se stai cercando della musica di sottofondo di qualità per il tuo video, dai un'occhiata ai nostri consigli per i migliori siti di musica royalty-free qui.
Regolazione della traccia audio
Ora che hai la traccia audio sulla timeline, ti consigliamo di saltare alla fine del tuo video per assicurarti che l'audio finisca contemporaneamente al metraggio principale. Seleziona e trascina la maniglia rossa alla fine della clip audio per allinearla al filmato principale.
Se desideri apportare modifiche al filmato principale in modo che corrisponda alla musica, il modo migliore per farlo è bloccare la traccia audio.
Puoi farlo:
- Facendo clic su "Lucchetto ' a sinistra della traccia audio.
- Facendo clic su "Ripple Trim and Drop ' nel menu sopra la sequenza temporale.
- Quindi puoi apportare modifiche senza influire sulla traccia audio inferiore.
Non dimenticare di sbloccare la traccia audio quando hai finito e di controllare che la tua musica finisca ancora contemporaneamente al filmato principale.
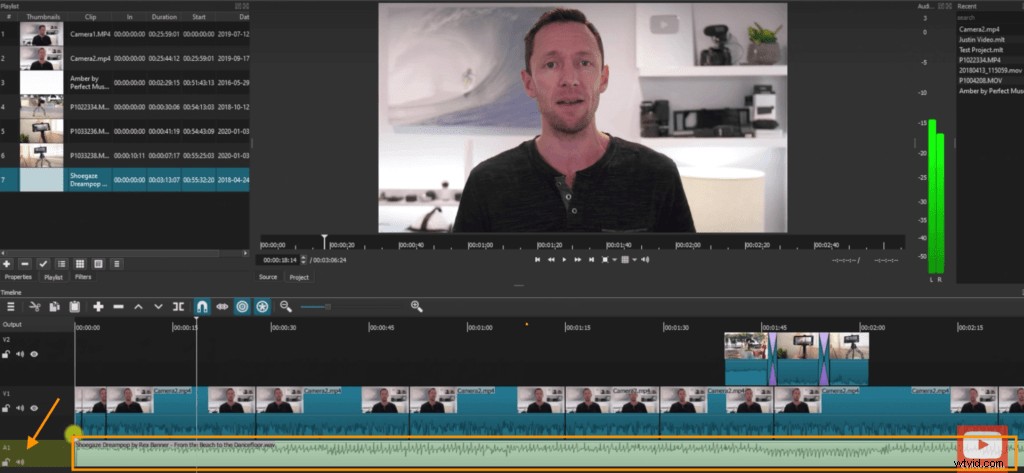
Regolazione dei livelli audio
Ora è il momento di regolare i livelli di volume nel tuo video. Iniziamo sempre con il filmato principale prima di passare alla clip audio.
Per regolare i livelli del volume puoi farlo clip per clip o sull'intera traccia audio. Se il tuo video è stato girato con la stessa videocamera e microfono e l'audio è abbastanza coerente, sarà facile per te regolare il livello dell'audio sull'intera traccia.
Per regolare l'audio:
- Disattiva la traccia musicale.
- Seleziona l'intera traccia del metraggio principale.
- Fai clic su "Filtri ' e quindi fare clic su "+ ' per aggiungere un nuovo filtro.
- Scorri il menu e fai clic su 'Guadagno/Volume '.
- Questo farà apparire una barra del volume impostata su 0 decibel. Fai scorrere la barra del volume verso destra per aumentare il volume dell'audio o verso sinistra per renderlo più morbido.
Presta attenzione alla sezione dell'indicatore del volume sulla destra dello schermo durante la riproduzione del video. Idealmente, vuoi che il tuo volume rimanga nella zona verde. Quando inizia ad entrare nella zona rossa, significa che l'audio è troppo alto e deve essere regolato.
Una volta che sei soddisfatto del volume del tuo metraggio principale, esegui lo stesso processo con la tua traccia audio riattivandola prima e seguendo i passaggi precedenti.
Non c'è un livello di volume impostato a cui puntare con la tua traccia musicale; assicurati solo che non infastidisca o interferisca con l'esperienza di ascolto dei tuoi spettatori.
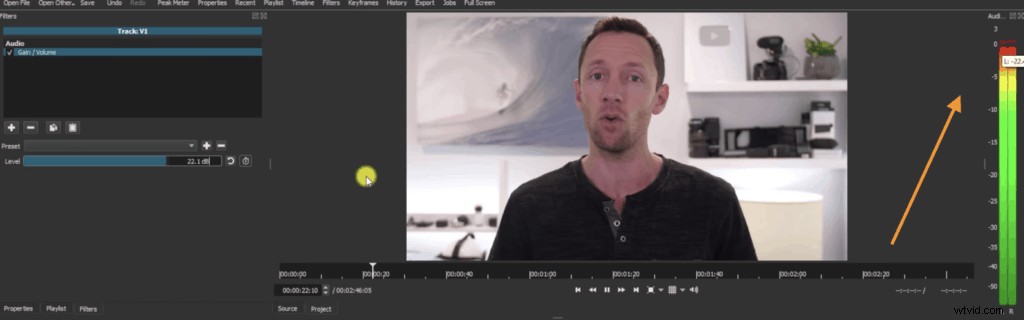
Passaggio 7:colora il tuo video
Il passaggio successivo dopo aver regolato l'audio è la gradazione del colore del video e, come al solito, dovresti iniziare con il filmato principale.
Ci sono tre filtri di base di cui avrai bisogno durante la gradazione del colore che spiegheremo ora:
- Luminosità :questo filtro ti permette di rendere i tuoi scatti più luminosi o più scuri. Sposta il cursore per regolare il livello di luminosità.
- Bilanciamento del bianco: questo filtro cambia la temperatura del colore dei tuoi scatti. Puoi anche utilizzare il dispositivo di scorrimento per alternare tra i toni caldi come il giallo e i toni freddi come il blu.
- Gradazione colore: è più complesso degli altri filtri ma ci sono essenzialmente tre ruote che ti permettono di fare cose diverse.
- La prima rotellina serve per regolare le ombre o le aree scure negli scatti.
- Il secondo serve per regolare i colori di fascia media.
- Il terzo serve per alterare le luci oi colori luminosi nei tuoi scatti.
Puoi apportare qualsiasi cambiamento di colore spostando il cursore accanto a ciascuna ruota o il marcatore al centro di ciascuna ruota.
Quindi, ora che hai compreso i tre filtri che dovresti utilizzare per personalizzare il tuo filmato, puoi aggiungerli:
- Seleziona il primo clip nel filmato principale.
- Fai clic su "Filtri ' e poi "+ ' per aggiungere un nuovo filtro.
- Scorri il menu e seleziona "Luminosità '.
- Ripeti i passaggi precedenti per "Bilanciamento del bianco ' e 'Gradazione colore '.
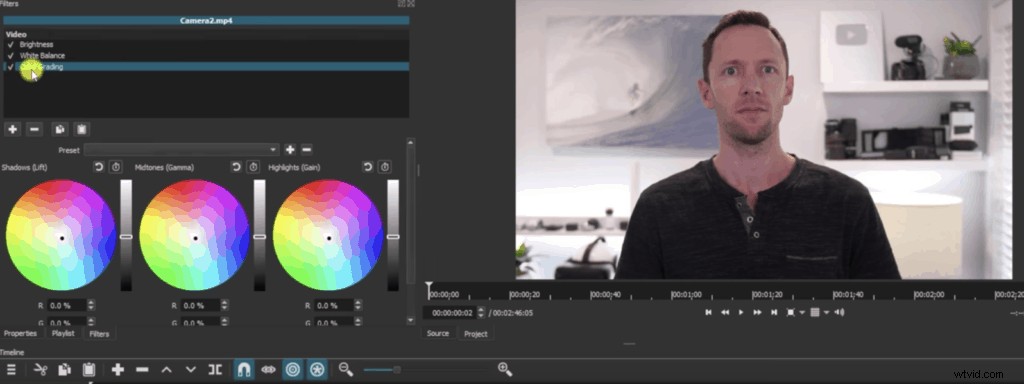
Suggerimento professionale :puoi copiare uno qualsiasi di questi filtri da un clip all'altro facendo clic su "Copia filtro '. Quindi seleziona la clip in cui desideri copiare e fai clic su "Incolla '.
Passaggio 8:esporta e rivedi il tuo video
A questo punto il tuo video è completo ed è finalmente arrivato il momento di esportarlo!
Per fare questo:
- Fai clic su "Esporta ' nella parte superiore dello schermo. Vedrai che ci sono numerosi preset tra cui scegliere, ma il preset predefinito crea un file MP4 adatto alla maggior parte degli scopi.
- Quindi fai clic su "Esporta file ', scegli dove desideri salvare il tuo video e fai clic su 'Salva '.
Il tuo video inizierà quindi l'esportazione e potrai monitorare i suoi progressi all'estrema destra dello schermo.
Quando il tuo video è pronto, ti consigliamo vivamente di visualizzare l'anteprima del tuo video su alcuni dispositivi diversi (telefono, computer, tablet, ecc.) per assicurarti di essere soddisfatto dell'aspetto generale del tuo video su più dispositivi .
Ora ysei pronto per modificare i video su PC!
Ecco qua:la guida completa all'editing video per principianti su PC!
Il nostro processo di editing in 8 fasi ti offre gli strumenti di cui hai bisogno per trasformare le tue riprese grezze in un video raffinato e di alta qualità che sarai orgoglioso di condividere con il tuo pubblico.
Questi passaggi possono essere applicati a qualsiasi software di editing video, ma se ti stai ancora chiedendo cosa usare, dai un'occhiata a questo video sul miglior software di editing video per PC Windows.
E, come promesso in precedenza, ecco una copia di The Primal Video Method, la nostra guida gratuita che delinea il processo passo passo per ridurre della metà i tempi di montaggio.
Scorciatoie da tastiera per la scelta rapida:
- Gioca =L
- Pausa =K
- Riavvolgi =J
- Dividi =S
- Modifica ondulazione a sinistra =Maiusc + I
- Modifica ondulazione a destra =Maiusc + O
- Cancella ondulazione =Maiusc + Elimina
- Seleziona In Point =I
- Seleziona punto di stacco =O
