Adobe Premiere Pro è uno dei software di editing video più professionali disponibili. È un fantastico editor video e uno che usiamo anche qui a Primal Video.
Dato che è così avanzato, all'inizio può essere difficile imparare a modificare i video con Premiere Pro. Ecco perché abbiamo creato questo tutorial completo di Adobe Premiere Pro per principianti! Creerai video con Premiere in pochissimo tempo.
Oltre a una panoramica completa del software, esamineremo tutti i migliori trucchi e tecniche di editing video di Premiere Pro che possono migliorare notevolmente il tuo gioco di editing.
Ecco esattamente di cosa tratteremo:
- Come iniziare con Premiere Pro
- Come importare filmati in Adobe Premiere
- Come creare una sequenza temporale di modifica in Adobe Premiere Pro
- Come modificare i video in Premiere Pro
- Come aggiungere B-Roll in Adobe Premiere Pro
- Come aggiungere titoli in Adobe Premiere Pro
- Come aggiungere transizioni ed effetti in Adobe Premiere Pro
- Come aggiungere musica in Premiere Pro
- Come regolare i livelli di volume in Premiere Pro
- Come applicare la gradazione colore in Premiere Pro
- Come esportare in Premiere Pro
Iniziamo.
Come iniziare con Premiere Pro
Crea un progetto
Quando apri Premiere per la prima volta, nel mezzo vedrai un elenco di tutti i tuoi progetti recenti. Se vuoi continuare a lavorare su un progetto esistente, è qui che lo troverai.
Per creare un nuovo progetto, fai clic su Nuovo progetto nell'angolo in alto a sinistra.
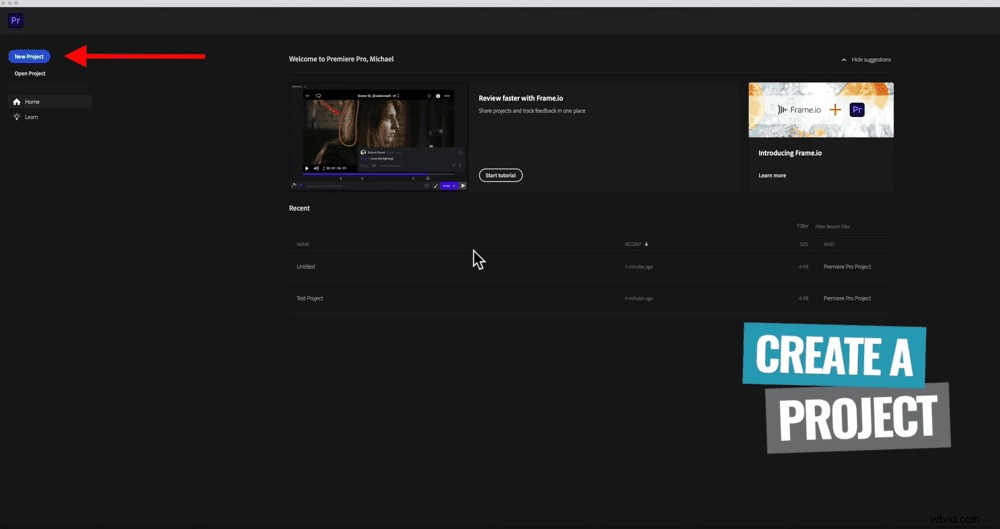
Quindi dai un nome al tuo progetto e specifica dove vuoi che venga salvato.
Noterai che ci sono tre schede principali nella parte superiore dello schermo:Importa, Modifica ed Esporta. Al momento siamo nella sezione Importa. Mentre continuiamo con il processo di modifica, avanzeremo attraverso queste schede.
Regola le impostazioni di importazione
Sul lato destro dello schermo vedrai la finestra Impostazioni di importazione. Qui è dove puoi regolare le impostazioni per:
- Copia file multimediali: Questo copierà tutti i media e i file nella stessa posizione in cui hai appena creato il tuo progetto. Se lasci questa opzione deselezionata, i media e i file rimarranno esclusivamente sul tuo computer dove si trovano attualmente.
- Nuovo cestino: Questo crea un nuovo contenitore o cartella per qualsiasi metraggio che desideri importare.
- Crea nuova sequenza: Questo creerà una nuova sequenza video che è essenzialmente la tua modifica o la tua sequenza temporale.
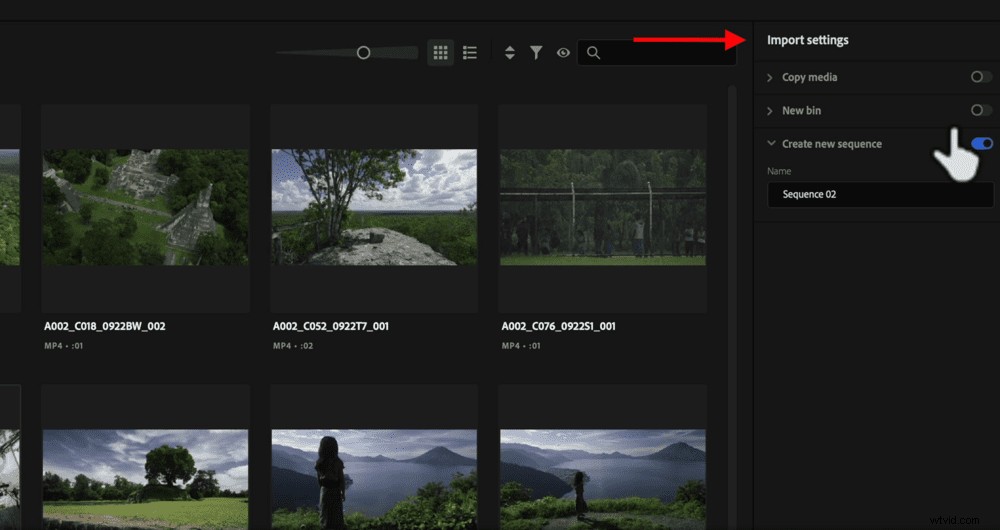
Lasceremo tutti questi deselezionati. Come mai? Quindi possiamo mostrarti come impostare tutto correttamente. Allora saprai che stai usando le impostazioni giuste per le tue riprese e il tipo di video che stai realizzando.
Ora premi Crea nell'angolo in basso a destra. Una volta fatto, vedrai che sei stato spostato nella scheda Modifica nel menu in alto.
Interfaccia Adobe Premiere Pro
Ecco una rapida carrellata dell'interfaccia di Premiere Pro:
- Fonte finestra (finestra in alto a sinistra):visualizza tutti i video clip sorgente prima di aggiungerli al tuo progetto
- Finestra di riproduzione (finestra in alto a destra):visualizza in anteprima il tuo progetto di modifica
- Modifica sequenza temporale (finestra in basso a destra):dove avvengono tutte le modifiche
- Barre audio (in basso a destra della sequenza temporale di modifica):questa è una rappresentazione visiva di quanto sono alti la tua musica e gli effetti sonori
- Riquadro degli strumenti di modifica (a sinistra della sequenza temporale di modifica):dove si trovano gli strumenti e le funzioni di modifica principali
- Finestra del progetto (finestra in basso a destra):tutti i media e le risorse che hai importato si trovano qui (puoi anche accedere al browser media e agli effetti in quest'area)
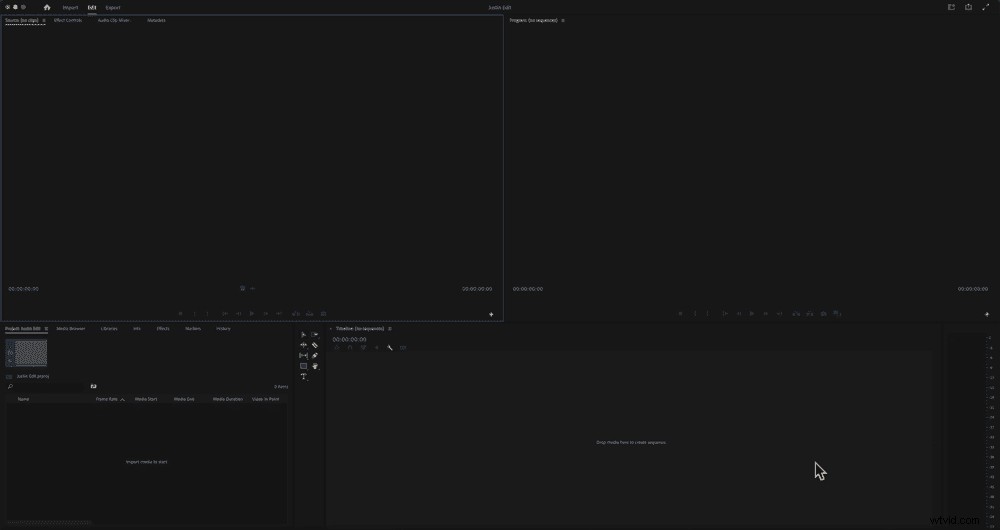
SUGGERIMENTO PRO: Se in qualsiasi momento desideri ripristinare il layout originale, vai su Finestra nella barra dei menu in alto e poi Spazi di lavoro e seleziona Ripristina layout salvato .
Come importare filmati in Adobe Premiere
Esistono tre modi diversi per importare filmati:
- Vai alla finestra Progetto e assicurati Progetto è selezionato in alto. Fare clic con il pulsante destro del mouse e selezionare Importa...
- Nel menu in alto vai su File , quindi Importa...
- Apri una finestra Finder o Explorer e trascina il filmato nella finestra Progetto
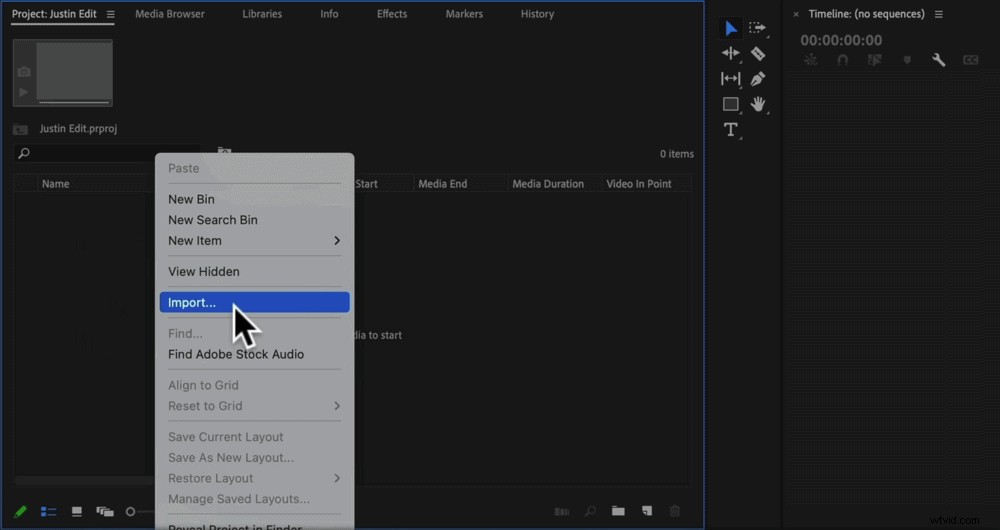
Usa uno di questi metodi per importare tutti i tuoi file per questo progetto video.
Come creare una sequenza temporale di modifica in Adobe Premiere Pro
Il passaggio successivo consiste nel creare una sequenza temporale di modifica o una "sequenza", come la chiama Premiere. Per assicurarti che tutto sia impostato correttamente, trova il tuo metraggio principale nella finestra Progetto e trascinalo sulla timeline.
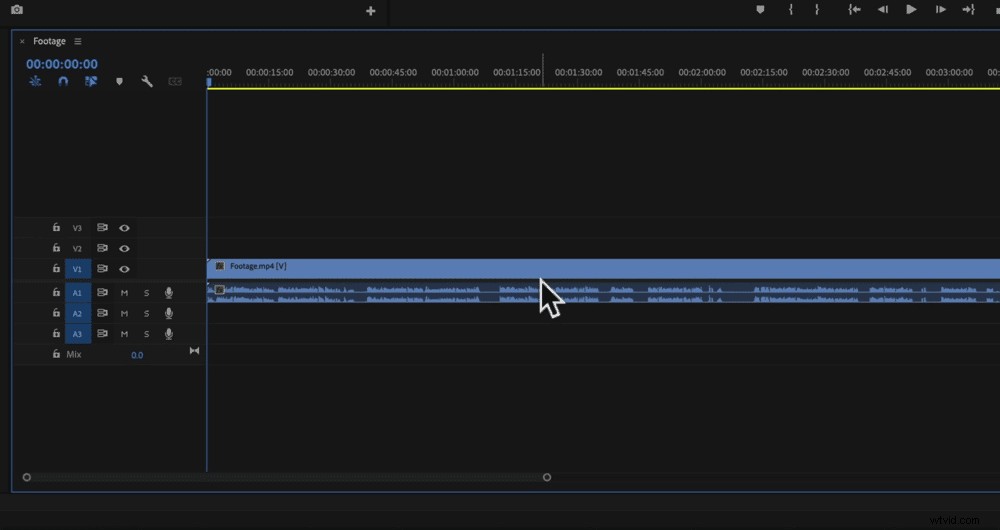
In questo modo si crea una sequenza. Utilizza il formato esatto, la frequenza dei fotogrammi e le impostazioni del filmato principale per impostare la sequenza.
Questo è fantastico perché non è necessario configurare tutto manualmente e sai che le impostazioni corrispondono esattamente.
Dopo aver inserito il metraggio principale, torna alla finestra Progetto e vedrai che la sequenza è stata aggiunta all'elenco. Rinomina questo "Modifica V1" e trascinalo fuori dalla cartella corrente in basso in modo che sia da solo.
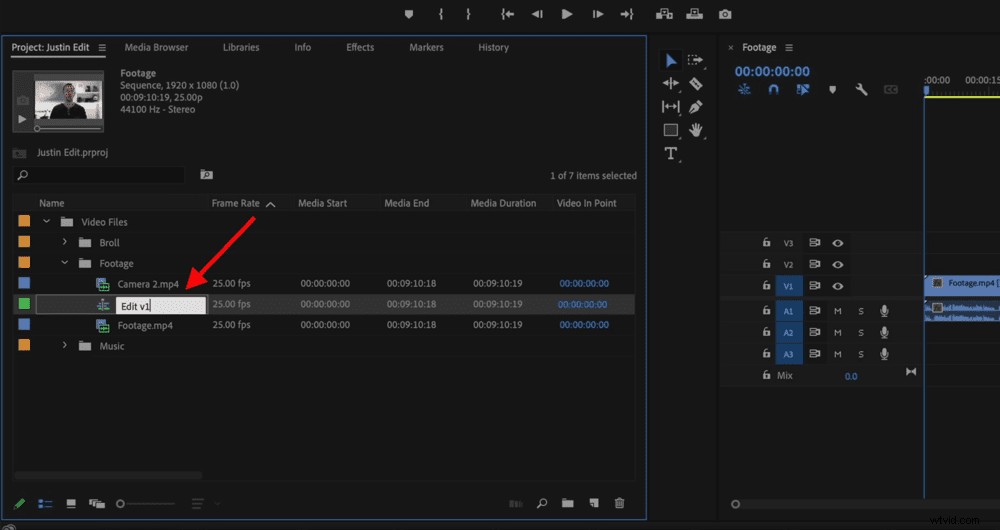
Assicurati di salvare il tuo progetto andando su File e selezionando Salva .
Come modificare i video in Premiere Pro
Prima di iniziare a tagliare, diamo un'occhiata più da vicino ai livelli sulla timeline.
Ingrandisci l'inizio della sequenza temporale premendo il pulsante + sulla tastiera. In alternativa, puoi utilizzare il cursore lungo la parte inferiore della timeline per ingrandire e rimpicciolire.
A sinistra della timeline vedrai che i livelli video sono denominati V1, V2 e V3. V1 è la traccia principale in cui si trova il tuo metraggio principale e le altre saranno vuote in questo momento. Aggiungeremo cose a loro in seguito.
Sotto i livelli video ci sono i livelli audio (A1, A2 e A3).

Puoi aggiungere più livelli e puoi anche modificarli.
Ecco le altre impostazioni che troverai sui livelli video e audio:
- Icona dell'occhio: Nasconde quel livello in modo che non venga visualizzato sullo schermo
- Disattiva audio: Disattiva il volume
- Registrazione: Puoi registrare una voce fuori campo per andare su quella traccia
Ora possiamo iniziare a ridurre il filmato principale per rimuovere tutti gli errori e tutto ciò che non vuoi nel tuo video finito.
Ci sono alcuni strumenti diversi che puoi usare per farlo:lo strumento maniglia, lo strumento di divisione e lo strumento di modifica dell'ondulazione.
Modifica utilizzando lo strumento Gestisci:
- Trascina la testina di riproduzione (la linea blu verticale sulla timeline) nel punto in cui desideri che inizi il filmato
- Passa il cursore sull'inizio del clip e cambierà in un'icona a forma di maniglia
- Fai clic e trascina l'icona della maniglia sulla testina di riproduzione (dove vuoi che inizi il clip)
- Avrai uno spazio vuoto dove si trovava il filmato, quindi fai clic e trascina il clip all'inizio

SUGGERIMENTO PRO: Premi Comando/Controllo Z se devi annullare qualcosa.
Modifica usando lo strumento Dividi o Taglia:
- Trascina la testina di riproduzione nel punto in cui desideri che inizi il filmato
- Premi Comando/Controllo e K sulla tastiera per tagliare la clip in cui è posizionata la testina di riproduzione
- Ora avrai due clip:puoi premere Elimina e quindi spostarlo in avanti come abbiamo menzionato nell'esempio precedente oppure puoi utilizzare un'eliminazione Ripple (per farlo, seleziona la clip con il metraggio errato e su Windows premi MAIUSC e Elimina , su Mac premi MAIUSC , Funzione e Elimina OPPURE Opzione e Elimina )
- Questo elimina il clip selezionato e sposta il clip rimanente in avanti all'inizio della timeline
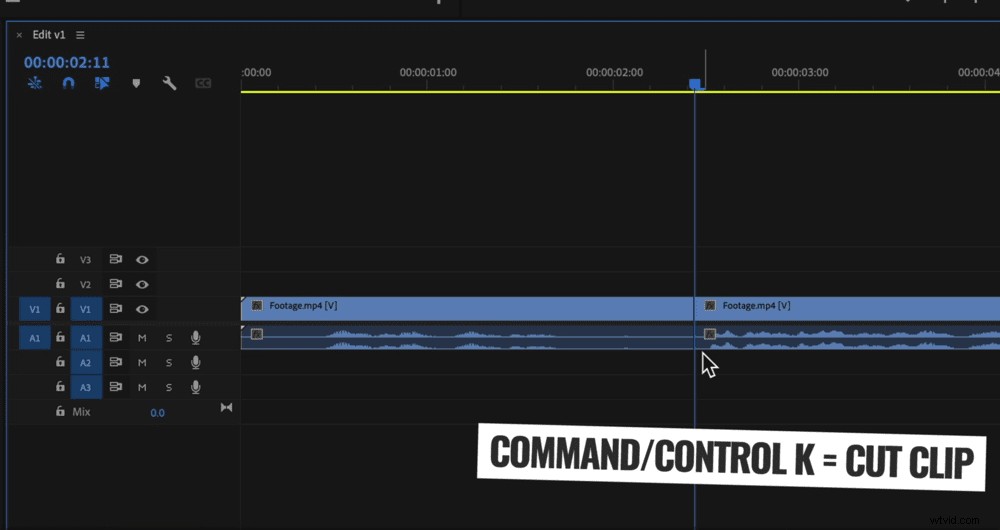
Modifica utilizzando Ripple Edit
Questo rimuoverà l'inizio o la fine di una clip con un pulsante della tastiera:
- Allinea la testina di riproduzione nel punto in cui vuoi che inizi il clip
- Se vuoi rimuovere tutto il metraggio a sinistra della testina di riproduzione, premi Q sulla tastiera
- Se desideri rimuovere il metraggio a destra della testina di riproduzione, premi W sulla tastiera
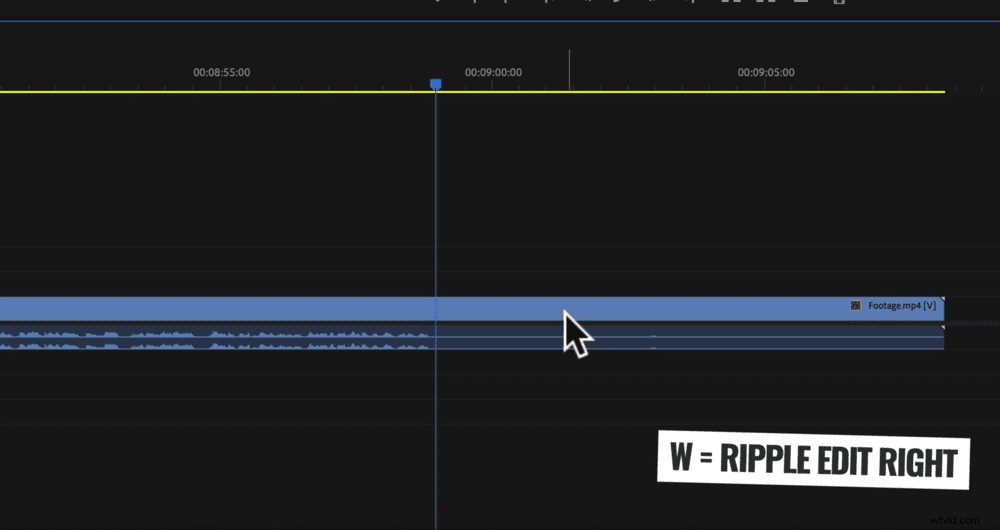
La modifica increspata è di gran lunga il modo più rapido per modificare il filmato, ma scoprirai che questi diversi metodi sono utili per cose diverse. Probabilmente ti ritroverai a usare una combinazione di tutti loro.
Ora esamina e usa questi strumenti per rimuovere tutti i filmati che non desideri nel tuo video finale.
SUGGERIMENTO PRO: Puoi raccogliere e riordinare le clip per costruire la tua storia nel miglior modo possibile.
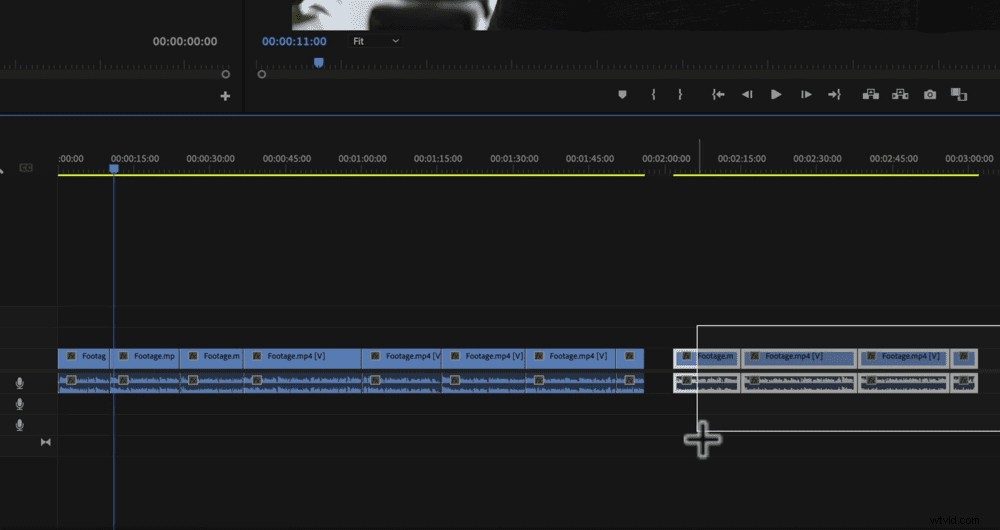
Come aggiungere B-Roll in Adobe Premiere Pro
Individua il tuo metraggio B-roll nella finestra Progetto. Puoi aggiungere l'intera clip facendo clic e trascinandola sulla timeline.
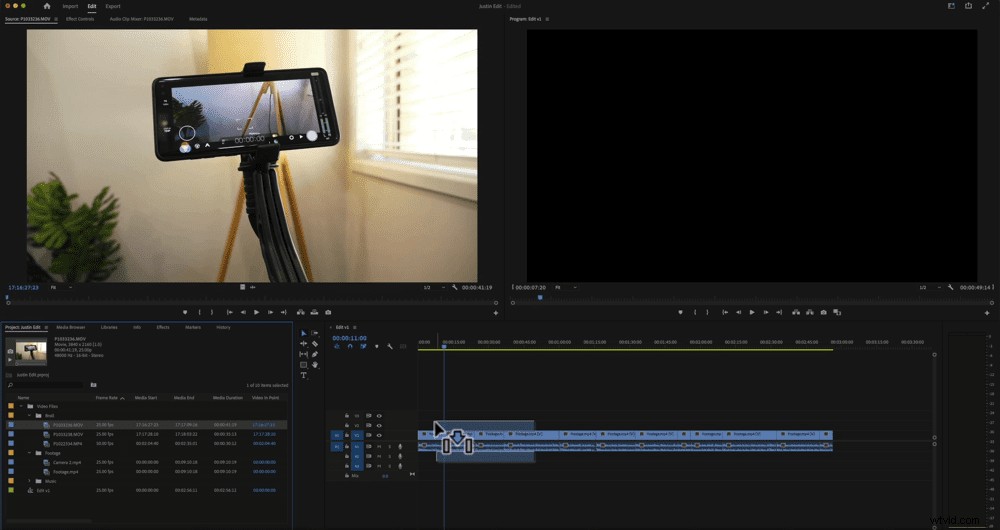
Se vuoi solo usare una parte particolare di quella clip nel tuo video, fai doppio clic su di essa in modo da poterla vedere nella finestra di anteprima. Scorri il filmato per trovare il punto in cui vuoi che inizi.
Premi il Punto per contrassegnare l'inizio e premere il Outpoint icona per contrassegnare dove vuoi che finisca.
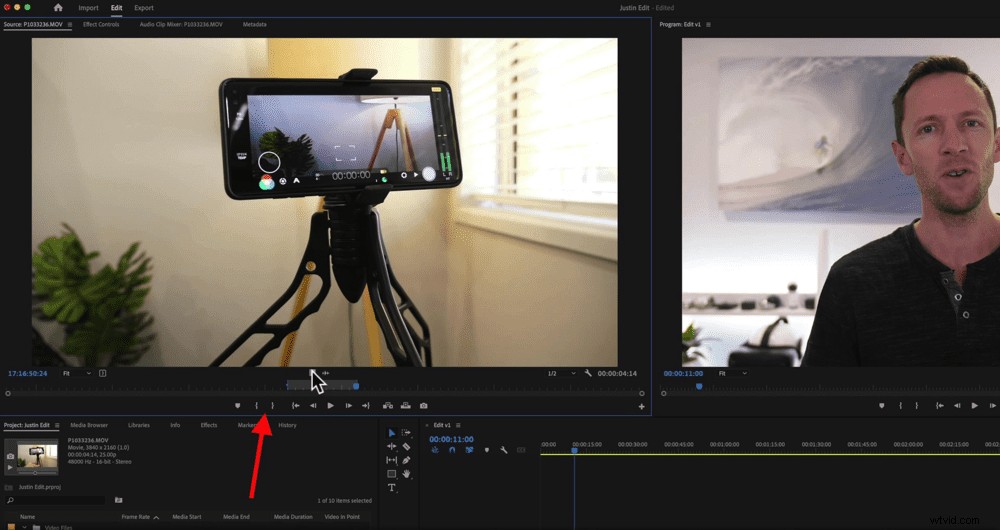
Quindi fare clic e trascinare la clip dalla finestra sulla timeline. Questo porterà sia il video che l'audio sulla timeline. Se desideri solo video, seleziona il pulsante Solo video quando trascini il metraggio.
Puoi anche modificare le clip b-roll proprio come le clip di metraggio principali se preferisci modificarle sulla timeline anziché nella finestra di anteprima. E puoi disattivare l'audio del livello se non desideri l'audio correlato.
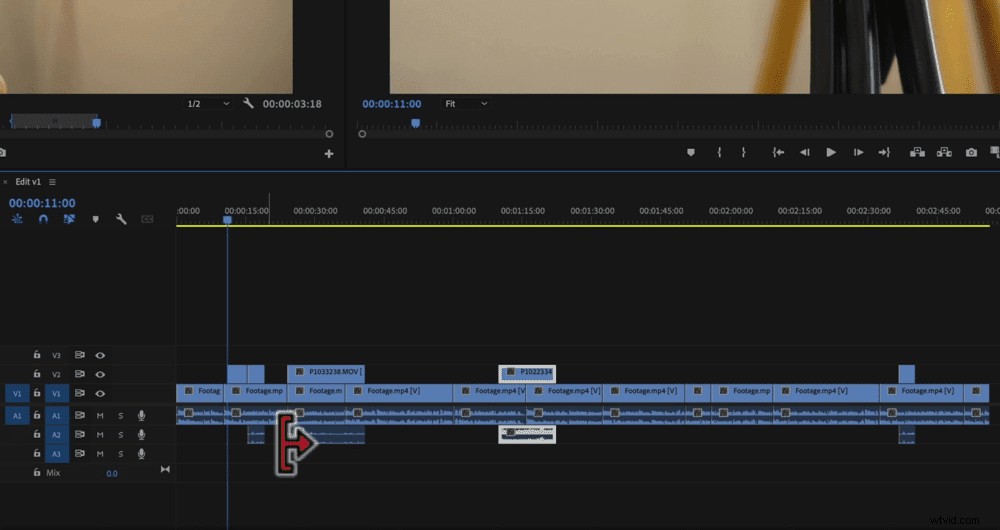
Ora inserisci tutte le riprese b-roll durante il tuo progetto video.
SUGGERIMENTO PRO: Storyblocks e Artgrid sono i siti che utilizziamo e consigliamo per fantastici filmati b-roll.
Come aggiungere titoli in Adobe Premiere Pro
Vai all'inizio del tuo progetto sulla timeline. Premi l'icona T nel pannello degli strumenti di modifica. Quindi puoi disegnare una casella di testo nella finestra di riproduzione.
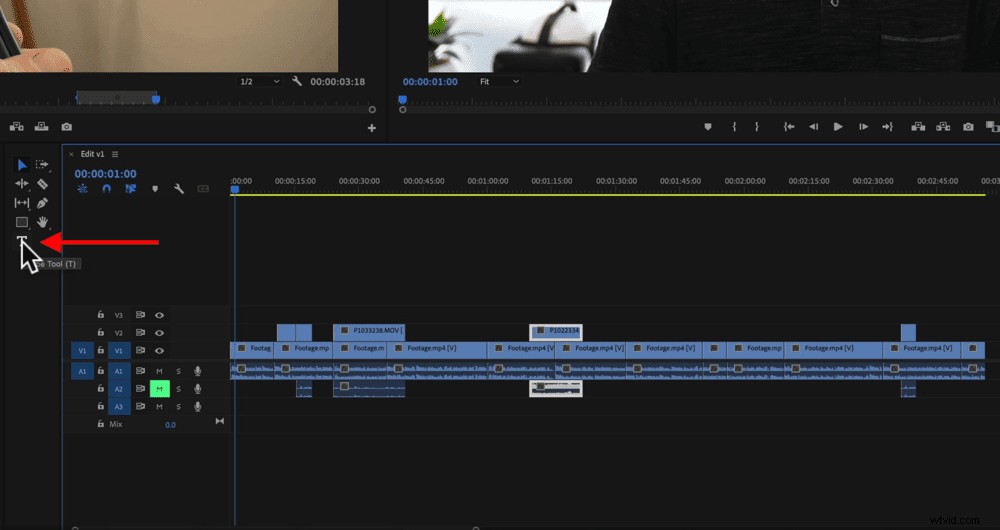
Inizia a digitare e vedrai che questo genera una clip del titolo nella timeline (è una clip rosa). Fare doppio clic sulla clip di testo rosa per aprire tutti gli strumenti di personalizzazione del testo.
Puoi modificare il carattere, il colore, l'allineamento, l'opacità, ecc. Per spostare il testo, effettua le regolazioni utilizzando l'icona della freccia a quattro punte in Allinea e trasforma .
Una volta che sei soddisfatto del testo, puoi salvare quello stile da utilizzare per le tessere future. In Stili premi Crea stile... e dai un nome allo stile. Quindi la prossima volta che puoi disegnare una casella di testo, digita il tuo testo e quindi seleziona quello stile per avere immediatamente lo stesso stile.
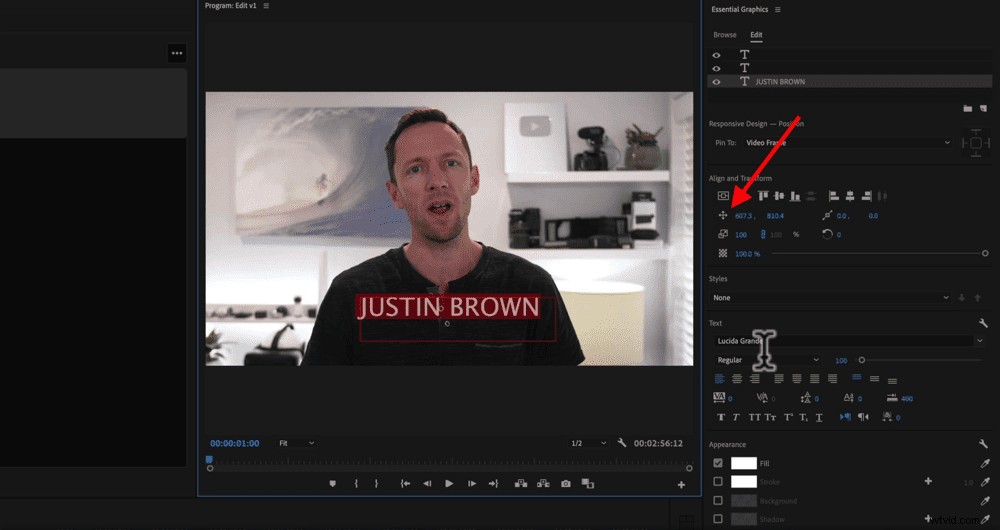
Puoi modificare e regolare la lunghezza delle clip di testo utilizzando gli stessi strumenti che abbiamo trattato in precedenza. Ora vai avanti e aggiungi tutti i titoli o il testo che desideri nel tuo video.
Come aggiungere transizioni ed effetti in Adobe Premiere Pro
Nella finestra Progetto seleziona Effetti nel menu in alto. Vai a Transizioni video e poi Dissolvi .
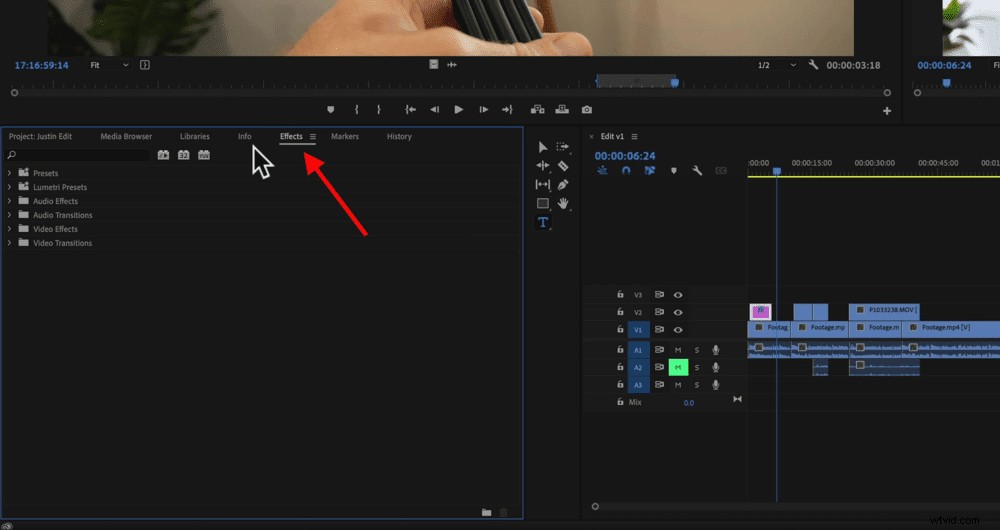
Ci sono un sacco di transizioni tra cui scegliere, ma alcune di esse possono far sembrare il tuo video economico o amatoriale. Quindi consigliamo di attenersi a quelli di base come dip to white, cross dissolve o film dissolve.
Supponiamo che tu voglia aggiungere una transizione di dissolvenza al clip di testo:
- Fai clic e trascina la transizione Dissolvenza incrociata all'inizio del clip di testo
- La transizione apparirà come un rettangolo verde all'interno della clip
- Regola la lunghezza trascinando il lato della clip
- Fai clic e trascina una transizione di dissolvenza incrociata all'estremità della clip in modo che il titolo svanisca
- Regola la lunghezza della transizione finale
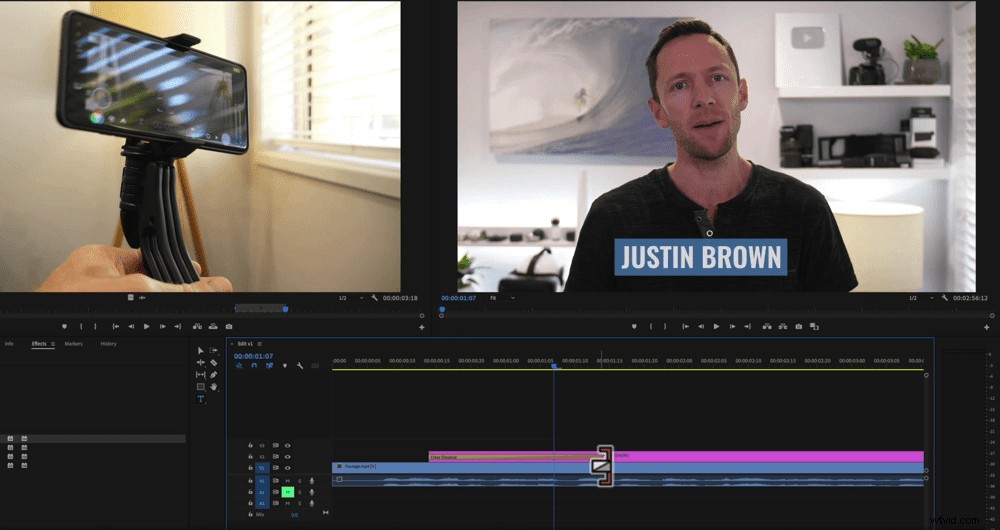
Puoi utilizzare queste transizioni anche tra i clip di metraggio principali. Trascinalo semplicemente sul taglio tra due clip e si dissolverà in dissolvenza sulla prima clip e si dissolverà in entrata nella seconda clip.
Come aggiungere un effetto di zoom avanti
Per i video in cui i filmati principali sembrano tutti molto simili (ad es. i nostri video di YouTube!), non consigliamo di utilizzare una transizione. Consigliamo invece di ingrandire una delle clip in modo che sembri che sia stata ripresa da un'angolazione diversa della telecamera.
Questo è un ottimo modo per suddividere il contenuto per i tuoi spettatori.

Per fare ciò, seleziona uno dei clip e nella finestra Sorgente premi Controlli effetti in cima. Quindi vai su Scala e aumenta il numero per ingrandire. Non esagerare:questo è un effetto sottile.
Se hai la faccia di qualcuno nell'inquadratura, è importante assicurarsi che gli occhi siano allineati in entrambe le inquadrature. Altrimenti la transizione può essere un po' stridente.
Come regolare la velocità del video
Puoi anche accelerare, rallentare i tuoi clip o persino riprodurli al contrario! Per fare ciò, fai clic con il pulsante destro del mouse su una clip e seleziona Velocità/Durata... Quindi apportare eventuali modifiche in quella finestra.
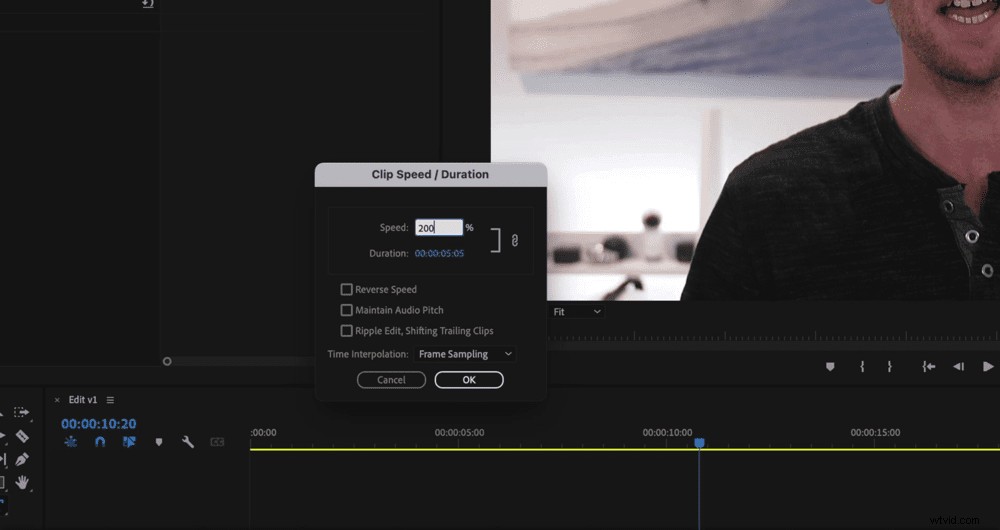
Ora passa e aggiungi qualsiasi transizione, effetto, zoom o regolazione della velocità al tuo video. Il passaggio successivo consiste nell'aggiungere musica o effetti sonori al tuo video.
Come aggiungere musica in Premiere Pro
Vai alla finestra Progetto e individua la musica che hai importato all'inizio. Se non hai già importato la tua musica, fai clic con il pulsante destro del mouse nella finestra Progetto e seleziona Importa... Quindi puoi importare qualsiasi file audio.
SUGGERIMENTO PRO: Se non hai musica per il tuo video, ti consigliamo di controllare Artlist o Epidemic Sound.
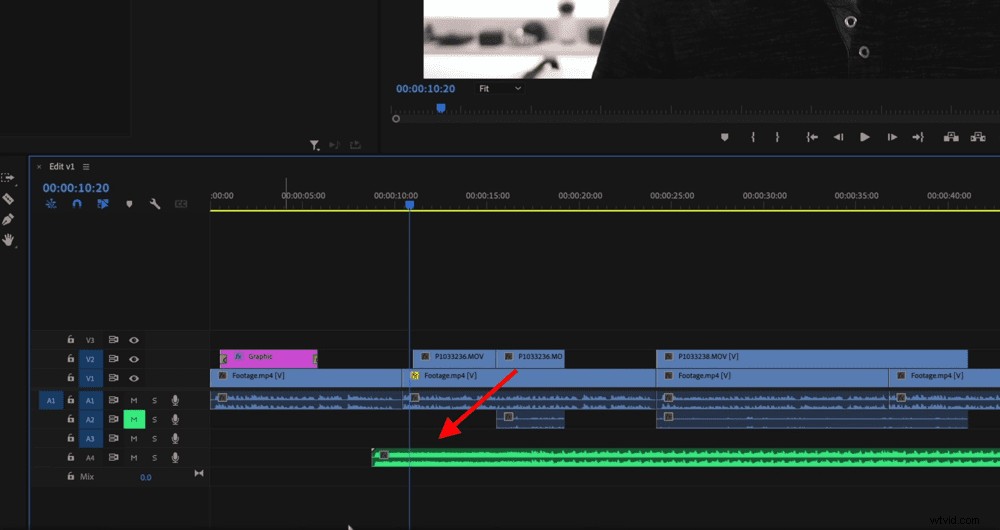
Fare clic e trascinare il file audio dalla finestra Progetto sulla timeline. Apparirà su una delle tracce audio. Puoi modificare questa clip usando tutti gli stessi strumenti che abbiamo trattato in precedenza.
Ora regoliamo i livelli di volume.
Come regolare i livelli di volume in Premiere Pro
Vuoi sempre regolare prima l'audio principale e poi la musica di sottofondo o gli effetti sonori. Quindi, per prima cosa, disattiva la musica e gli effetti sonori in modo che possiamo concentrarci sull'audio principale.
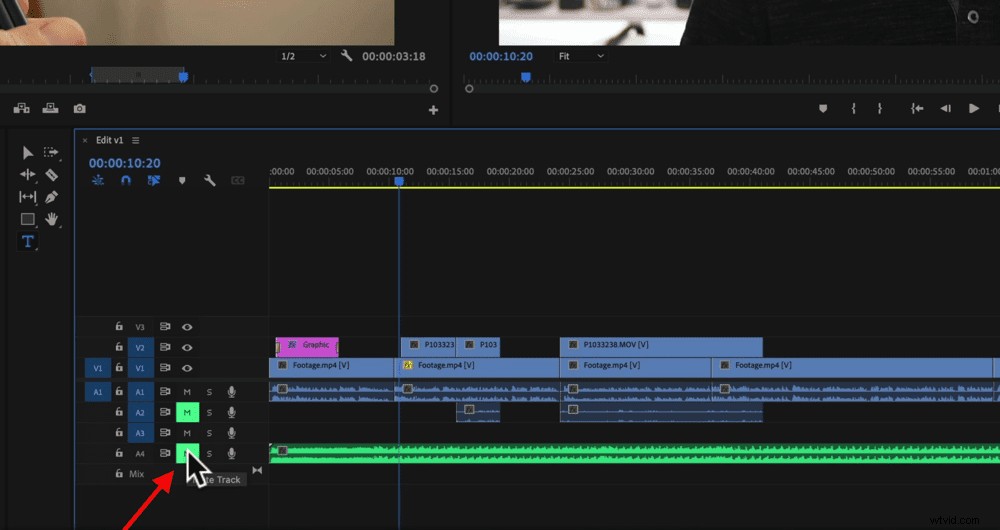
Per farlo, premi semplicemente il pulsante Muto pulsante accanto alla traccia audio.
Quindi vai all'inizio del tuo progetto e premi play. Presta attenzione alle barre audio a destra della timeline.
I livelli audio dovrebbero essere in verde e diventare gialli nei punti più rumorosi. Non dovrebbe mai andare in rosso. Se il tuo volume sale nella zona rossa, significa che il volume è troppo alto:sarà distorto e suonerà male.
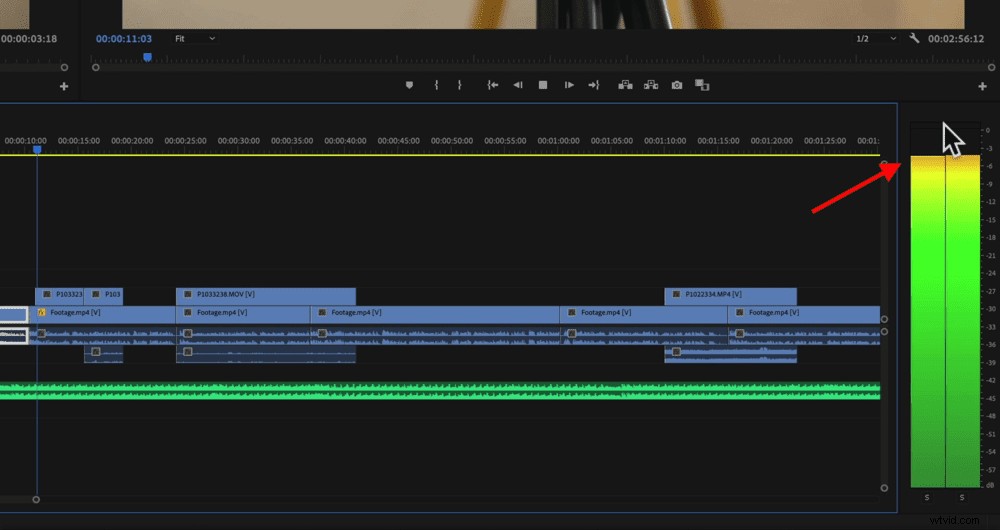
Puoi regolare il volume clip per clip oppure puoi regolare il volume di un'intera traccia audio.
Per regolare il volume di una singola clip:
- Fai clic sulla clip, quindi nella finestra Sorgente vai a Controllo effetti
- Scendi su Volume e premi la piccola freccia per espandere i controlli
- Regola il numero di dB (decibel) accanto a Livello finché non raggiunge un punto in cui non raggiunge la zona rossa

Per regolare i livelli di volume dell'intera traccia audio:
- Esegui le regolazioni sulla prima clip usando il metodo sopra
- Fai clic con il pulsante destro del mouse su Volume all'interno della finestra Controllo effetti e seleziona Copia
- Esegui lo zoom indietro sulla timeline e disegna un riquadro su tutti i restanti clip audio principali per selezionarli
- Vai a Modifica nella barra dei menu in alto e seleziona Incolla
- Questi livelli di volume verranno applicati all'intera traccia
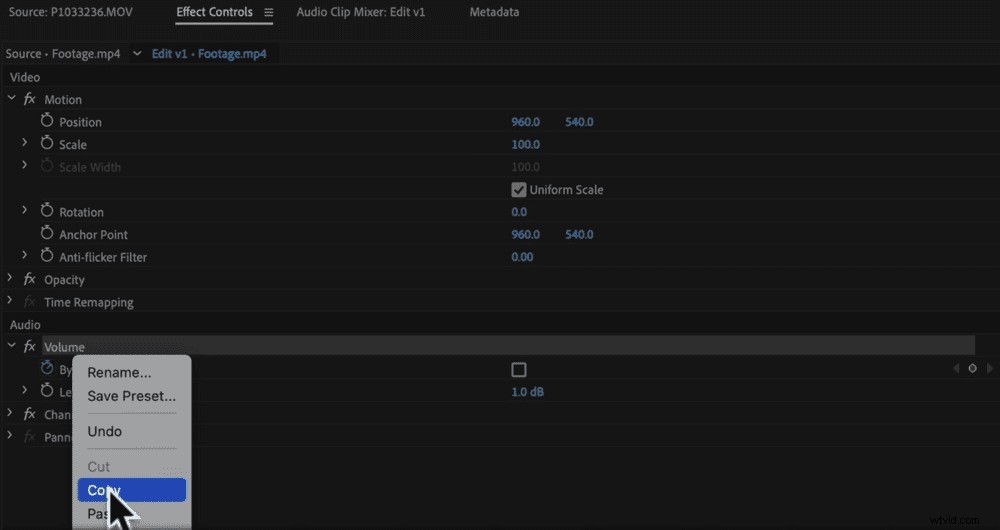
Un altro modo per regolare il volume di un'intera traccia audio è utilizzare il Mixer traccia audio:
- Vai a Finestra nella barra dei menu in alto e seleziona Mixer tracce audio
- Se desideri apportare modifiche alla traccia audio 1, vai su A1 e regola lì i livelli del volume
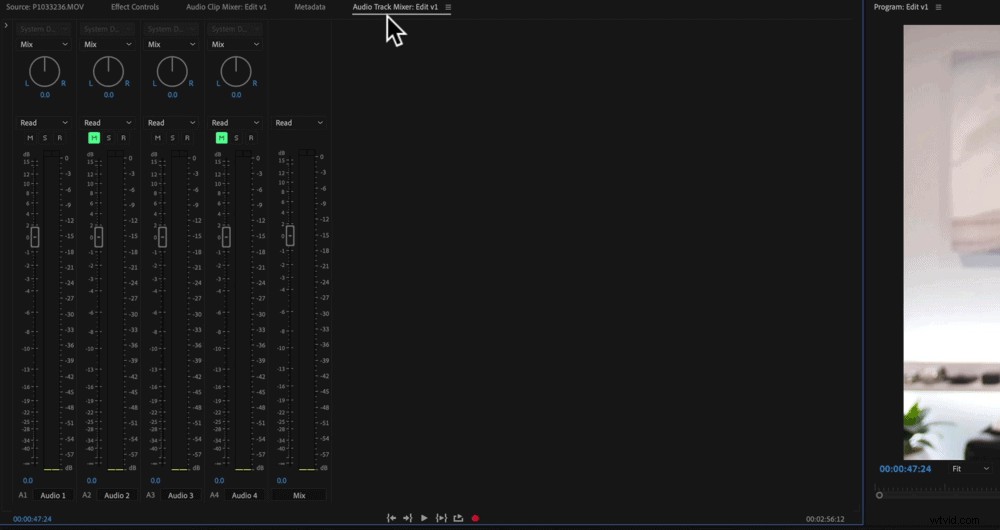
Una volta impostato l'audio principale, possiamo utilizzare questi stessi strumenti per impostare i livelli della musica. Prima di tutto, riattiva l'audio di sottofondo e poi puoi regolare il volume.
Di solito impostiamo la musica di sottofondo tra -20 e -35, ma questo cambierà a seconda della traccia specifica e del tipo di video che stai creando. Assicurati di ascoltare e trovare quale livello di volume funziona meglio per il tuo video.
Ora eseguiamo la correzione del colore o la correzione del colore del filmato.
Come applicare la gradazione colore in Premiere Pro
Iniziamo correggendo il colore della prima clip e quindi se tutte le clip sono uguali, puoi semplicemente applicare quegli effetti alle clip rimanenti.
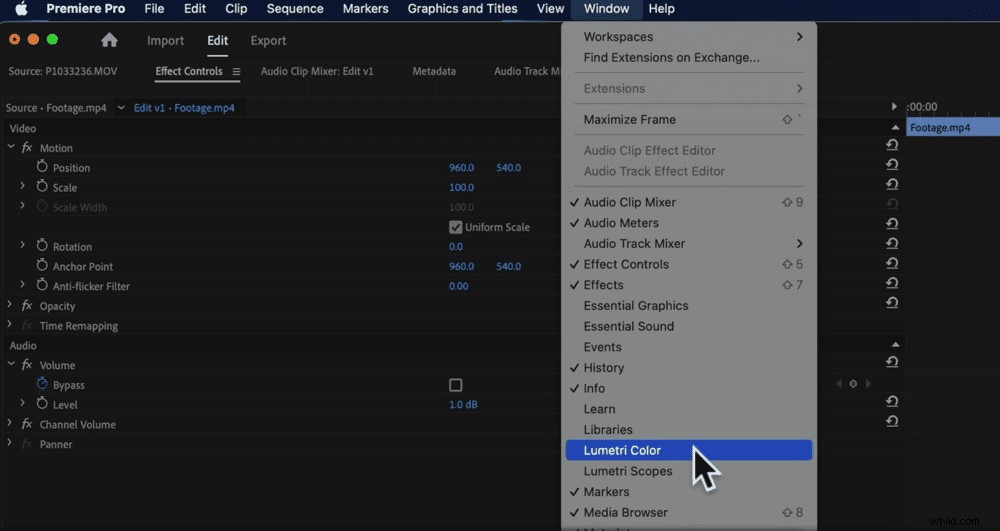
Seleziona il tuo primo clip, quindi vai su Finestra nel menu in alto e seleziona Lumetri Color . Ci sono un sacco di impostazioni qui che ti consentono di comporre davvero l'aspetto del tuo video.
Nella finestra di Lumetri a destra, vai a Creatività e accanto a Guarda troverai un sacco di filtri diversi. Puoi iniziare trovando uno di questi che corrisponda a ciò che stai cercando e adattandoti da lì.
Oppure puoi semplicemente apportare modifiche nel pannello Correzione di base. Ti consigliamo di regolare:
- Esposizione
- Contrasto
- Bilanciamento del bianco o temperatura
- Saturazione
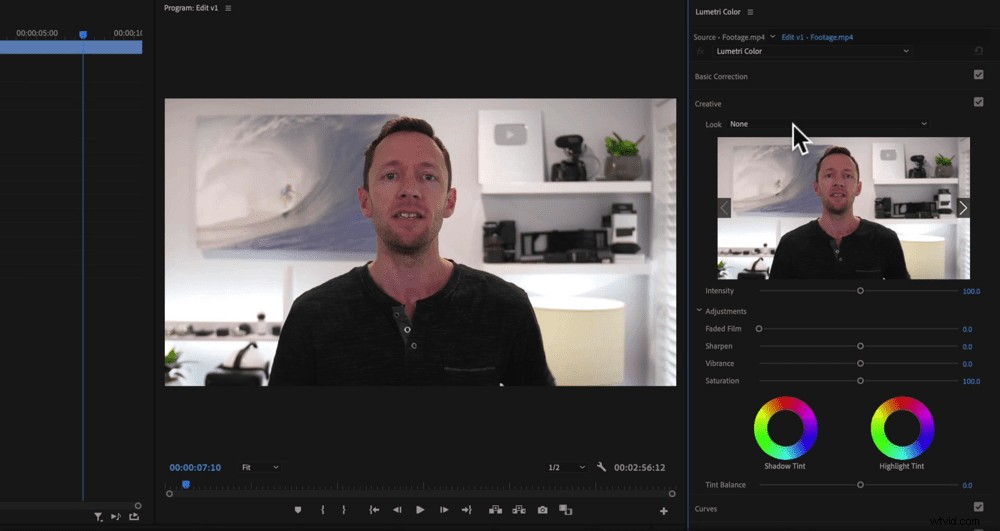
SUGGERIMENTO PRO: Se vuoi vedere come appare lo scatto originale, deseleziona la casella Correzione di base.
Ora, se desideri applicare quegli effetti di colore al resto delle clip, vai alla finestra Controllo effetti e fai clic con il pulsante destro del mouse su Colore Lumetri . Premi Copia e disegna un riquadro sul resto del metraggio principale. Vai a Modifica nel menu in alto e seleziona Incolla .
Puoi usare questi stessi strumenti anche per colorare i tuoi filmati b-roll.
Quindi, una volta che sei soddisfatto del tuo progetto, è il momento di esportare!
Come esportare in Premiere Pro
Vai alla scheda Esporta nella parte superiore del programma. Proprio come con tutto in Premiere, ci sono un sacco di opzioni disponibili.
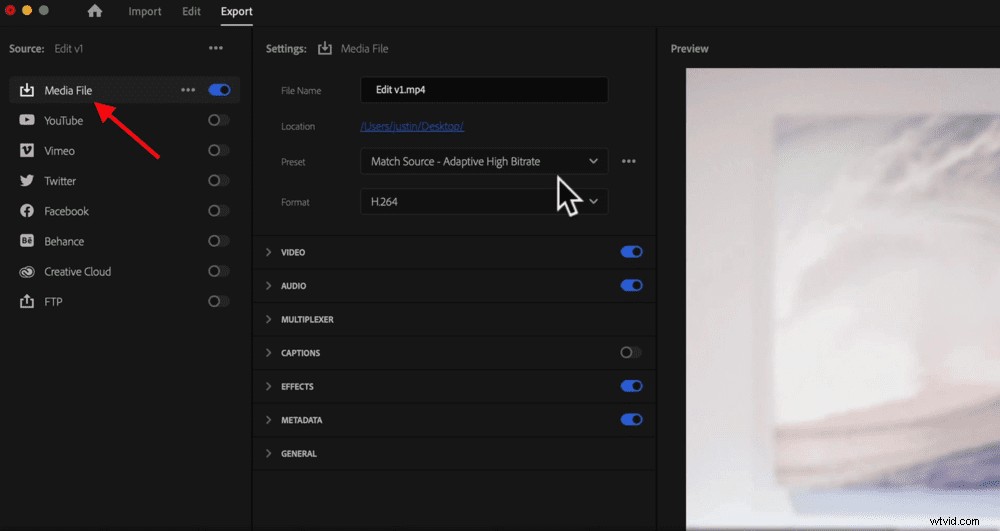
Ci sono preset per YouTube, Vimeo, Twitter e altre piattaforme di social media. Anche se funzionano davvero bene, ti consigliamo di salvare il tuo progetto come un file normale e quindi caricarlo manualmente sui social media.
Questo perché pensiamo che sia una buona idea visualizzare in anteprima e controllare il video su più dispositivi per assicurarci che sia tutto a posto prima che vada su YouTube.
Quindi vai su File multimediale e selezionare un nome file e una posizione. Di solito queste impostazioni predefinite vanno bene perché si basano sulle impostazioni del tuo progetto che abbiamo impostato all'inizio.
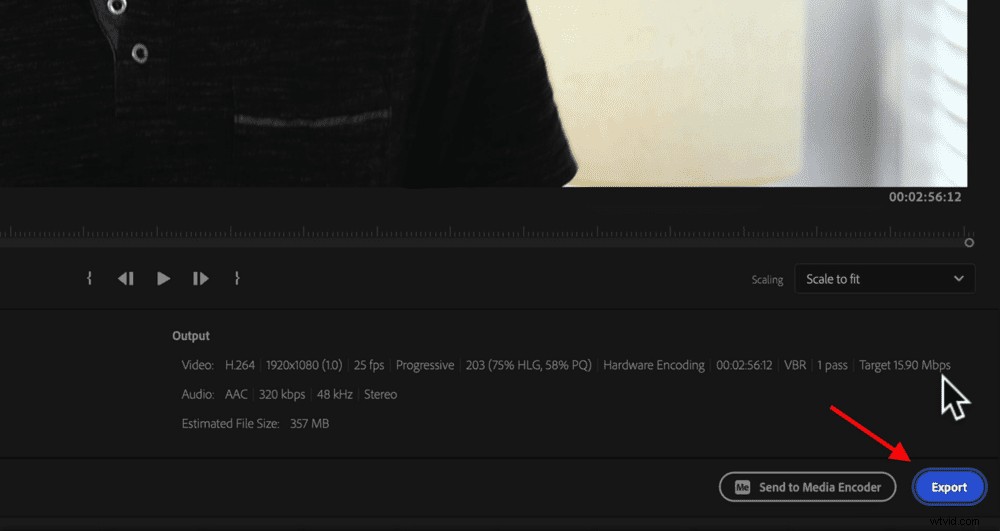
Ma se hai bisogno di personalizzare tutte le impostazioni di esportazione, puoi sicuramente farlo qui.
Quindi tutto ciò che devi fare è premere Esporta e il tuo file verrà salvato.
Ora sai come modificare in Premiere Pro
Il gioco è fatto:il tutorial completo per principianti per modificare i video in Adobe Premiere Pro!
Se desideri scaricare e stampare l'esatto processo di editing video passo dopo passo che abbiamo seguito in questa guida, dai un'occhiata al Metodo video principale. Ti aiuterà a modificare i video in modo più rapido ed efficiente, indipendentemente dal software di editing video che stai utilizzando.
