Vuoi diventare la prossima grande sensazione di YouTube? O forse hai solo bisogno di registrare un video tutorial per il sito web della tua azienda. Indipendentemente dal motivo per cui ne hai bisogno, il software di acquisizione video ti aiuterà a creare video di alta qualità utilizzando una webcam o registrando il desktop o lo schermo del dispositivo mobile.
Puoi trovare molte opzioni di software di acquisizione video sul mercato, alcune progettate pensando a tipi specifici di contenuti e creatori di contenuti. Esamineremo come il software di cattura dello schermo può migliorare la qualità del tuo video. Imparerai anche i fattori chiave da considerare quando selezioni il miglior software di acquisizione video per le tue esigenze. Continua a leggere per scoprire quale software consigliamo a principianti, giocatori e professionisti.
Cos'è il software di acquisizione video?
Il software di acquisizione video consente di registrare video dalla webcam o dallo schermo del computer. È possibile scaricare questo programma da un sito Web di acquisizione video o utilizzare una versione basata su browser. La maggior parte dei software di acquisizione ha almeno alcuni strumenti di editing video che puoi utilizzare per migliorare la qualità del video dopo aver registrato. Puoi trovare software gratuito per acquisire video online o pagare un programma per ottenere funzionalità più avanzate o premium.
Perché utilizzare il software di acquisizione video?
È possibile utilizzare il software di acquisizione video in ambienti didattici, professionali e di intrattenimento per creare contenuti per diversi scopi. Questo tipo di software aiuta i creatori a connettersi con gli altri online attraverso contenuti video quasi ogni giorno. Il giusto software di acquisizione video consentirà ai tuoi contenuti di apparire professionali e di distinguersi.
Il software di acquisizione video può essere utilizzato nei seguenti modi per creare contenuti:
- Registrazione di un video tutorial, una procedura dettagliata o un webinar
- Cattura di interviste video per podcast
- Creazione di episodi per un vlog
- Registrazione di una sessione di gioco da condividere online
Vantaggi del software di acquisizione video
Il software di acquisizione video offre altri vantaggi e rende i tuoi contenuti professionali. Di seguito sono riportati alcuni vantaggi del software di acquisizione video che potresti non aver considerato.
Semplifica il tuo flusso di lavoro
Diversi software di acquisizione video includono anche software di editing video e funzionalità di condivisione per semplificare il processo di creazione. Invece di utilizzare più programmi e importare ed esportare file, puoi fare tutto in un unico posto. Il software Capture che include funzionalità di editing e condivisione video riduce notevolmente il tempo che devi dedicare alla post-produzione.
Registra più sorgenti contemporaneamente
Senza software, puoi catturare solo ciò che è sullo schermo o ciò che sta registrando la fotocamera del tuo dispositivo. Se devi registrare più di una persona alla volta per i tuoi contenuti, il software di acquisizione video è fondamentale, soprattutto se devi registrare video remoti di alta qualità per un podcast o vlog ospiti.
Cosa considerare quando si sceglie il software di acquisizione video
La scelta del miglior software di acquisizione video varia da persona a persona. Ti consigliamo di cercare un programma che ti aiuti a creare al meglio il tipo di contenuto di cui hai bisogno. Di seguito, abbiamo evidenziato un paio di fattori chiave da considerare quando si esamina un registratore per webcam e un software di cattura dello schermo.
Compatibilità del sistema
La prima cosa da considerare è se un software è compatibile o meno con il tuo sistema. Molti programmi di acquisizione video funzionano sia su sistemi Mac che Windows, ma alcuni sono compatibili solo con l'uno o l'altro. Controlla le specifiche di sistema del software per determinare se funzionerà o meno con la tua configurazione.
Prezzo
Assicurati di avere in mente un budget realistico quando consideri quale software di acquisizione video utilizzerai per creare contenuti. Sono disponibili ottimi programmi a tutti i prezzi, ma di solito devi pagare di più per le funzionalità avanzate. Usa tutte le funzionalità speciali per cui paghi per evitare di sprecare denaro in funzionalità software che non ti serviranno.
Funzioni di registrazione
Avere una chiara comprensione delle funzionalità necessarie prima di selezionare il software. Il software Capture può essere dotato di una gamma di funzioni, ma queste sono alcune cose da tenere d'occhio:
- Qualità di registrazione: Assicurati che il tuo file video venga registrato in HD.
- Registrazione localizzata: Controlla se il software registra direttamente sul tuo dispositivo.
- Registrazione audio e video separata: La registrazione separata delle tracce semplifica l'editing.
Facilità d'uso
Alcuni programmi software per l'acquisizione di video hanno interfacce utente molto più semplici di altri. Assicurati che il software di acquisizione che scegli corrisponda al tuo livello di abilità. Se sei un principiante, non selezionare un programma con funzionalità avanzate che non sai come utilizzare in modo efficiente. In alternativa, non dovresti scegliere un software con un'interfaccia progettata pensando ai principianti se sei un utente più avanzato.
Affidabilità
Potresti riscontrare problemi di qualità della registrazione se il tuo software si basa sulla qualità della tua connessione Internet. Software che utilizza registrazioni di registrazione localizzate direttamente sul tuo PC o Mac in modo che la qualità del tuo video non ne risenta a causa di una connessione scadente. Con la registrazione localizzata, puoi stare tranquillo sapendo che non perderai alcun contenuto a causa di una connessione interrotta o di difficoltà tecniche perché tutto viene salvato direttamente sul tuo sistema.
Funzionalità di modifica
Cerca un software di acquisizione con un editor video integrato con funzionalità di modifica per creare video di alta qualità. Le opzioni software a tutti i prezzi hanno funzionalità che ti consentono di aggiungere didascalie, inserire un effetto di transizione tra le scene, aggiungere musica e molto altro. Avere una piattaforma di creazione di contenuti all-in-one semplificherà i tuoi processi e ti farà risparmiare denaro.
Opzioni di condivisione online
Hai bisogno di mostrare i tuoi contenuti ai tuoi follower sui social media? Molti programmi di registrazione rendono semplice ottenere i tuoi video clip su YouTube, Facebook e Twitter con pochi clic. Verifica con quali programmi si integra il software di cattura dello schermo che stai considerando per assicurarti di poter caricare facilmente i video.
Formati di file di contenuto
Assicurati che il software di acquisizione video che stai considerando salva i file nei formati supportati dalla piattaforma di condivisione o da altri programmi che potresti utilizzare. Non puoi utilizzare nessuno dei contenuti che registri se i formati di file video non sono compatibili con il programma che desideri utilizzare a meno che tu non faccia il passaggio aggiuntivo per utilizzare un codec per convertirli. Alcuni dei formati di file video più popolari supportati dalla maggior parte dei programmi e delle piattaforme sono mp4, wmv, avi e flv.
Miglior software di acquisizione video
Ci sono programmi di acquisizione video sul mercato per ogni tipo di creatore. Capire il miglior software di acquisizione video per il tipo di contenuto che stai creando può creare confusione. Abbiamo compilato un elenco dei migliori software di acquisizione per diversi tipi di creatori per rendere un po' più semplice restringere le opzioni.
Il miglior software di registrazione video per principianti:Streamlabs OBS
- Compatibilità del sistema operativo: Windows, Mac
- Registrazione localizzata?: No
- Capacità di modifica?: Sì
- Funzioni di condivisione online?: Sì
Streamlabs OBS è una versione ridotta di OBS Studio, adatta ai principianti con un'interfaccia più intuitiva. È gratuito, facile da configurare e ha tutte le funzionalità di base che potresti richiedere in uno screen recorder gratuito. Sebbene manchi di funzionalità più avanzate, questo software di acquisizione video è ottimo per qualsiasi creatore che ha appena iniziato.
Il miglior software di registrazione video per i giocatori: OBS (Open Broadcast Source) Studios
- Compatibilità del sistema operativo: Windows, Mac
- Registrazione localizzata?: Sì
- Capacità di modifica?: No
- Funzioni di condivisione online?: No
OBS Studios è uno dei preferiti tra tutti i diversi tipi di creatori di contenuti perché è gratuito e ha molte funzionalità. I giocatori adorano questo software di acquisizione perché è semplice registrare e caricare contenuti video direttamente su piattaforme di condivisione come Twitch e YouTube, oppure puoi salvare le registrazioni online su Google Drive e caricarle in un secondo momento. OBS viene fornito con molte funzionalità avanzate e plug-in, quindi ciò che puoi fare con esso è limitato solo dalla tua immaginazione.
Il miglior software di registrazione video per podcaster:Riverside.fm
- Compatibilità del sistema operativo: Windows, Mac
- Registrazione localizzata?: Sì
- Capacità di modifica?: Sì
- Funzioni di condivisione online?: Sì
Riverside.fm è una potente piattaforma all-in-one per la creazione di contenuti che i podcaster possono utilizzare per registrare, modificare e condividere i propri programmi. Il software dispone di funzionalità di modifica e trascrizione automatizzate che semplificano il processo di produzione. Riverside.fm ti consente di registrare più ospiti contemporaneamente e di registrare video con una qualità fino a 4K. Puoi facilmente invitare gli ospiti al tuo spettacolo con un solo link e non devono scaricare alcun software per partecipare.
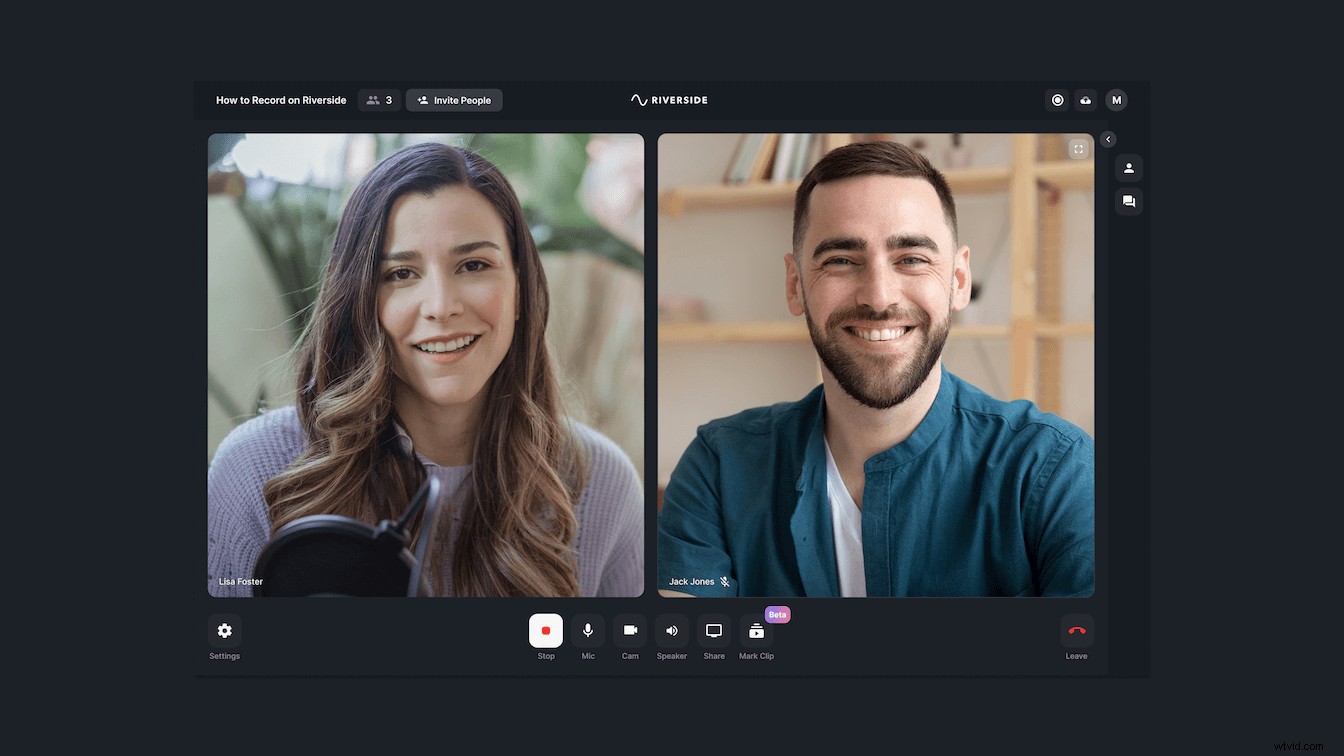
Il miglior software di registrazione video per professionisti aziendali:Vimeo
- Compatibilità del sistema operativo: Windows, Mac
- Registrazione localizzata?: No
- Capacità di modifica?: Sì
- Funzioni di condivisione online?: Sì
Vimeo è una soluzione di registrazione di livello aziendale creata appositamente per aiutare le aziende e altre organizzazioni a creare e ospitare contenuti video. Un abbonamento Vimeo può sembrare costoso rispetto ad altri software di acquisizione. Tuttavia, tieni presente che questo prezzo è per le aziende e non per i privati. Vimeo ti consente di creare, modificare e archiviare tutti i tuoi contenuti in un unico posto per una facile organizzazione. Le aziende che supportano il lavoro a distanza possono ottenere molte delle funzionalità di Vimeo per l'hosting di contenuti aziendali online.
Il miglior software gratuito di acquisizione video:OBS Studio
- Compatibilità del sistema operativo: Windows, Mac
- Registrazione localizzata?: Sì
- Capacità di modifica?: No
- Funzioni di condivisione online?: No
Abbiamo anche scelto OBS come il nostro miglior software di acquisizione video gratuito a causa della quantità di funzionalità che ottieni per il prezzo (gratuito!). OBS è imbattibile perché è un programma open source, quindi gli sviluppatori stanno creando nuovi modi per migliorarlo continuamente. OBS Studio può essere un po' opprimente all'inizio, ma diventa facile da usare con un po' di pratica. Sebbene chiunque possa registrare con successo su OBS Studio, gli utenti intermedi e avanzati otterranno il massimo dalle sue funzionalità in continua evoluzione.
Come si registra un video?
Puoi anche utilizzare le funzionalità integrate sul desktop o sul dispositivo mobile per registrare audio e video sul tuo sistema utilizzando il microfono del tuo dispositivo mentre acquisisci lo schermo. Forniremo istruzioni dettagliate per mostrarti come acquisire video con audio su diversi tipi di dispositivi.
Come faccio a catturare un video sul mio computer?
Se non hai il budget o non hai bisogno di un programma di acquisizione video, puoi registrare lo schermo per creare contenuti. Mac e PC hanno entrambi programmi che puoi utilizzare per acquisire schermate o registrare lo schermo. I programmi ti consentono di registrare lo schermo intero o solo una parte di ciò che è sullo schermo. Ti spiegheremo come registrare lo schermo del tuo computer utilizzando ogni sistema operativo.
Come faccio a registrare lo schermo del mio computer su un Mac?
QuickTime Studios viene fornito di serie sui dispositivi Mac e può essere utilizzato per acquisire rapidamente immagini fisse e video dallo schermo video. Segui queste istruzioni per iniziare a registrare lo schermo del tuo computer utilizzando QuickTime:
- Apri QuickTime .
- Seleziona File .
- Fai clic su Nuova registrazione schermo .
- Fai clic su Registra su inizia a catturare il video.
- Per interrompere la registrazione, fai clic su Registra pulsante di nuovo.
- Scegli dove salvare la tua registrazione selezionando File e poi Salva .
Come faccio a registrare lo schermo del mio computer su un PC?
Potresti non saperlo, ma PowerPoint può essere utilizzato per qualcosa di più della semplice presentazione. Il programma viene fornito con una funzione di acquisizione video integrata per registrare lo schermo.
Segui questi passaggi per acquisire video dallo schermo del tuo computer con PowerPoint:
- Apri PowerPoint dal menu Start .
- Scegli Presentazione vuota .
- Fai clic sulla scheda Inserisci quindi seleziona Registrazione schermo .
- Quando lo schermo diventa grigio, puoi selezionare l'area che desideri per una registrazione parziale dello schermo o registrare l'intero schermo premendo il tasto Windows + Maiusc + F .
- Fai clic su Registra pulsante.
- Passa il mouse sopra lo schermo in qualsiasi momento per accedere ai controlli video. Fai clic su Interrompi quando hai finito di registrare.
Come faccio a registrare un video di me stesso su Windows 10?
Windows 10 ha una funzione di registrazione integrata che le versioni precedenti del sistema operativo non hanno. Xbox Game Bar è stata progettata per consentire ai giocatori di acquisire il gameplay da condividere online, ma può essere utilizzata per acquisire qualsiasi tipo di video sullo schermo. Una cosa da notare è che Xbox Game Bar può acquisire video solo da una finestra specifica sullo schermo.
Acquisisci video sullo schermo con Xbox Game Bar seguendo i passaggi seguenti:
- Seleziona la finestra sullo schermo che desideri registrare.
- Scegli Barra di gioco Xbox dal menu Start .
- Fai clic su Registra nell'angolo in alto a sinistra dello schermo
- Al termine della registrazione, fai clic su Interrompi pulsante.
Accedi al filmato che hai registrato in Video cartella sul tuo PC .
Scelta del miglior software di acquisizione video
La selezione del miglior software di acquisizione video crea un po' di confusione con così tante fantastiche opzioni sul mercato. Considera le funzionalità di cui hai bisogno, comprendi i sistemi con cui lavorerai e tieni a mente un budget chiaro. Se non disponi del budget o delle competenze tecniche per utilizzare il software di acquisizione, puoi invece utilizzare le funzioni di registrazione integrate sul tuo Mac o PC.
