Remote Desktop Software è un'applicazione che consente agli utenti di accedere in remoto a un altro computer o server. Fornisce l'accesso remoto a file, programmi ed e-mail archiviati su un computer distante tramite una connessione Internet.
Il software Remote Desktop ti consente di connetterti al tuo computer di lavoro da casa, al tuo computer di casa dall'ufficio o al tuo laptop mentre sei in viaggio. Se lavori da casa, l'utilizzo di un software desktop remoto può aumentare la produttività consentendoti di accedere al tuo computer di lavoro in qualsiasi momento invece di dover andare in ufficio per usarlo.
Per i professionisti IT e gli amministratori di sistema, un buon software per desktop remoto può semplificare la loro vita consentendo loro di accedere a più computer e server in remoto. Ci sono molte diverse opzioni RDP (Remote Desktop Protocol) disponibili oggi sul mercato.
Alcuni di questi strumenti sono progettati per le aziende e consentono ai professionisti IT di gestire più computer contemporaneamente, mentre altri sono progettati per uso personale in modo che le persone possano connettersi ai propri computer da altri dispositivi come laptop o smartphone. Avrai bisogno di funzionalità diverse se stai cercando qualcosa per l'uso aziendale rispetto a quello personale, ma indipendentemente dal tipo di strumento RDP di cui hai bisogno, ce ne sarà sicuramente uno adatto alle tue esigenze! Ecco alcune fantastiche opzioni:
Software per desktop remoto – Introduzione
Software desktop remoto – Introduzione Il software desktop remoto è un tipo di software che consente a un utente di connettersi a un altro computer da qualsiasi luogo tramite Internet. La possibilità di lavorare da casa è diventata una parte importante della vita moderna.
Avere la possibilità di lavorare da remoto può essere molto vantaggioso per molte persone, ma anche per le aziende. Il software desktop remoto consente ai dipendenti di lavorare fuori dal proprio ufficio senza doversi spostare ogni giorno. Ciò consente di risparmiare tempo e denaro e riduce lo stress.
Inoltre, l'accesso al desktop remoto consente ai lavoratori di accedere ai file mentre sono lontani dal computer principale. Il software desktop remoto può essere utilizzato da chiunque abbia bisogno di utilizzare un'altra macchina in remoto.
Ad esempio, se una persona è al lavoro e ha bisogno di accedere al proprio PC di casa, il software desktop remoto consentirà loro di farlo con facilità ed efficienza. Il software desktop remoto può essere utilizzato anche dai professionisti IT che hanno bisogno di accedere ai computer client mentre sono in loco o fuori sede.
Il modo migliore per iniziare con il software desktop remoto è scaricare una versione di prova gratuita del programma prima di acquistarlo. Ci sono molte prove gratuite disponibili online per vari programmi; tuttavia, alcuni di questi programmi potrebbero non avere tutte le funzionalità di cui hai bisogno per essere utili ai tuoi scopi. Assicurati sempre che
Qual è il miglior software per desktop remoto?
Qual è il miglior software per desktop remoto? Il software desktop remoto è un modo per connetterti con un altro computer dal tuo e accedervi come se fossi lì. Puoi usarlo per lavoro, per supporto o per accesso remoto.
Un desktop remoto può essere utilizzato dal tuo computer di casa su una rete aziendale al lavoro o dal tuo laptop personale per accedere ai tuoi file da un'altra posizione. Sono disponibili molti diversi tipi di software per desktop remoto, quindi è importante sapere di cosa hai bisogno prima di acquistare. Ecco alcune cose da considerare:
Qual è il miglior software per desktop remoto? Il software desktop remoto è un modo per connetterti con un altro computer dal tuo e accedervi come se fossi lì. Puoi usarlo per lavoro, per supporto o per accesso remoto.
Un desktop remoto può essere utilizzato dal tuo computer di casa su una rete aziendale al lavoro o dal tuo laptop personale per accedere ai tuoi file da un'altra posizione.
1. Zoho Assist
Che tu sia una piccola impresa o un'impresa, Zoho Assist ti consente di risolvere rapidamente i problemi tecnici. Software di supporto remoto per aiutarti a supportare facilmente i clienti su un computer remoto tramite sessioni di supporto remoto on-demand basate sul Web.
Zoho Assist è un software di supporto remoto e accesso remoto basato su cloud che ti aiuta a supportare i clienti a distanza attraverso sessioni di supporto remoto on-demand basate sul Web. Con l'aiuto di questo servizio, puoi visualizzare e controllare il computer del tuo cliente come se fossi seduto proprio di fronte ad esso.
Zoho Assist è un software di supporto remoto sicuro e affidabile progettato per fornire un'eccellente assistenza clienti online con il minimo sforzo. Ti aiuta a risolvere rapidamente i problemi tecnici fornendo supporto remoto su richiesta ai clienti tramite una console per tecnici altamente ottimizzata.
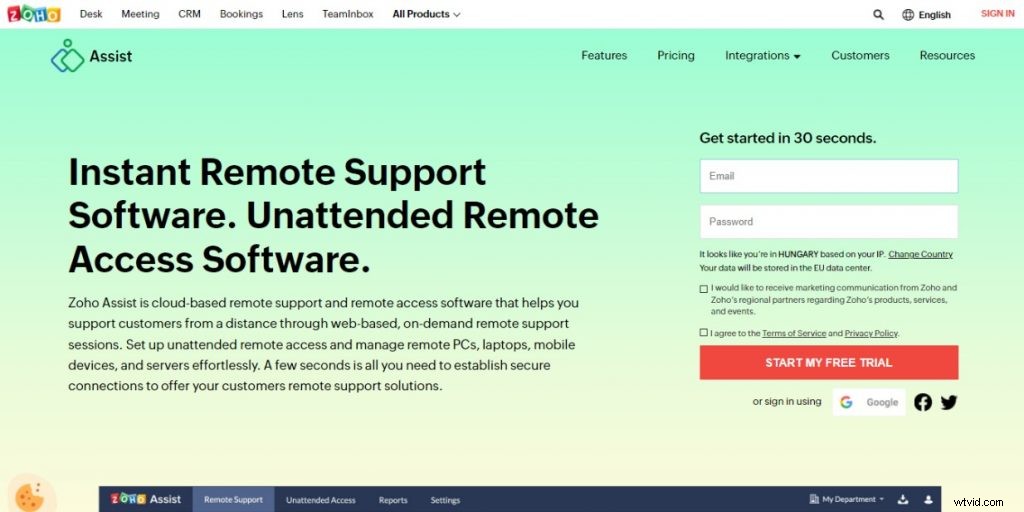
Progettato sia per privati che per piccole e medie imprese, Zoho Assist può essere utilizzato da tecnici IT o da qualsiasi individuo che fornisca supporto tecnico ai clienti.
Caratteristiche
Zoho Assist è un software di supporto remoto e accesso remoto che ti aiuta a supportare i clienti a distanza attraverso sessioni di supporto remoto on-demand basate sul Web. Accedi ai computer protetti da firewall e server proxy.
Accesso automatico per supporto 24 ore su 24, 7 giorni su 7. Visualizza e controlla da remoto i dispositivi Android.
Visualizza più schermate del tuo cliente contemporaneamente. Consenti ai tuoi clienti di avviare una sessione remota dai loro desktop.
Supporta dispositivi Windows, Mac, iOS, Linux, Android e Chrome OS.
Pro
Zoho Assist. Pros Zoho Assist è stata fondata nel settembre 2005 da Aditya Kumar e Raju Vegesna, che avevano l'idea di fornire soluzioni di condivisione desktop semplici alle piccole imprese.
Il loro obiettivo era creare un prodotto che potesse essere utilizzato da chiunque, ovunque e in qualsiasi momento. Per realizzare questa visione, hanno adottato un approccio semplice al processo di progettazione:"Concentrarsi sull'utente", "sviluppare prodotti che funzionino" e "rendere le cose facili". L'intera suite di prodotti di Zoho si basa su questa filosofia.
Oggi, Zoho Assist è la soluzione di supporto remoto più efficiente, affidabile e accessibile per le piccole imprese. Dalla risoluzione dei problemi del computer in remoto alla risoluzione dei problemi software presso il cliente, Zoho Assist fa tutto per te.
2. Vai al mio PC
GoToMyPC è uno strumento di accesso remoto sicuro e facile da usare che ti consente di accedere al tuo Mac o PC da qualsiasi altro computer con una connessione Internet. Con GoToMyPC, puoi accedere al tuo computer da una posizione diversa e ottenere la stessa visualizzazione del desktop e sentirti come se fossi seduto proprio di fronte ad esso.
Da oltre 15 anni milioni di persone si affidano a GoToMyPC per connetterle in modo sicuro ai propri computer da qualsiasi dispositivo, quando e dove vogliono GoToMyPC è un servizio di accesso remoto che ti consente di connetterti al tuo Mac o PC da qualsiasi altro computer con una connessione Internet connessione. Se lavori da casa, è un ottimo modo per ottenere i documenti sul computer dell'ufficio e, se sei in viaggio, puoi portare con te tutti i file e i software presenti sul computer principale.
Ad esempio, se utilizzi un Mac a casa ma lavori con PC Windows nel tuo ufficio, GoToMyPC ti offre la stessa esperienza desktop, indipendentemente da dove ti trovi. Iniziare con GoToMyPC non potrebbe essere più semplice.
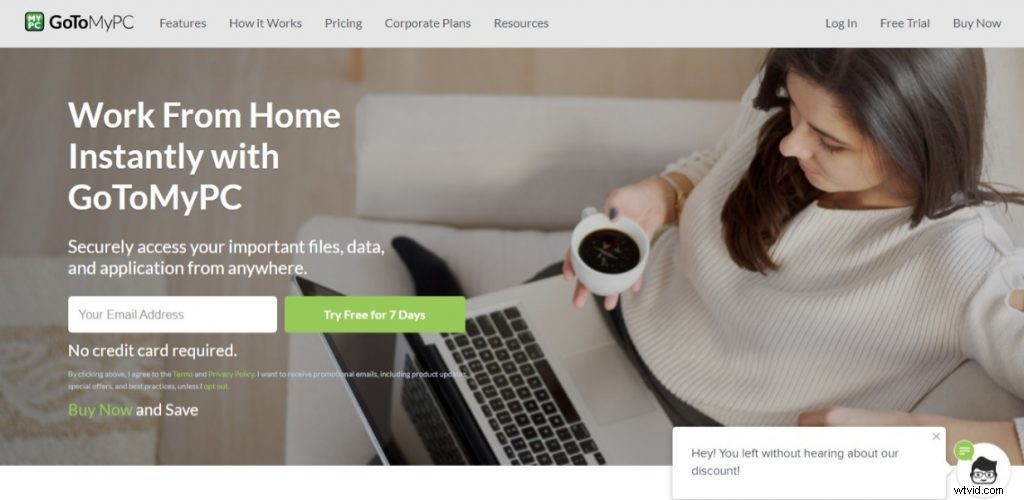
Innanzitutto, installa il software client sul tuo computer host (quello a cui desideri connetterti). Questo deve essere fatto solo una volta. Quindi, accedi tramite il Web o un altro dispositivo client per connetterti.
Caratteristiche
GoToMyPC ti dà la libertà di andare ovunque tu scelga e di connetterti direttamente al tuo Mac o PC. Approfitta di queste funzioni che semplificano il lavoro fuori dall'ufficio:Collegati al tuo computer da qualsiasi luogo, accedi ai tuoi file 24 ore su 24, 7 giorni su 7, 7 giorni su 7, funziona senza problemi su più monitor Condividi lo schermo Scegli la visualizzazione o la modalità a schermo intero Usa le scorciatoie da tastiera Copia e incolla tra computer** ”
Pro
GoToMyPC Pro ti consente di accedere al tuo computer da qualsiasi dispositivo, sempre e ovunque. Inizia oggi e provalo gratuitamente per 30 giorni.
Accesso remoto illimitato al tuo computer da qualsiasi dispositivo connesso a Internet, in modo sicuro. Possibilità di accedere a file e applicazioni come se fossi alla tua scrivania Facile configurazione:nessuna competenza IT richiesta Accessibile su iPad, iPhone o dispositivo Android Assistenza clienti immediata tramite telefono o e-mail Funzionalità di sicurezza che garantiscono una connessione sicura
3. AnyDesk
AnyDesk è il software di controllo remoto più veloce e conveniente al mondo! Accedi ai tuoi dispositivi su tutte le piattaforme:Windows, macOS, Linux, Android e iOS. AnyDesk è stato progettato e sviluppato pensando ai professionisti IT, offrendo un servizio imbattibile per coloro che necessitano di un accesso remoto veloce, efficiente e affidabile.
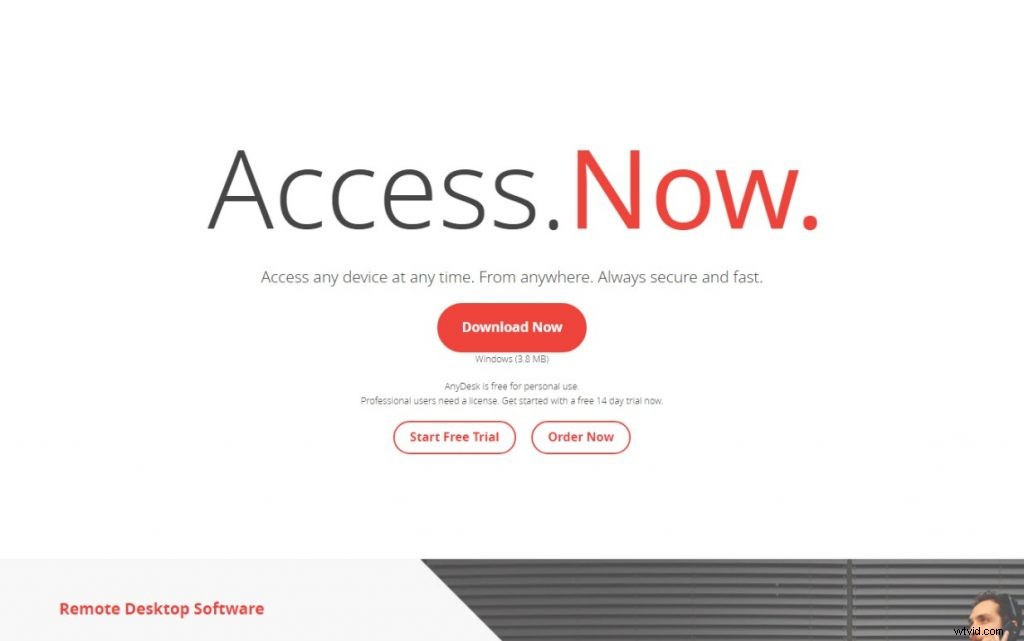
Quando la latenza è fondamentale, come nell'automazione industriale e nel controllo dei processi, AnyDesk è imbattibile. AnyDesk è anche una soluzione pratica e totalmente gratuita per utenti privati.
Accedi a tutti i tuoi programmi, documenti e file da qualsiasi luogo, senza dover affidare i tuoi dati a un servizio cloud. Tutto ciò che devi fare per iniziare è scaricare il file di programma da 1 MB e installare AnyDesk sul dispositivo a cui desideri fornire l'accesso remoto o da cui desideri l'accesso remoto.
Caratteristiche
AnyDesk utilizza un nuovo codec video, progettato specificamente per interfacce utente grafiche dall'aspetto fresco. AnyDesk è il primo software desktop remoto che non richiede di pensare a cosa puoi fare. Sii produttivo, non occupato.
Non importa dove ti trovi, il tuo desktop è a portata di clic. I tuoi file e le tue applicazioni sono sempre accessibili e sincronizzati, senza bisogno di portare con te un laptop per stare al passo con il tuo lavoro.
Caratteristiche:Condivisione del desktop:condividi lo schermo in pochi secondi con un semplice clic di un pulsante, senza installazione o configurazione richiesta. Anche se sei a mille miglia di distanza dal tuo ufficio, puoi continuare a lavorare come se fossi seduto alla tua scrivania, con il pieno controllo di tutti i tuoi programmi e file.
Trasferimento file:condividi i file tra dispositivi semplicemente trascinandoli nella finestra di AnyDesk. Puoi quindi accedere a questi file da qualsiasi altro dispositivo che esegue AnyDesk.
Questo è perfetto per rimanere al passo con i progetti quando sei in viaggio o per aiutare amici e familiari con problemi con il computer quando sono lontani.
Pro
AnyDesk è un software desktop remoto intuitivo, facile da usare ed estremamente veloce che ti consente di connetterti al tuo computer o ad altri da qualsiasi parte del mondo. Il programma è in grado di connettersi a una rete locale oa Internet e offre agli utenti la possibilità di lavorare in tempo reale sul proprio desktop da qualsiasi altro computer.
AnyDesk utilizza la crittografia TLS 1.2 e lo scambio di chiavi asimmetriche RSA 2048 per i migliori standard di sicurezza. Ciò garantisce che tutti i tuoi dati non vengano mai compromessi durante una sessione remota, indipendentemente dalle circostanze.
Un altro vantaggio dell'applicazione è rappresentato dal suo basso tasso di latenza, che può arrivare fino a 16 millisecondi. Pertanto, puoi usarlo anche per applicazioni in tempo reale come giochi o streaming video.
AnyDesk ti consente di controllare altri computer in modo semplice e remoto anche se si trovano in un altro paese, grazie alla sua funzione di rubrica che ti aiuta a organizzare il tuo elenco di contatti e fornisce supporto per l'aggiunta di commenti accanto a ogni voce. Il programma offre supporto per più lingue, consente di personalizzarne l'aspetto e offre un rapido accesso a varie azioni tramite la sua barra degli strumenti (ad es. stabilire una connessione, visualizzare le opzioni).
4. Accedi
Come configurare il tuo account LogMeIn Per iniziare, vai su LogMeIn.com e fai clic su "Prova gratis". Inserisci il tuo indirizzo email di lavoro e crea una password.
Ti verrà quindi richiesto di inserire il tuo nome, cognome, nome dell'azienda (solo per riferimento interno) e numero di telefono. Il numero di telefono è facoltativo:puoi scegliere di non fornirlo.
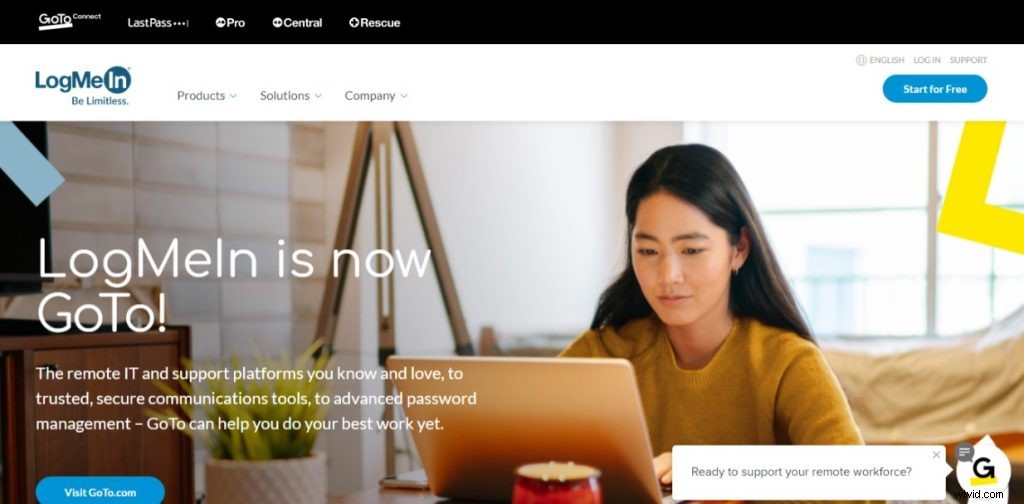
Qual è il prezzo di LogMeIn? LogMeIn offre due opzioni:una prova gratuita di 7 giorni o un piano di abbonamento mensile. Dopo il periodo di prova gratuito, se non vuoi abbonarti, non fare nulla e il tuo account verrà chiuso automaticamente.
Se scegli di abbonarti, ti verrà addebitato ogni mese fino all'annullamento. Se hai un account LogMeIn, utilizza il pulsante "Accedi" in questa pagina per avviare l'accesso remoto.
Se hai domande o hai bisogno di aiuto, contattaci all'indirizzo [email protected] o chiama il numero 833-822-5476.
Caratteristiche
LogMeIn è un fornitore leader di soluzioni di connettività remota, supporto e collaborazione. Aiutiamo le persone e le aziende a connettersi a un livello più profondo, alimentando connessioni che una volta erano ritenute impossibili.
Ecco alcune delle funzionalità principali di LogMeIn:LogMeIn Pro e Central per le piccole imprese consentono agli utenti di accedere a file, dati e applicazioni praticamente da qualsiasi dispositivo. LogMeIn Rescue facilita il supporto IT remoto fornendo assistenza immediata ai clienti da qualsiasi parte del mondo, semplicemente accedendo ai loro computer.
LastPass consente agli utenti di archiviare e accedere in modo sicuro alle password su tutti i loro dispositivi. BoldChat ha aiutato le aziende a migliorare l'esperienza del cliente offrendo esperienze di chat one-to-one che aumentano le entrate, riducono i costi e rafforzano la fedeltà dei clienti.
Pro
I prezzi di LogMeIn Pro si basano sul numero di computer a cui ti connetti e sulla frequenza del tuo accesso, quindi più persone sostieni, più diventa conveniente. Collegati a qualsiasi computer, ovunque nel mondo, 24 ore su 24, 7 giorni su 7, aiuta i clienti sempre e ovunque. Collegati in modo sicuro a computer remoti con pochi clic o battiture.
Accedi in remoto a computer Mac e PC Controlla in remoto tutte le principali versioni delle distribuzioni Windows, Mac OS X e Linux, anche se sono dietro firewall o router. Supporta migliaia di dispositivi e piattaforme LogMeIn Pro supporta anche dispositivi iOS e Android in modo da poter supportare smartphone e tablet, nonché desktop e laptop.
5. Paralleli
Parallels è un leader mondiale nel software di automazione e virtualizzazione che ottimizza l'elaborazione per consumatori, aziende e fornitori di servizi su tutti i principali hardware, sistemi operativi e piattaforme di virtualizzazione. Negli ultimi 13 anni Parallels è stata una forza trainante della tecnologia di virtualizzazione.
Il prodotto di punta dell'azienda, Parallels Desktop® per Mac, è stata la prima soluzione a portare le applicazioni Windows sui Mac basati su Intel di Apple. Oggi, più di cinque milioni di utenti si affidano alle soluzioni Parallels per utilizzare Windows su Mac, più di qualsiasi altra soluzione.
I prodotti Parallels per i fornitori di servizi cloud rivoluzionano la fornitura di servizi in hosting. Parallels Automation semplifica notevolmente la creazione e la fornitura di servizi in hosting per le PMI attraverso un'unica piattaforma per il provisioning e la gestione dell'infrastruttura cloud (server virtuali, hosting di applicazioni e SaaS), desktop (Windows e Mac), applicazioni (Microsoft Office 365, Google Apps) e dispositivi mobili (iOS e Android).
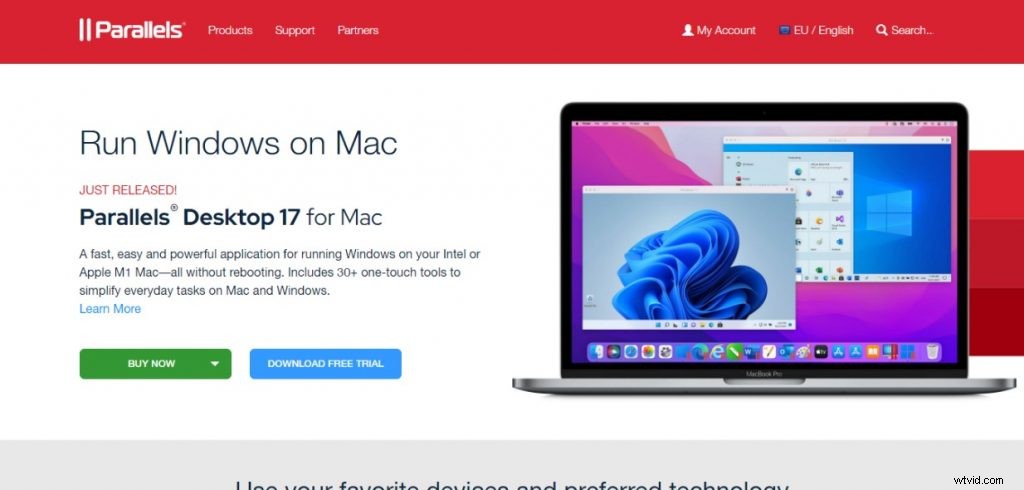
Parallels sta anche portando la sua esperienza nello spazio Internet of Things (IoT), consentendo agli sviluppatori di creare dispositivi connessi di nuova generazione con il suo SDK Universal File Manager Parallels® Access™. Questo nuovo prodotto consente agli sviluppatori di portare le loro tecnologie di gestione dei contenuti esistenti in Connected Home
Caratteristiche
Parallels Desktop per Mac è disponibile nelle edizioni Standard e Pro, con una tariffa una tantum rispettivamente di $ 79,99 e $ 99,99. La Standard Edition è adatta alla maggior parte degli utenti, ma la Pro Edition aggiunge funzionalità specifiche per sviluppatori o persone che devono gestire più macchine virtuali.
L'edizione Pro include:Istantanee:per quando devi assicurarti di poter ripristinare le modifiche a una VM o scattare un'immagine di una se funziona correttamente. La funzione Istantanee ti consente di farlo in modo rapido e semplice.
VM condivise:consente ad altri utenti di Parallels Desktop di aprire le tue VM sulla propria macchina. Supporto per la virtualizzazione in Boot Camp:ti consente di utilizzare Windows in una VM quando è installato come parte di una partizione Boot Camp sul tuo Mac.
Utilità della riga di comando:questo è uno strumento aggiuntivo che può essere utilizzato per automatizzare varie attività, come la creazione di una nuova VM o il controllo delle sue impostazioni da un altro computer tramite SSH. La Standard Edition ha praticamente tutte le funzionalità di cui hai bisogno per iniziare a utilizzare Windows sul tuo Mac.
Mancano solo alcune delle funzionalità più avanzate per sviluppatori e professionisti IT, che sono comunque abbastanza di nicchia.
Pro
Parallels Desktop per Mac non è solo il modo più semplice e veloce per eseguire Windows su un Mac, ma anche il modo più semplice per passare da un'applicazione Windows a un'altra per Mac. Parallels è orgogliosa di aver vinto numerosi premi e detiene oltre cento brevetti per le tecnologie di virtualizzazione.
Parallels Desktop per Mac esiste da molto tempo. È stato perfezionato da un rilascio all'altro negli ultimi anni, con nuove funzionalità aggiunte regolarmente. Esistono due versioni di Parallels Desktop per Mac:Standard, che costa $ 79,99 e Pro, che costa $ 99,99.
L'azienda offre una prova gratuita di 14 giorni del software, così puoi confrontarlo tu stesso con altre soluzioni prima di decidere quale è la migliore per le tue esigenze.
6. Splashtop Business Access
Splashtop Business Access è la soluzione di accesso remoto più conveniente, sicura e facile da usare per consentire ai dipendenti di accedere al computer dell'ufficio da qualsiasi luogo. Splashtop è l'unica soluzione di supporto remoto che ti consente di lavorare direttamente sul computer del tuo cliente, così puoi risolvere subito i problemi!
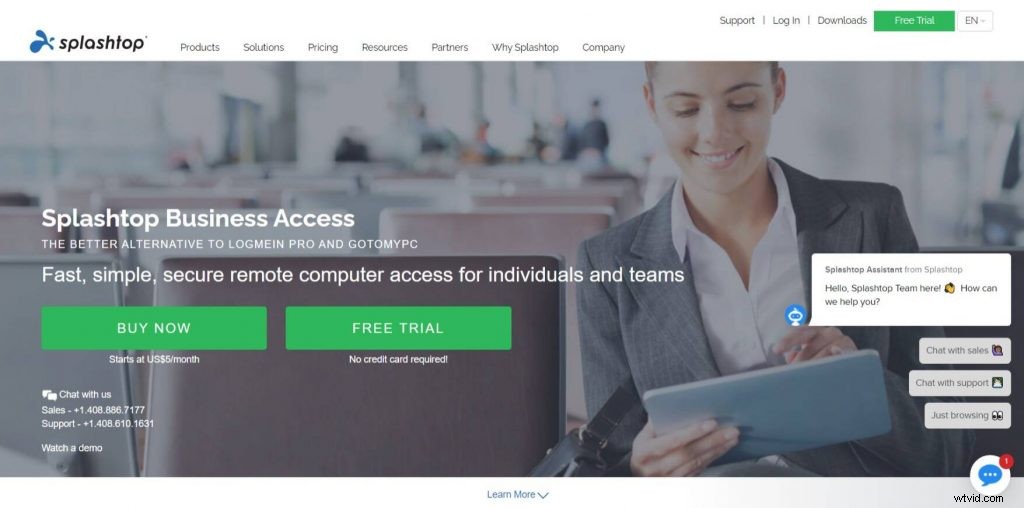
Con Splashtop, puoi fornire supporto tecnico da remoto anche quando i tuoi clienti si trovano in luoghi diversi. Con la nostra esclusiva funzione Anywhere Access Pack (AAP), puoi accedere a computer non presidiati dietro firewall e proxy senza alcuna configurazione.
Con Splashtop, puoi ottenere aiuto in tempo reale da un tecnico di fiducia condividendo lo schermo in remoto o consentendogli di prendere il controllo della tastiera e del mouse. Risolvi i problemi dei clienti in pochi secondi con Splashtop:non dovrai più aspettare un appuntamento o dover scollegare i cavi dai clienti per portare l'attrezzatura per la riparazione.
Caratteristiche
Caratteristiche Accesso remoto a computer Windows e Mac da qualsiasi dispositivo in qualsiasi momento. Connettiti a computer protetti da firewall e server proxy.
Controlla in remoto i PC utilizzando i gesti tattili per un'esperienza più naturale. Visualizza più monitor sul computer remoto.
Accedi a file e applicazioni sul computer remoto (con il componente aggiuntivo Remote Access o Business opzionale) senza copiare i file sul dispositivo locale. Ottimizzato per un utilizzo ridotto della larghezza di banda, quindi può funzionare bene con 3G/4G e su connessioni ad alta latenza/bassa larghezza di banda.
Pro
Accesso aziendale Splashtop. Pro Splashtop Business Access è un software desktop remoto che fornisce connessioni rapide e sicure a computer remoti, in diverse posizioni. La soluzione può essere utilizzata sia dalle piccole imprese che dalle imprese, poiché supporta l'uso sia individuale che di gruppo.
Inoltre viene fornito con piani convenienti ricchi di funzioni utili come chat dal vivo, trasferimento di file e condivisione dello schermo. Vantaggi di Splashtop Business Access Il software desktop remoto è intuitivo e facile da installare.
La sua interfaccia pulita semplifica il processo di accesso a un altro computer. L'applicazione funziona bene anche senza ritardi o ritardi anche quando hai una connessione Internet lenta.
Oltre al design intuitivo, la soluzione dispone di eccellenti funzionalità di sicurezza come l'autenticazione a 2 fattori e la crittografia AES a 256 bit per proteggere i dati sensibili da accessi non autorizzati. Con queste funzionalità in atto, puoi essere certo che le informazioni della tua azienda sono ben protette dagli attacchi informatici.
Puoi anche bloccare la tua sessione da remoto se condividi un dispositivo o se vuoi proteggere la tua privacy da altri che potrebbero accedere al tuo computer. Inoltre, Splashtop Business Access ti consente di personalizzare alcune funzionalità in base alle tue preferenze regolando la tavolozza dei colori dell'interfaccia o aggiungendo sfondi personalizzati per un migliore branding. Questo
7. Controllo ConnectWise
ConnectWise Control (precedentemente ScreenConnect) è una soluzione di supporto, accesso e riunione remota facile da usare, sicura e affidabile. Usalo per fornire supporto remoto su richiesta o per stabilire l'accesso remoto non presidiato ai tuoi computer e server.
ConnectWise Control è una soluzione olistica di supporto remoto progettata per offrirti un controllo remoto superiore con un'automazione intelligente. ConnectWise Control è lo strumento ideale per fornire un servizio superiore e aumentare la redditività.

Riduci l'attrito nell'esperienza del cliente Goditi una piattaforma flessibile che può essere implementata in locale o nel cloud. ConnectWise Control offre un'esperienza utente ottimizzata per te e i tuoi clienti.
Aumenta l'efficienza dei tecnici Con l'automazione intelligente e le integrazioni eccellenti, puoi semplificare le operazioni, aumentare la produttività e massimizzare i ricavi. Usa i dati per guidare le decisioni aziendali I nostri strumenti di reportistica e analisi ti forniscono le informazioni in tempo reale di cui hai bisogno per prendere decisioni informate sulla tua attività.
Caratteristiche
ConnectWise Control, leader di mercato, è una soluzione di supporto remoto per Managed Service Provider (MSP), Value Added Reseller (VAR), team IT interni e provider di sicurezza gestita. Ti offre tutto ciò di cui hai bisogno per risolvere rapidamente i problemi dei clienti dal tuo Mac o PC.
Facile da usare Senza la necessità di software client, il supporto remoto tramite ConnectWise Control è semplice e veloce. Avvia una sessione in soli tre clic e utilizza il marchio personalizzato per migliorare l'immagine della tua azienda agli occhi dei tuoi clienti.
Il meglio di entrambi i mondi Con funzionalità di supporto sia su richiesta che non presidiato, il nostro software di supporto remoto soddisfa le esigenze di supporto sia ad hoc che a lungo termine. Inoltre, è più di una semplice soluzione di condivisione dello schermo:le nostre funzionalità di controllo remoto integrate ti consentono di accedere ai computer dei clienti senza installare alcun software aggiuntivo.
Mobile Friendly Le nostre app mobili mettono la potenza di ConnectWise Control nel palmo della tua mano. Puoi avviare sessioni, visualizzare informazioni sui client o persino disinstallare l'host, il tutto da un dispositivo Android o iOS.
Pro
Abbiamo utilizzato ConnectWise Control per alcuni anni per fornire supporto remoto. Ecco alcuni vantaggi di ConnectWise Control:il costo è inferiore rispetto ad alcuni concorrenti. È facile da usare e veloce da configurare.
Il tecnico può chiedere al cliente di scaricare il software, oppure il tecnico può installarlo sul proprio computer. Ci vogliono un paio di minuti per l'installazione e poi puoi chiedere al client di riavviare il proprio computer; quando lo fanno, si avvierà automaticamente.
Se vuoi assicurarti che si avvii automaticamente, c'è un'opzione nelle impostazioni. Il tecnico non ha bisogno di un account con loro per connettersi ma utilizza invece un codice generato dal software del cliente.
Il tecnico può anche inviare questo codice tramite e-mail, SMS, ecc., in modo che il cliente non debba cercarlo da solo.
Se il cliente non vuole che tu prenda il controllo del suo mouse/tastiera (o non hai bisogno del pieno controllo), puoi operare come se fosse il tuo computer. Questo è molto utile, specialmente quando stai cercando di risolvere qualcosa con più programmi aperti e/o diversi elementi aperti in diversi browser.
Ho avuto casi in cui avevo bisogno di screenshot o informazioni da siti Web o programmi che potrebbero non avere
8. PC remoto
Siamo lieti di sapere che sei soddisfatto delle funzionalità di RemotePC. È meraviglioso sapere che lo strumento ti aiuta a lavorare in modo efficiente. Saremo felici di assisterti in ogni modo possibile.
RemotePC ti consente di accedere a un computer come se fossi seduto proprio di fronte ad esso, indipendentemente da dove si trova. Puoi trasferire file tra computer, stampare documenti in remoto e controllare il tuo PC di casa o dell'ufficio da qualsiasi luogo utilizzando una connessione Internet.
RemotePC è un modo semplice e sicuro per accedere al tuo computer da qualsiasi parte del mondo. Usalo per accedere al tuo PC dell'ufficio; trasferire file, lavorare sui documenti e portare a termine il lavoro.
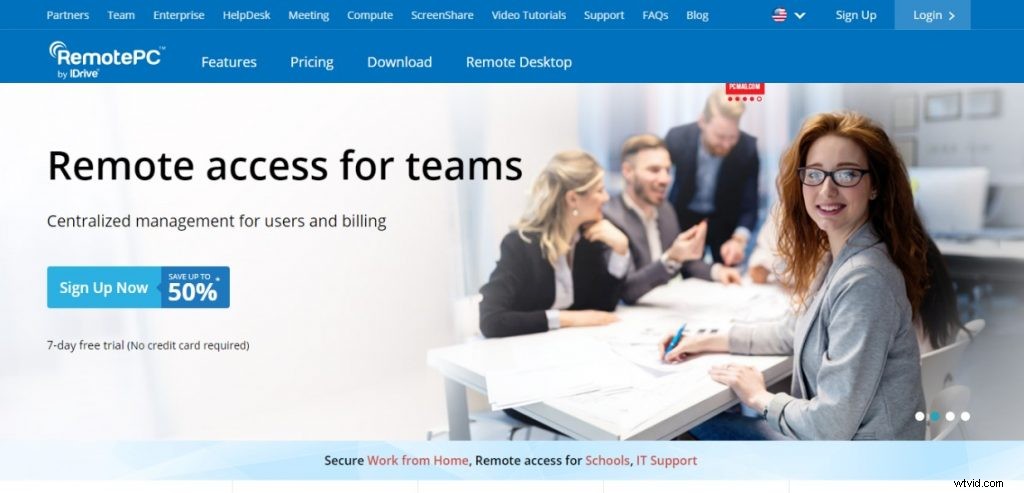
Puoi persino condividere il tuo computer con altri per sessioni di controllo remoto che offrono trasferimento di file, chat e altro! Ecco come funziona:
- Scarica e installa l'applicazione RemotePC sul tuo computer.
- Accedi all'app mobile RemotePC utilizzando lo stesso account.
- Aggiungi computer per ottenere l'accesso remoto istantaneo da qualsiasi dispositivo!
Caratteristiche
RemotePC è una pluripremiata soluzione di accesso remoto che ti consente di lavorare sul tuo computer Mac o Windows da qualsiasi luogo. Offre un accesso remoto facile e sicuro da qualsiasi dispositivo, al tuo computer da qualsiasi luogo.
Fornisce inoltre un trasferimento di file senza interruzioni tra i computer collegati. Caratteristiche di RemotePC Facile configurazione una tantum per il tuo computer Al primo avvio di RemotePC, ti verrà chiesto di scaricare l'applicazione RemotePC. Fare clic sul collegamento appropriato a seconda del sistema in uso:Mac o Windows.
Installa l'applicazione e crea un ID utente univoco per il tuo computer. Un ID utente è una combinazione univoca di caratteri alfanumerici. Puoi anche scegliere di impostare una password complessa per una maggiore sicurezza.
Accesso da qualsiasi luogo Puoi accedere a un computer remoto da qualsiasi luogo:tutto ciò di cui hai bisogno è una connessione Internet. Per accedere a un computer remoto, devi aggiungerlo al tuo account RemotePC inserendo il suo ID utente e password univoci (se impostati).
Puoi quindi accedervi tramite qualsiasi browser o le app mobili RemotePC disponibili per dispositivi iOS e Android. Puoi anche utilizzare il nostro componente aggiuntivo gratuito per i browser Chrome, Firefox, IE e Safari per avviare le connessioni dalla finestra del browser!
Accesso remoto tramite dispositivi mobili Puoi accedere ai tuoi computer remoti dai tuoi dispositivi iOS o Android utilizzando
Pro
RemotePC Pro RemotePC è uno strumento fantastico per utenti domestici e aziendali che desiderano accedere ai propri file e programmi da remoto. Con RemotePC puoi connetterti a un massimo di 10 computer, sia tramite un account con il servizio che tramite una chiave individuale.
Il processo è semplice e sarai in grado di accedere al tuo computer remoto in pochi secondi. RemotePC ti permette di:Visualizzare il desktop del tuo computer remoto in tempo reale. Visualizza qualsiasi programma o file aperto sul desktop remoto.
Trasferisci file tra il tuo computer locale e un desktop remoto. Copia il testo dal tuo computer locale e incollalo su un desktop remoto (e viceversa).
Registra la tua sessione remota per uso o riferimento futuro.
9. Visualizzatore di squadra
TeamViewer è un pacchetto software proprietario per computer per il controllo remoto, la condivisione del desktop, le riunioni online, le conferenze Web e il trasferimento di file tra computer. TeamViewer può essere utilizzato gratuitamente da utenti non commerciali e sono disponibili le versioni Business, Premium e Corporate.
Nel dicembre 2013, TeamViewer GmbH è stata informata di una vulnerabilità che consente a un utente di controllare in remoto il computer di un altro senza autorizzazione. In risposta a questa vulnerabilità, TeamViewer ha rilasciato una dichiarazione in cui ha confermato di essere a conoscenza del problema e di averlo risolto.
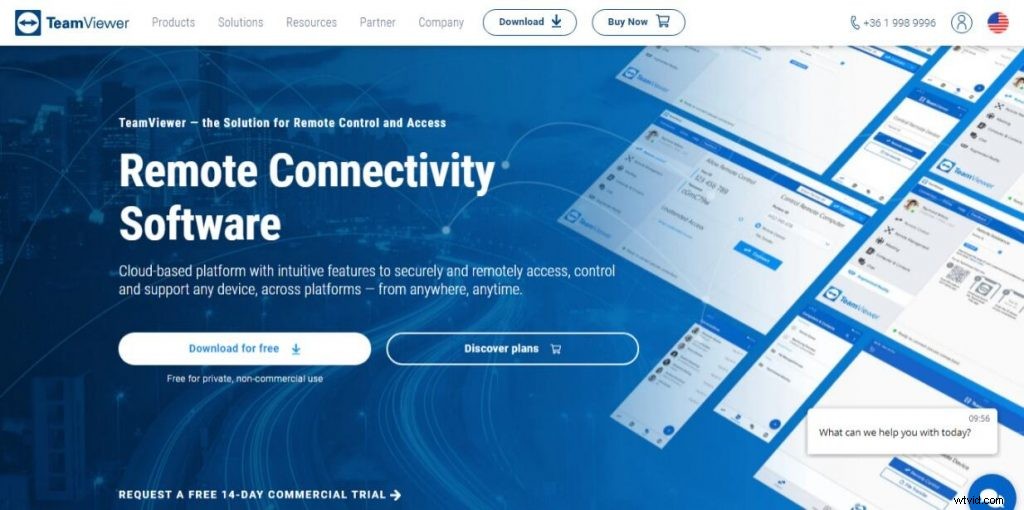
TeamViewer è stata fondata nel 2005 a Uhingen, in Germania. L'azienda ha più di 25 uffici in tutto il mondo. La soluzione di supporto remoto per tutte le tue esigenze di assistenza clienti
TeamViewer ti consente di accedere e controllare in remoto il desktop dei tuoi computer e server da qualsiasi luogo, su una connessione Internet 3G o migliore. Questo accesso è indipendente dal dispositivo e completamente sicuro.
È ora possibile utilizzare qualsiasi smartphone o tablet moderno per alimentare un sofisticato supporto remoto e l'accesso a computer e server non presidiati.
Caratteristiche
Controllo remoto Accedi, gestisci e supporta in remoto computer, dispositivi mobili, macchine di rete e altro ancora, da qualsiasi luogo e in qualsiasi momento. Come funziona TeamViewer è installato su entrambi i PC.
Un file di connessione TeamViewer (con estensione “.tvc”) viene creato sul computer locale e trasferito al computer remoto tramite e-mail o un'unità di rete condivisa. Basta aprire il file “.tvc” sul PC remoto per stabilire una connessione.
Supporto multipiattaforma TeamViewer funziona perfettamente su diverse piattaforme:Windows, Mac OS, Linux, Chrome OS, iOS, Android, Windows RT, Windows Phone 8 e sistemi operativi BlackBerry. Supporto multi-monitor Accedi a più monitor di un computer remoto contemporaneamente, anche in modalità a schermo intero con una risoluzione fino a 2560 x 1600 per schermo.
Trasferimento file Trasferisce file in entrambe le direzioni durante una sessione remota. Trascina e rilascia i file direttamente sul desktop remoto o utilizza la funzione "Trasferimento file" per cartelle e file di qualsiasi dimensione.
Accessibilità multipiattaforma TeamViewer è disponibile su Windows, Mac OS X, Linux, Chrome OS*, iOS*, Android*, Windows RT* e Blackberry*. Scarica e inizia!
Pro
TeamViewer è un popolare programma di accesso remoto gratuito facile da usare per accedere o consentire a qualcuno di accedere in remoto al tuo computer. È possibile utilizzare questo software per visualizzare e controllare il desktop di un computer partner su Internet. Questo articolo discuterà alcune delle funzionalità e dei vantaggi di TeamViewer.
Pro:
- Configurazione rapida e facile da usare
- Ottimo design
- Alte prestazioni e basso utilizzo delle risorse
- I migliori strumenti di sicurezza
- Stampa remota e trasferimento file
10. Utilità remote per Windows
\Utilità remote per Windows. Remote Utilities per Windows — software per l'amministrazione remota di computer su Internet o il controllo remoto in una rete locale, per l'apprendimento a distanza, fornendo supporto remoto agli utenti e supervisionando l'attività lavorativa dei dipendenti.
Se gestisci una rete di computer nella tua azienda o nella tua organizzazione, probabilmente sai quanto può essere difficile installare software su tutte le workstation da remoto. Remote Utilities è progettato per semplificare il processo:ora puoi installare programmi su PC remoti in pochi clic.
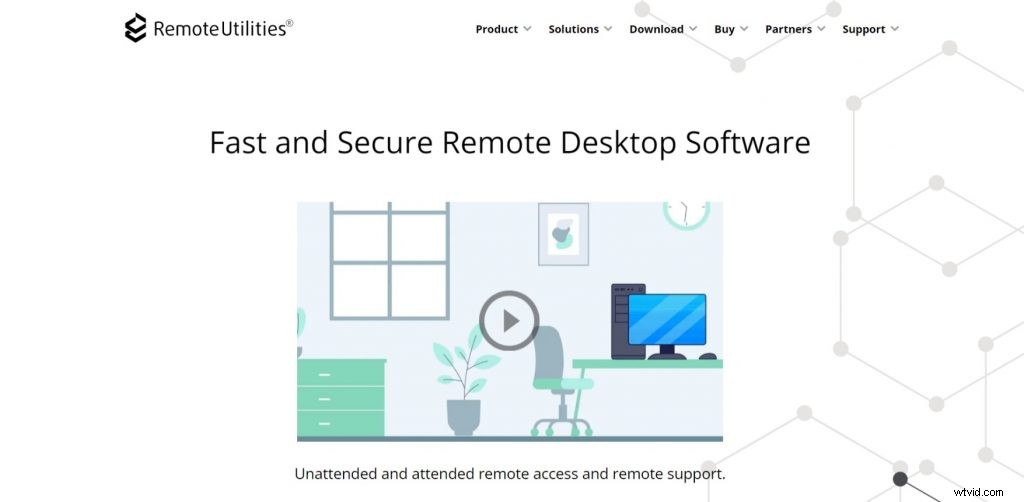
Remote Utilities ti consente di lavorare con file e cartelle su un PC remoto come se si trovassero direttamente sul tuo computer. Puoi copiare file e cartelle tra computer, salvare dati sul tuo computer locale e quindi ripristinarli in qualsiasi momento.
Ciò è particolarmente utile quando si migra da una vecchia macchina a una nuova. Remote Utilities funziona come un servizio e non ha un'interfaccia utente, quindi i PC remoti non hanno indicatori che le loro sessioni siano registrate (se abilitato).
Caratteristiche
Remote Utilities per Windows è il nostro premiato software desktop remoto per uso aziendale e personale. È uno strumento di amministrazione remota che permette di controllare i PC remoti a distanza. The software can be used in many different scenarios:
- Provide technical support to your customers and employees
- Manage all of your company’s computers from one location
- Access your office computer from home
- Work on the road or travel with full access to your work resources
- Collaborate online with colleagues and business partners
Features &Benefits
Pro
Remote Utilities for Windows. Pros The benefits of the program lie in its versatility and ease of use, as well as the ability to work with a variety of remote control tasks. The advantages include:
Remote Desktop The program allows you to connect to remote PCs, work on them and control them from anywhere. In addition, you can use the remote access that allows you to connect multiple computers at once and perform group administration of computers.
Remote utilities for Windows also allow you to transfer files between computers, and it is possible to restrict remote access. You can even turn on a remote computer without having physical access to it.
With the Remote Utilities Viewer program, you can easily access a computer using a web interface. This means that the program is compatible with any operating system that has a browser installed.
In fact, this tool will allow you to remotely access your PC or monitor it without installing an agent on the target computer.
11. Remote Desktop Manager
Remote Desktop Manager is a remote connection and password management platform for IT pros trusted by more than 300 000 users in 130 countries. Remote Desktop Manager is compatible with all 64-bit versions of Windows, starting with Windows Vista SP1.
On the server side, Remote Desktop Manager lets you centralize all your remote connections, passwords and credentials into a unique platform that people love to work with. On the client side, Remote Desktop Manager lets you centralize all your remote connections on a single machine.
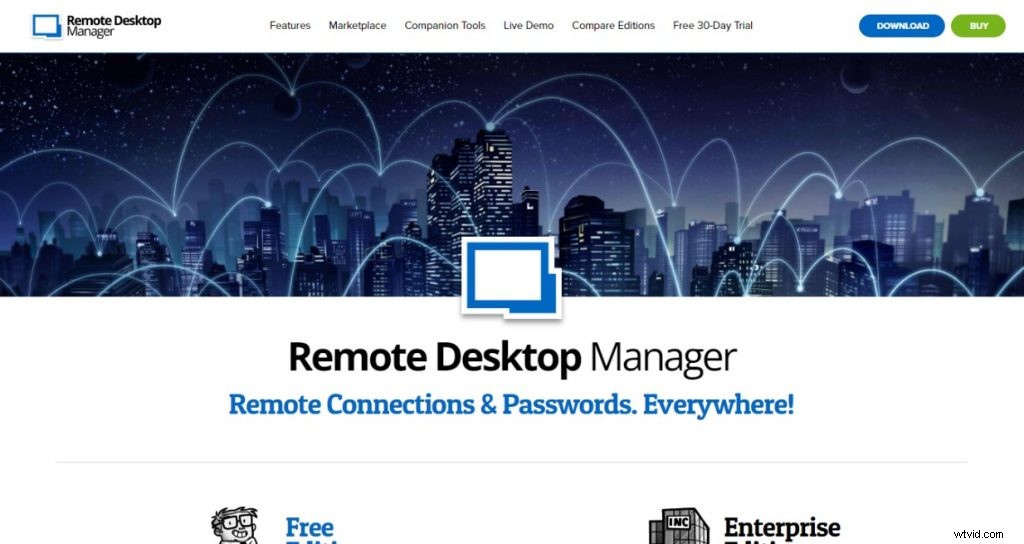
The core of Remote Desktop Manager is its secure database which can be shared across multiple computers and accessed simultaneously by different users. The databases are encrypted using the best and most secure encryption algorithms currently known (AES and Twofish).
Our product is an efficient solution for companies of all sizes that want to manage their remote connections from one central location. It has been designed to help enterprise clients take control of their IT environment and reduce the risks associated with shadow IT proliferation.
Caratteristiche
Remote Desktop Manager integrates many tools and protocols like Microsoft Remote Desktop or VNC. It is compatible with other products like Microsoft Remote Assistance and it can be integrated with Microsoft Active Directory to authenticate users.
Remote Desktop Manager also includes the ability to manage virtual machines and virtual environments. Remote Desktop Manager is compatible with popular enterprise software like Citrix, Terminal Services, HP RGS, LogMeIn, TeamViewer, F5 VPN client, Radmin and more.
It supports all popular security protocols like WPA2 Enterprise, RADIUS, SSH as well as VPN. It is also possible to import and export credentials in different formats like LastPass, KeePass and 1Password.
It also includes a password vault to securely store passwords and other sensitive data. It can be integrated with SecureFX or WinSCP for SFTP transfers.
Pro
In addition to the Remote Desktop Manager review above, the software comes with some pros and cons. The pros of this Remote Desktop Manager include:It has a user-friendly interface that makes it easy to use It has a large number of features that allow you to manage all your remote connections in one place.
The best part is that you can do this using one tool instead of multiple tools. You can create a secure connection which means that you can connect to your computer without worrying about security or privacy issues.
The software is affordable and offers a lot of features at an affordable price. You can manage multiple connections at the same time which makes it easier for you to manage multiple computers without having to worry about having multiple connections.
12. Chrome Remote Desktop
Chrome Remote Desktop allows users to remotely access another computer through Chrome browser or a Chromebook. Computers can be made available on an short-term basis for scenarios such as ad hoc remote support, or on a more long-term basis for remote access to your applications and files.
All connections are fully secured. Chrome Remote Desktop is fully cross-platform. Provide remote assistance to Windows, Mac and Linux users, or access your Windows (XP and above) and Mac (OS X 10.6 and above) desktops at any time, all from the Chrome browser on virtually any device, including Chromebooks.
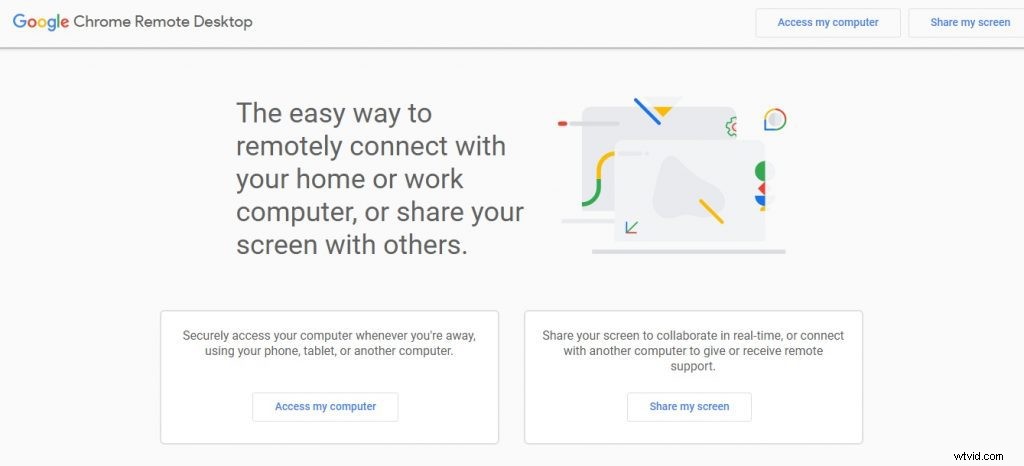
Securely access your computers from your Android device. On each of your computers, set up remote access using the Chrome Remote Desktop app from Chrome Web Store On your Android device, open the app and tap on any of your online computers to connect.
Caratteristiche
Chrome Remote Desktop. Features:Access other computers or allow another user to access your computer securely over the Internet. Chromebook and Chrome browser users can download the app on the Chrome Web Store.
Windows, Mac, and Linux users can download the app on the Chrome Remote Desktop website.
Pro
Chrome Remote Desktop. Pros:Free Easy to set up Very fast and responsive, even over slow connections Good for occasional remote support or accessing your own computer from another machine Chrome Remote Desktop. Cons:All traffic is sent through Google’s servers You need to have a Google account to use it Only works with Google Chrome and Chromebooks
13. GoToAssist
GoToAssist Service Desk is a robust and scalable IT help desk solution that provides the necessary tools to improve service levels, manage resources and reduce IT costs. GoToAssist Service Desk is a robust and scalable IT help desk solution that provides the necessary tools to improve service levels, manage resources and reduce IT costs.

GoToAssist Service Desk is a robust and scalable IT help desk solution that provides the necessary tools to improve service levels, manage resources and reduce IT costs.
Caratteristiche
GoToAssist Service Desk is a robust and scalable IT help desk solution that provides the necessary tools to improve service levels, manage resources and reduce IT costs. GoToAssist Service Desk is a robust and scalable IT help desk solution that provides the necessary tools to improve service levels, manage resources and reduce IT costs.
GoToAssist Service Desk is a robust and scalable IT help desk solution that provides the necessary tools to improve service levels, manage resources and reduce IT costs. GoToAssist helps you deliver excellent customer service and solve technical problems faster, with:Real-time screen sharing Remote control to view or take over Chat for instant messaging with customers File transfer for easy document exchange System check to ensure the best performance possible
Pro
GoToAssist is one of the most popular remote access tools out there, and it’s not hard to see why. It’s easy to use, flexible and makes it simple for you to share your screen with another person so you can collaborate on a project or give them support for a problem they’re having.
GoToAssist is available in three editions:Express, Expert and Corporate. Express is the entry-level version, which lets you work with up to five computers at once and doesn’t have extra features such as chat or file transfers.
GoToAssist Pros Express costs $99 per year (or $9.99 per month), while Expert costs $249 per year (or $24.99 per month). Corporate is designed for larger businesses and offers custom pricing based on the number of computers you need to support.
In this GoToAssist review, we’ll take a look at what you get with GoToAssist’s Expert plan, including its support options, ease of use and performance in our tests.
14. VNC Connect
VNC Connect is the latest version of our remote access software for personal and commercial use. It consists of a VNC Server app for the computer you want to control, and a VNC Viewer app that you are going to use to control the remote computer.
VNC Connect is cross-platform, with support for Windows, Mac, Linux, Raspberry Pi, and mobile platforms including Android and iOS. You can view your computer’s desktop remotely, and control its mouse and keyboard as though you were sitting down in front of it.
VNC Connect consists of VNC Server and VNC Viewer Download VNC Server to the computer you want to control, below. Download VNC Viewer to the device you want to control from, below.
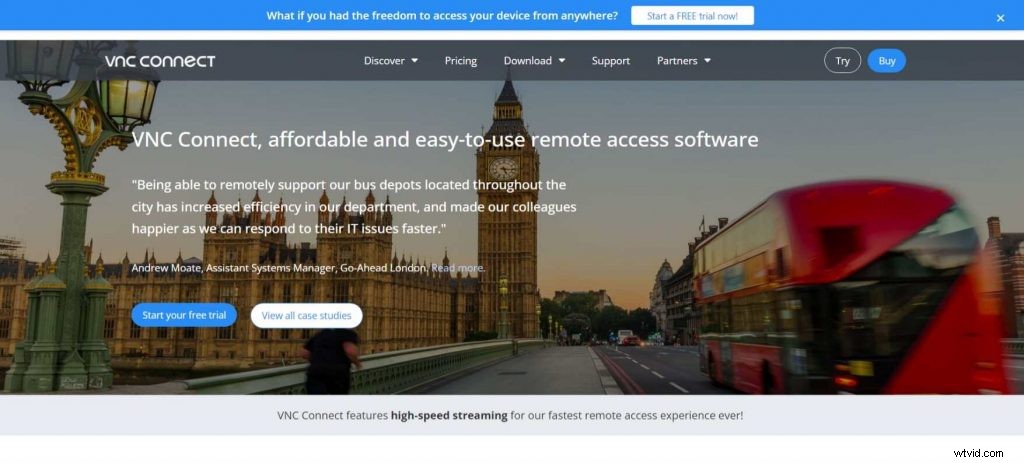
Connect over a LAN or across the Internet You don’t have to be on the same local network as the computers you want to connect to. With a subscription to our cloud service at https://www.realvnc.com/connect/, you can connect securely from anywhere in the world — whether that’s from home, from work or from your mobile phone on a train platform half way around the world!
Caratteristiche
VNC Connect. Features VNC Connect is the latest version of our remote access software for personal and commercial use. It consists of a VNC Server app for the computer you want to control, and a VNC Viewer app that you are going to use to control the computer.
It works with:* Windows computers * Mac computers * Linux computers * Raspberry Pi devices * Intel NUCs and ComputeSticks (as well as other Intel x86 devices)
Pro
Provides remote access to Macs, PCs, and Linux computers Supports a range of mobile devices Secure connections are available Remote printing is supported File transfer is possibl Provides remote access to Macs, PCs, and Linux computers Supports a range of mobile devices Secure connections are available Remote printing is supported File transfer is possible
15. Goverlan Reach
Are you looking for a remote support tool? For many years, I have been using Goverlan Reach. It is the best remote administration software.
Goverlan Reach is designed with the most advanced technologies to allow administrators to do a lot of stuff and solve many problems remotely. The software gives a full control over any computer connected to your network and allows complete access to systems on your network.
Goverlan Reach provides easy access to computers and mobile devices remotely, even on different networks. This remote admin tool offers a wide range of functionalities including trouble shooting, server and desktop management, PC inventory management, group policy management, reporting and monitoring, etc.
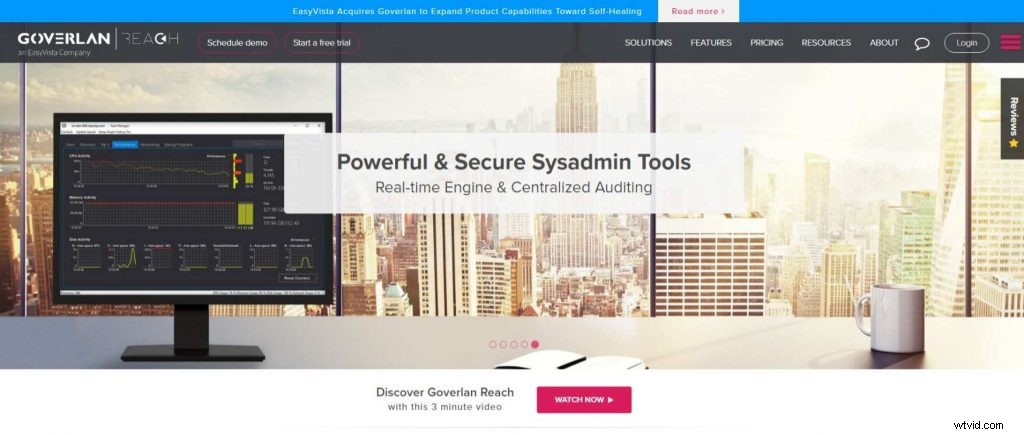
The Goverlan software helps you configure computers remotely, manage users’ permissions and rights with Active Directory, set computer name and IP address automatically in the network, install applications or programs remotely on multiple computers in your network without limitation, monitor all processes running on the system in real-time and shut down unhealthy processes, connect to the remote machine using RDP or VNC protocol with single click and so much more.
With Goverlan Reach V8, you can now manage mobile devices such as iPhones and iPads. You can also access and manage Windows 10 IoT devices from anywhere at anytime via the secure cloud
Caratteristiche
A peek into the future of remote computer management. Goverlan Reach is a secure and flexible remote access platform that enables you to provide support from any device, anywhere, anytime.
With Goverlan Reach, you are no longer tethered to a desktop — you can support unattended Windows and Linux systems, manage mobile devices and access your own PC fleet remotely and securely.
Features
Remote Desktop Control – Connect to Remote PCs using VNC Single Sign-On – Access all systems with a single login Cross-platform Remote Management – Support Windows, Mac OS X and Linux systems Mobile Device Management – Manage iOS and Android devices Remote PC Access – Access your own PC remotely with ease Remote System Diagnostics – Perform system diagnostics on remote computers with our built-in diagnostic tools Security – Establish TLS 1.2 encrypted connections on an HTTPS connection secured by a 2048-bit key exchange (AES 256) Built for IT Professionals – Deployed in minutes and administered remotely by IT Professionals
Pro
Goverlan Reach. Pros The software is an enterprise-level tool, which means it has a large number of features. This is great for companies that need to use all those functionalities, but small businesses might find the program too complex and expensive.
Why use Goverlan Reach? First of all, the program is designed for remote desktop control. It allows you to remotely access systems in your network and manage them from one place.
Secondly, it is good for maintaining groups within a company’s network and performing routine tasks on multiple machines simultaneously. Both features save time and money because you don’t have to hire additional administrators to complete operations.
Moreover, the software offers a very high level of security, preventing unauthorized access to your system and keeping important data safe from cyber attacks.
What is Remote Desktop Access Software?
Remote desktop access software is a kind of software that allows users to remotely access their computers and other devices. In other words, remote desktop access makes it possible to see what is happening on the screen of any device you are accessing, as well as control that device’s software and programs.
Remote desktop access can be used for troubleshooting problems, monitoring system activity, and even playing games. Many individuals use this type of software to remotely connect with their work computers from home.
This can be useful if there is a critical program or file you need to access but do not have time to retrieve from the office. The Basics of Remote Desktop Access Software How remote desktop access works Remote desktop access works using a client-server model.
The computer or device that you want to access remotely is called the host machine, which controls the system’s interface (this includes the mouse, keyboard, and display). The user machine is the one that you are accessing remotely; it allows you to use your own keyboard, mouse and monitor so that you can see what is going on with the host machine in real time.
How Do You Use a Remote Desktop?
A remote desktop is a program or an operating system that allows you to connect to a computer remotely and use it as if you were sitting right in front of it. This can be done through the Internet or through a local network.
There are many reasons why you might want to connect to a remote computer. Maybe you have set up your own server and need to access it while you’re away from home.
Maybe you want to give someone remote access to your system so they can resolve a technical issue on your behalf. Or maybe you just want to show off your remote desktop skills at a party.
Whatever the reason, here is how it works:First, you need to make sure that both computers (the one where you’ll be sitting and the one where the desktop will be accessed remotely) are connected using the same network.
You can either use a local area network or connect over the internet. For example, if you are at home and want to access your work computer from there, then both computers will need to be connected via the internet.
Next, for security reasons, make sure that both computers have strong passwords set up so that no one else can access them without your permission. Now, go ahead and install any software that is needed on both computers in
1. Using A Remote Desktop – Windows to Windows (Same Platform)
Using A Remote Desktop – Windows to Windows (Same Platform).
- Open the Start menu and type “Remote Desktop Connection” in the search bar, then press Enter or click on the application as it appears. When the Remote Desktop Connection program opens, type in the IP address of your PC from which you want to connect to another PC.
- You can also type in the name of your PC if you have followed the naming convention we mentioned above and you are on a local network. You will then see a login screen where you can log in with any credentials that are associated with a user account on that PC.
- You will then see a remote desktop with the other PC’s desktop. Now you can control it remotely just like if you were sitting right in front of it!
2. Using A Remote Desktop – Mac to Windows
In this post, we’ll show you how to access a Mac from a Windows computer. 1) Make sure your Mac is on and connected to the same network as your Windows machine.
If you want to connect your Mac to your Windows computer by connecting them together with an Ethernet cable, you can do that too. 2) On your Mac, open System Preferences (you can do this by clicking on the Apple icon in the top left of your screen). Click on Sharing.
3) Check the box next to Remote Management and click Computer Settings. Make sure VNC viewers may control screen with password is checked and enter a password for remote access in the VNC Password box. Click OK and then close System Preferences.
4) Now go to your Windows PC and download RealVNC Viewer if you don’t already have it installed. Once it’s installed, launch RealVNC Viewer and click VNC Server (the second option down). Enter your Mac’s IP address into the box next to Address and click Connect.
5) It will ask you for the username (just enter “User”) and password that you chose in step 3 above. 6) You’ll see a pop-up window asking what kind of access you want to
3. Using A Remote Desktop – Windows to Mac
It is possible to use a remote desktop to connect from a Mac to a PC and vice versa. However, in this article we are going to look at the simplest way of connecting from a Windows machine to a Mac, using Apple Remote Desktop.
The first thing you need to do is download the Apple Remote Desktop software onto your Mac. This can be done directly from the App Store on your Mac. Once it has been downloaded you will want to launch it and follow the instructions for setting up your computer so that it can be accessed remotely.
Next, choose which accounts you wish to allow access for and set up any additional security measures you require. Generally speaking you should not leave this open for anyone to access, but if you do there is an encryption tool which will help keep your system safe while it is being accessed remotely.
Next, you will need to download the software onto your Windows PC as well as your Mac. On Windows you have the option of downloading either Microsoft Remote Desktop or Apple’s Remote Desktop Client (RD Client).
We recommend RD Client as it is free and works seamlessly with Apple’s version of RD on Macs. Once installed on both machines all that remains is to launch RD on both computers and enter in the IP address of whichever computer you
What Features Should You Look For In Remote Desktop Software?
When you’re looking for remote desktop software, you have a lot of options. You can choose between services, like the ones offered by Google or Amazon, or you can opt to purchase your own server.
Or you can go with a service that provides its own servers and makes all the decisions for you. Which one is right for you? That depends on a lot of factors, including your budget and how much time you want to spend managing your remote access system.
What Features Should You Look For In Remote Desktop Software? There are several things to consider when looking for remote desktop software:Server The first thing to look at is the server that comes with the product. If you’re going to be purchasing a new server anyway, this shouldn’t be a big issue — it’s pretty easy to find an inexpensive server with plenty of RAM and storage space.
But if you already have an existing server, then this becomes an important consideration. If the software doesn’t come with a server, then it will probably run on your existing hardware — but it might not work as well as you’d expect.
For example, if your server is running Windows Server 2008 (or older), then it won’t be able to run some parts of newer software packages. Another
1. Remote Desktop Software Features – Multi-Window Control
In our previous post about Remote Desktop Software Features we explained why remote access is so important for your business. Now let’s talk about the software features that can make your remote access experience much more productive!
Multi-Window Control The ability to control multiple remote desktops at the same time is one of the most powerful features of Remote Desktop Software. This feature enables you to switch between different computers with a single click or hot key.
You can see all your open windows in one list, and quickly switch between them. When you’re working with two or more screens, you can dedicate a whole screen to each remote desktop, which makes multi-monitor work very easy.
Multi-Window View Another cool software feature is multi-window view. You can see multiple desktops in a single window, and quickly switch between them using the tab at the top of each window.
It’s a great way to compare different desktops at once, or monitor several employees at once if you don’t have enough monitors for each computer.
2. Remote Desktop Software Features – Chat System
Remote Desktop Software Features – Chat System. Remote desktops are often used to communicate and collaborate with colleagues, so it is important that your remote desktop software can handle this.
Chatting is one of the most popular ways for employees to communicate in real time, rather than going back and forth over email or taking other time-consuming communication measures. The ease of use for chatting on a remote desktop makes it a popular means of communication for businesses.
Chatting on a remote desktop also minimizes the risk of lost data, as everything is stored in one place, rather than being spread out over different emails and other means of communication. This means that any information that is transferred over chat will not be lost or forgotten about when it comes to reviews or further communication.
We all know how easy it can be to forget things when they get buried in our inboxes, or even when we need to find specific documents in our office filing cabinets.
3. Remote Desktop Software Features – Reboot &Reconnect
Reboot &Reconnect By now you’ve been introduced to the concept of remote access software, and more specifically, the features of the most popular remote access tools. If you’ve read this far, you’re probably interested in making your life easier by using a remote access tool.
And if you are going to use one, you might as well use one that incorporates all the best features possible. The reboot and reconnect feature is a great one because it enables your support agent to restart a session without having to reconnect again. It also allows them to force a reboot on the client machine.
This is usually necessary when a software update needs to be installed on a client machine, or if a user has forgotten to reboot their computer after an update was installed. The reboot and reconnect feature allows your support agent to restart the client machine with just one click – saving them time, and making life easier for everyone involved.
4. Remote Desktop Software Features – Multi-Monitor Navigation
Some of the latest remote desktop software features include multi-monitor navigation. In this post, I will explain how to use remote desktop software to improve multi-monitor navigation.
A multi-monitor setup is a great way to increase your efficiency and productivity. You can have more applications open and visible at the same time by dedicating an additional screen to each application.
However, when you’re working on a remote computer, it is hard to work with a multi-monitor setup because you only have a single monitor available on your local machine. If you’re working with a remote server that has four monitors, for example, you can’t see all the monitors at once unless you have four monitors locally as well.
In other words, if you’re using a Windows server with three monitors, and your computer has two monitors connected to it (like most people), then only two of those three monitors will be visible when using the remote access software. To navigate through more than one monitor in the remote desktop session, some remote control software uses hotkeys.
For instance, if you press Ctrl+Alt+1, keyboard focus will be sent to the first monitor; Ctrl+Alt+2 will send keyboard focus to the second monitor; Ctrl+Alt+3 will send keyboard
5. Remote Desktop Software Features – Scalability
The ability to control multiple monitors is a feature that is becoming more and more popular with remote desktop software. Having the option to control the displays of two or more monitors remotely is a very valuable feature to have, especially if you work in an office that has multiple displays set up, whether it’s for business or pleasure.
There are many ways in which controlling multiple monitors can benefit you as a consumer. If you are working in an office environment, chances are that there are multiple monitors set up.
Having to be able to control these monitors remotely can save you time and money, allowing you to get more done with less hassle. When it comes to controlling multiple monitors, the ability to switch between them easily is one of the best features of the remote desktop software.
You will be able to navigate from one monitor to another quickly and easily, without having to move your mouse around your screen. This will help you work faster and more efficiently, allowing you to get your work done faster.
Another benefit of having this feature on your remote desktop software is the ability to change your display settings without having to stop what you are doing on your computer. You can easily adjust the brightness level of your screen so that it does not blind anyone in the room when they walk into
6. Remote Desktop Software Features – Reporting
A large part of managing employees is making sure that you’re getting the most out of them. Whether it’s making sure that they are spending enough time on their assigned tasks or putting in their hours, there is a lot of data that goes into monitoring employee productivity.
The ability to automatically track and report on important data points allows you to spend less time worrying about whether your employees are working hard and more time focusing on developing them as people and professionals. In our previous blog post, Remote Desktop Software Features – Screenshot, we discussed how screenshots can be used to ensure that employees are spending the right amount of time on their given task.
In this blog post, we’ll discuss how reporting can help you quantify what your employees are doing so you can make more informed decisions about their performance.
7. Remote Desktop Software Features – File Transfer
When it comes to remote desktop software features, file transfer is a must. To save time and energy, you need to be able to easily transfer files from one computer to another.
File Transfer Remote Desktop Software Features To meet your needs, remote desktop software lets you browse the directories of your local and remote computers so that you can transfer files in either direction. You just drag and drop files between computers to initiate the transfer.
If you regularly transfer the same files, like large graphics or database files that don’t change much, it helps to know that some of the best remote desktop software packages include caching for faster transfers. When transferring large numbers of files across multiple folders, it makes sense to have compression built into the file transfer process.
This saves time and bandwidth when you’re moving a lot of data around between computers or over a low-bandwidth connection like a VPN or dial-up line. In addition to supporting basic file transfers, many packages add value by allowing you to copy text or images directly from the clipboard – which is helpful because many times, the information you need is already in your clipboard – or by copying desktop shortcuts so that they can be transferred easily.
8. Remote Desktop Software Features – SSO
Most of us have experienced the aggravation of trying to log on to our company network with a password. Not only do we have to remember all of our passwords, but each one has additional requirements, such as a minimum number of characters, special characters and/or capitalization. That’s a lot for anyone to remember!
Our remote access solution, GoToMyPC Corporate, eliminates this problem with single sign-on (SSO) capability. With SSO enabled by your IT administrator, you simply log in once using your Microsoft Active Directory password, and you’re automatically logged in to all of your GoToMyPC accounts.
For IT administrators, SSO is an important security feature because it allows them to use their existing security infrastructure and policies for controlling access to GoToMyPC. In addition to ease of use for end users, SSO provides additional security benefits for IT administrators:Centralized Control – When employees leave the company or change roles within the company, IT administrators can easily disable access from a single location instead of having to visit multiple systems or sites.
Password Management – Many companies are adopting industry best practices such as requiring users to change their passwords frequently and requiring that passwords be difficult to guess. Some companies also require that passwords
Remote Desktop Software – Frequently Asked Questions
Remote Desktop Software – Frequently Asked Questions. What is Remote Desktop Software? Remote desktop software, more accurately called remote access software or remote control software, let you remotely control one computer from another.
By remote control we truly mean remote control—you can take over the mouse and keyboard and use the computer you’ve connected to just like your own. What is a Remote Desktop Client? A remote desktop client is a software application that allows a user to access another computer from one location.
The most common type of remote access software is used by employees who need to connect to their office computer while they are at home, on the road or where ever they are currently located. Businesses commonly use this type of software to allow help desk operators to connect and resolve problems on users’ machines in different locations.
What is a Remote Desktop Server? A remote desktop server is a computer running special software that allows it to be controlled like any other computer remotely.
Best Remote Desktop Software – Summary
Remote Desktop Software is a tool that allows you to view, transfer and control the desktop of one computer from another. Remote Desktop Software is one of the best tools that allow you to access and control the files on your remote computer easily.
You can now view the desktop of another computer over the internet with remote desktop software. The best thing about remote desktop software is that they are paid and free both. Today we are going to share some of the best remote desktop software which let you access your PC remotely without any hassle.
So, here are Remote Desktop Software For Windows 10, 8, 7 PC And Mac OS. Remote desktop software is the tool you need to turn a computer at home or work into your own personal cloud server.
With this technology, you can access files, use programs, and control network resources from any location with an Internet connection. Using remote desktop software also allows you to provide technical support for your friends or family as if you were sitting at their desk. Here are some of the most popular remote desktop applications, along with a few other options that might interest you.
