Il tempo è denaro quando si tratta di lavoro di editing video, che si tratti del tuo film indipendente o di un video di un cliente di marca. FCPX è una delle applicazioni di editing video più veloci e facili da imparare sul mercato, ma anche così, dovrai conoscere questi suggerimenti di Final Cut Pro per rendere il tuo lavoro il più efficiente possibile.
Suggerimenti per Final Cut Pro
Segui queste linee guida per portare le tue capacità di editing video da principiante a avanzato. In questo articolo imparerai Final Cut Pro per principianti, incluso come importare clip, utilizzare scorciatoie, navigare nella libreria FCP, scorciatoie, organizzazione e altri suggerimenti FCPX per risparmiare tempo.
Importazione di Final Cut Pro
Il modo in cui importi, elabori e organizzi i tuoi clip è uno dei modi migliori per risparmiare tempo ed evitare lo stress durante l'editing. Se importi clip 4K o clip lunghe come interviste, è meglio transcodificare il metraggio prima di rilasciarlo sulla timeline. Per l'importazione di Final Cut Pro, seleziona Crea media proxy , ottimizzato per file di dimensioni inferiori e processi di modifica più rapidi. Consenti l'elaborazione dei clip, quindi imposta la visualizzazione su Riproduzione multimediale> Proxy preferito . Le clip proxy sono versioni più piccole delle clip originali e non si trascineranno durante la riproduzione. Dovresti farlo anche quando aggiungi filmati d'archivio. Ricorda di ripristinare le impostazioni di visualizzazione su Ottimizzato/Originale prima dell'esportazione.
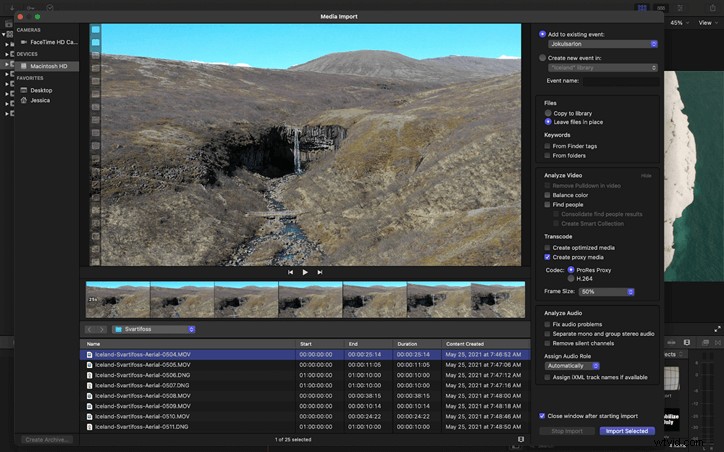
Istantanea
Duplica facilmente i progetti con Snapshot ed evita di perdere i tagli precedenti. Snapshot crea semplicemente una copia del tuo progetto in modo da poter continuare a modificare senza influire sul taglio precedente. Per eseguire lo snapshot di un progetto, selezionalo, quindi fai clic con il pulsante destro del mouse e scegli Snapshot Project dal menu a discesa.
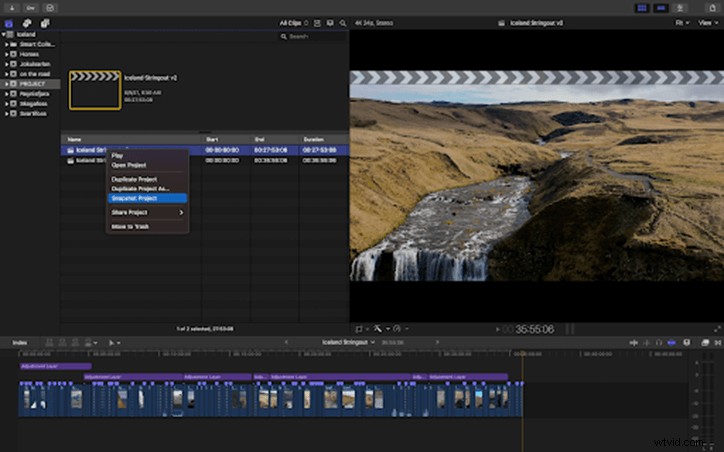
La marcatura seleziona
Contrassegnare le selezioni nella timeline di Final Cut Pro è facile. Sposta semplicemente la testina di riproduzione sul clip che desideri contrassegnare e premi M. Tutti i marcatori vengono visualizzati nell'Indice in Tag e può essere facilmente sfogliato. Puoi contrassegnare i clip come capitoli in questo modo o persino creare elenchi di cose da fare per questi clip contrassegnati. Un consiglio di Final Cut Pro per i principianti durante la modifica delle stringhe è di scorrere tutte le clip su una timeline, contrassegnare le selezioni, duplicare quel progetto, quindi eliminare tutte le clip non contrassegnate. Ora hai un taglio di prova modificato con cui lavorare.
Una volta contrassegnati i clip, puoi anche assegnare parole chiave facilmente ricercabili, risparmiando così tempo. Accedi all'editor delle parole chiave facendo clic su Comando+K.
Organizzazione della libreria FCP
Come accennato, la Libreria FCP ha molti strumenti per l'organizzazione. Editori esperti hanno un sistema organizzativo ben sviluppato che applicano a quasi tutti i loro progetti. La libreria FCPX è un sistema di cartelle composto da Eventi e Progetti. Pensa agli eventi come soggetti o scene. I progetti sono le linee temporali che costruisci con i contenuti delle cartelle Eventi. La cartella Smart Collection ti consente di vedere rapidamente progetti, preferiti e persino immagini fisse a colpo d'occhio. Per contrassegnare un preferito, seleziona il clip e digita F. Puoi anche organizzare i clip con parole chiave che denotano soggetto, luogo o numero di scena.
Livelli di regolazione
Pensa ai livelli di regolazione come i filtri che applichi a una o più clip. Ad esempio, invece di eseguire il color grading o aggiungere una LUT a ogni singola clip, puoi semplicemente posizionare un livello di regolazione su una selezione di clip e vederlo applicato automaticamente. Troverai il livello di regolazione nei Titoli finestra. Fare clic e trascinare il livello di regolazione sulla timeline sopra le clip. Apparirà come una barra viola più stretta, esattamente come farebbe un titolo. Il livello di regolazione è vuoto, quindi applicherai gli effetti ad esso. Ciò è particolarmente utile quando modifichi l'audio o il video su una selezione di clip simili.
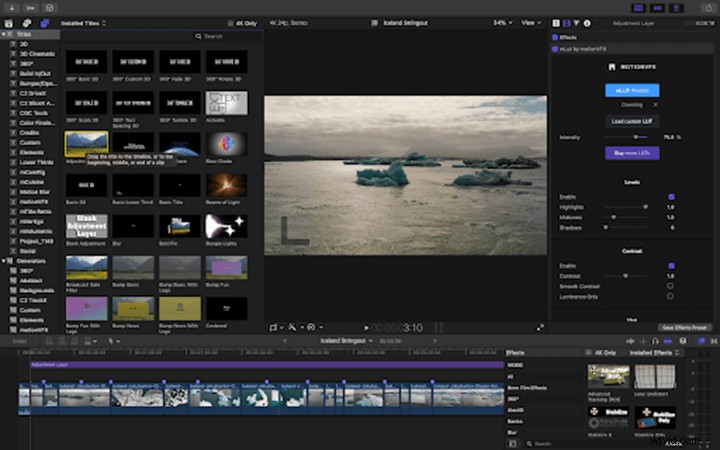
Duplicazione degli effetti
Se devi duplicare un set di effetti o attributi da una clip all'altra, è facile in FCPX. Seleziona semplicemente gli Effetti nel pannello Effetti, utilizzando Comando (Mac) o Controllo (PC) per effettuare selezioni multiple, quindi copiare. Quindi, seleziona le clip a cui applicare gli effetti copiati e vai su Modifica> Incolla effetti . Puoi regolare ulteriormente gli effetti incollati senza alterare i clip da cui li hai copiati. Questa è una delle basi di Final Cut Pro che utilizzerai spesso.
Utilizzo delle scorciatoie
Le scorciatoie da tastiera ridurranno il tempo di modifica abbastanza facilmente. FCPX consente anche all'utente di personalizzare. Troverai l'editor di scorciatoie in Final Cut Pro> Comandi> Personalizza . Se sei abituato a utilizzare diversi software di editing come Adobe Premiere, puoi impostare scorciatoie da abbinare. Ci sono centinaia di opzioni per i principianti di Final Cut Pro.
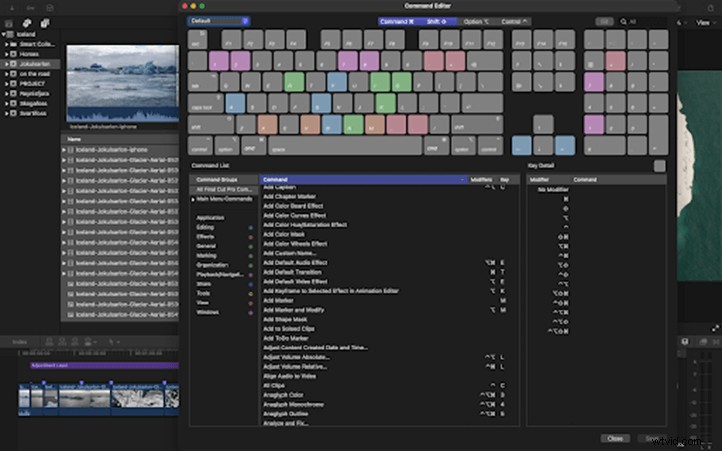
Come disabilitare la timeline magnetica
La sequenza temporale magnetica di Final Cut Pro è davvero controversa tra gli utenti di Adobe Premiere. Alcuni lo adorano, altri lo odiano. La timeline magnetica fa in modo che tutte le clip si uniscano in ordine sequenziale. Quando una clip viene eliminata, la clip successiva scatta in posizione e lo spazio vuoto viene eliminato. Questo è diverso dalla maggior parte degli altri NLE (applicazioni di editing non lineare). Se sei uno degli hater, non preoccuparti, puoi aggirare questo problema e disabilitare la timeline magnetica premendo FN (Mac) quando elimini una clip. Questo lascerà uno spazio vuoto tra le clip. La soluzione alternativa per far scattare le clip in posizione consiste nel posizionare tutte le clip sopra un livello di spazio vuoto.
Processi pesanti
Lascia i processi pesanti per PCU per ultimi nel tuo processo di editing per evitare di aspettare che le clip vengano renderizzate mentre lavori. Processi come la stabilizzazione e la rimozione del rumore, una volta applicati, rallentano la riproduzione anche sui computer più robusti. Se hai bisogno di vedere come appare una clip stabilizzata, vai avanti e renderizza il processo, ma deseleziona la funzione di stabilizzazione mentre modifichi e riabilitala semplicemente prima di esportare la timeline.
Pensieri finali
Acquisire familiarità con il software di editing richiede tempo, ma con questi suggerimenti per l'organizzazione e l'efficienza di Final Cut Pro, puoi ridurre di mesi la curva di apprendimento! Passa da Final Cut Pro per principianti a avanzati in pochissimo tempo.
