L'utilizzo delle scorciatoie da tastiera in After Effects può farti risparmiare molto tempo ed energia, spesso eseguendo attività che richiedono diversi clic del mouse in un paio di pulsanti. Sfortunatamente, può volerci molto tempo per imparare le scorciatoie da seguire e, in molti modi, è come imparare un'altra lingua di After Effects. Per aiutarti a farti risparmiare un po' di tempo, abbiamo messo insieme questo elenco delle nostre scorciatoie principali per i principianti per ottenere la tua animazione più veloce ed efficiente che mai.
Parte 1:scorciatoie multipiattaforma
Le scorciatoie multipiattaforma sono le più facili da raccogliere e utilizzare; perché li utilizzerai su altri software e programmi. Anche se conosci alcuni di questi, esaminiamo tutte le scorciatoie che probabilmente utilizzerai di frequente.
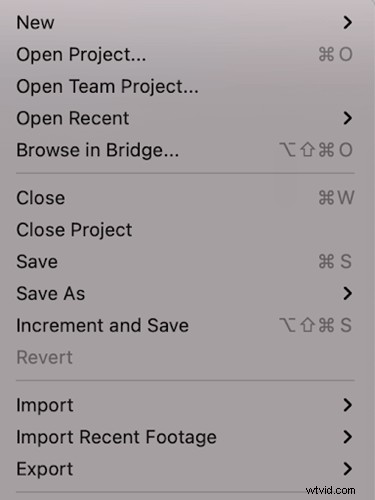
Salva:comando/controllo S
Probabilmente la scorciatoia più importante che dovrai mai usare è Comando/Controllo + S, poiché ti consente di salvare il tuo lavoro. After Effects ha funzioni di salvataggio automatico, che puoi regolare nelle Preferenze di After Effects, ma è una buona idea prendere l'abitudine di salvare il tuo lavoro quando raggiungi traguardi. Se vuoi salvare una copia del tuo progetto, invece di sovrascrivere quella corrente, usa semplicemente Maiusc + Comando/Controllo + S.
Apri:Comando/Controllo + O
Comando/Controllo + O è un'altra scorciatoia con cui potresti avere familiarità, in quanto ti consentirà di aprire i tuoi progetti; ricordati solo di salvare il tuo lavoro corrente prima di aprirne un secondo. Se vuoi aprire un progetto recente, puoi utilizzare Opzione/Alt + Maiusc + Comando + O, ma potrebbe essere più semplice tornare alla schermata iniziale.
Importa:Comando/Controllo + I
Se desideri importare nuove risorse nel tuo progetto, puoi utilizzare Comando/Controllo + I per un singolo file. L'uso del collegamento aprirà una finestra del Finder per accedere alle risorse sul tuo sistema. Se devi importare più file, usa Alt/Opzione + Comando/Controllo + I.
Nuovo progetto:Alt/Opzione + Comando/Controllo + N
Se vuoi creare un nuovo progetto, c'è anche una scorciatoia per quello; Alt/Opzione + Comando/Controllo + N.
Ricorda, la creazione di un Nuovo progetto chiuderà quello attuale, quindi assicurati di salvare prima il tuo lavoro. Quando utilizzi la scorciatoia, viene visualizzata la finestra del Finder in modo da poter scegliere una posizione e un nome per il tuo nuovo progetto.
Parte 2:Strumenti
Le scorciatoie degli strumenti sono molto utili per scorrere rapidamente i vari strumenti nella parte superiore dell'interfaccia. Quindi, sia che tu voglia creare forme e maschere o aggiungere un livello di testo, puoi accedere a questi strumenti con un solo tasto.

| Strumento freccia | V |
| Strumento manuale | H (o tieni premuto Spazio per usare) |
| Rotazione della forma | W |
| Sposta dietro (strumento Punto di ancoraggio) | S |
| Strumento Forma | Q (Continua a premere Q per scorrere le forme) |
| Strumento Penna | G |
| Strumento di testo | T |
| Pennello/Timbro/Gomma | Usa Comando + B per scorrere gli strumenti |
| Spazzola rotante | Opzione/Alt + W |
| Strumento Pin pupazzo | Comando + P |
Suggerimento per professionisti:ricorda di controllare il livello selezionato quando scegli lo strumento che desideri utilizzare; può essere abbastanza facile aggiungere maschere e forme ai livelli sbagliati se non stai prestando attenzione.
Se vuoi scoprire come utilizzare le tue nuove abilità con le scorciatoie con After Effects Shape Layers, dai un'occhiata a questa pratica guida.
Parte 3:scorciatoie della sequenza temporale
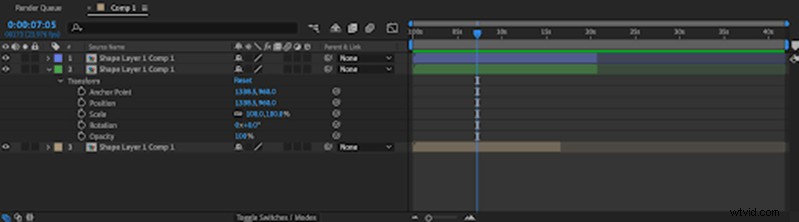
Aggiungi marcatori alla sequenza temporale
Quando il tempismo è essenziale nella tua composizione, l'aggiunta di indicatori alla tua timeline può aiutarti a navigare rapidamente nel progetto. Per aggiungere un indicatore, allinea la tua testina di riproduzione, seleziona il livello pertinente (o non selezionare nessun livello per i marcatori Timeline) e premi * su un PC o Comando * su un Mac.
Precomponi i tuoi livelli
La precomposizione dei tuoi livelli ti consente di raggruppare le tue risorse nella loro composizione, che a sua volta può avere effetti e animazioni applicati. Per utilizzare la scorciatoia, seleziona i livelli che desideri precomporre e scegli Comando/Controllo + Maiusc + C.
Duplica i tuoi livelli
Un'altra scorciatoia super pratica che ti ritroverai a usare molto è il comando duplica. Per farlo, seleziona i livelli che desideri duplicare e premi Comando/Controllo D . Per impostazione predefinita, ogni livello verrà duplicato direttamente sopra la sua copia; ciò significa che quando si selezionano più livelli, quello duplicato verrà distribuito tra gli originali.
Dividi i tuoi livelli
Oltre a duplicare i tuoi livelli, essere in grado di dividere i tuoi livelli è un altro notevole risparmio di tempo. Seleziona i livelli che desideri suddividere nella timeline, posiziona la testina di riproduzione nel punto in cui desideri che avvenga la divisione, quindi premi Comando/Controllo + Maiusc + D .
Ritaglia i tuoi livelli
Puoi utilizzare la scorciatoia Dividi per tagliare i tuoi livelli ed eliminare la parte che non ti serve, ma la scorciatoia Taglia i tuoi livelli può farti risparmiare quei clic extra. Seleziona i livelli, posiziona la testina di riproduzione e premi Alt/Opzione + [ per tagliare la parte anteriore del clip o ] per tagliare la fine.
Vai al livello di attacco o stacco
Spostarsi nella timeline può essere molto più veloce con la scorciatoia Salta al punto di attacco/stacco del livello. Innanzitutto, assicurati di selezionare il livello desiderato nella sequenza temporale, quindi premi O per andare allo stacco e io per andare all'In Point.
Parte 4:Proprietà e fotogrammi chiave
Essere in grado di saltare la selezione della sequenza temporale e degli strumenti rende la creazione del lavoro di progettazione molto più efficiente. Tuttavia, se stai lavorando con l'animazione dei fotogrammi chiave, sapere come accedere alle proprietà del livello e aggiungere rapidamente i fotogrammi chiave è un must assoluto.
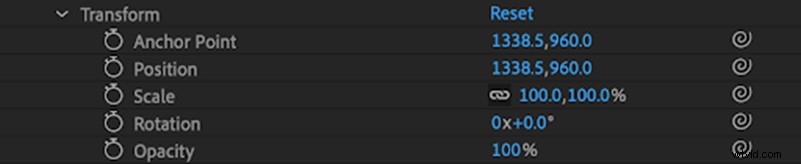
Apri Impostazioni proprietà
Per aprire qualsiasi proprietà del livello, seleziona il livello nella timeline e premi i seguenti tasti per aprire le impostazioni scelte. Se vuoi aprire più proprietà, tieni premuto Maiusc mentre premi i tasti.
| Bilancia | S |
| Posizione | P |
| Rotazione | R |
| Punto di ancoraggio | A |
| Opacità | T |
Aggiungi fotogrammi chiave alle proprietà
After Effects ti consente di utilizzare le scorciatoie per aggiungere fotogrammi chiave alle tue risorse. Affinché questa scorciatoia funzioni, seleziona il livello nella timeline e posiziona la testina di riproduzione dove desideri aggiungere i fotogrammi chiave.
| Finestre | Mac | |
| Scala | Alt + Maiusc + S | Opzione + S |
| Posizione | Alt + Maiusc + P | Opzione + P |
| Rotazione | Alt + Maiusc + R | Opzione + R |
| Punto di ancoraggio | Alt + Maiusc + A | Opzione + A |
| Opacità | Alt + Maiusc + T | Opzione + T |
Visualizzazione di tutti i fotogrammi chiave
Probabilmente la scorciatoia più importante da sapere quando si lavora con i fotogrammi chiave è la scorciatoia Reveal All. Questa pratica funzione ti consente di vedere tutti i fotogrammi chiave su un livello particolare, compresi quelli per effetti aggiuntivi aggiuntivi. Seleziona il livello nella linea temporale e premi U per vedere tutti i fotogrammi chiave sul livello.
Parte 5:come personalizzare le scorciatoie in After Effects
Imparare tutte queste scorciatoie può aiutare il tuo flusso di lavoro di modifica, ma alcune di esse potrebbero non essere di tuo gradimento. Se desideri semplificare alcune scorciatoie o crearne di tue, puoi farlo da Gestione tastiera per After Effects.
Sulla tastiera premi Comando/Controllo + Alt/Opzione + '
- Vai nella parte superiore della tastiera e scegli Salva con nome... assegna un nome alla tua nuova tastiera. È essenziale salvare prima la tastiera, quindi sei sicuro di non rovinare quella attuale e di cambiare tutte le scorciatoie.
- Cerca tra le scorciatoie fino a trovare quella che desideri modificare; in questo esempio, stiamo aggiungendo una scorciatoia per Opacità maschera.
- Seleziona la funzione nell'elenco dei comandi.
- Utilizzando la tastiera esegui la scorciatoia che desideri utilizzare; se la scorciatoia non è attualmente in uso, verrà visualizzata in grigio sulla grafica della tastiera.
- Tenendo premuto il collegamento, usa il mouse o il trackpad per fare clic nella colonna Collegamenti.
- A volte potrebbe esserci un conflitto; è già in uso una scorciatoia aggiunta. Verrà visualizzata una notifica nella parte inferiore del pannello, che ti dice quale altra azione viene utilizzata da quella scorciatoia. Puoi quindi scegliere di modificare la tua nuova scorciatoia o modificare quella in conflitto.
- Al termine, premi OK per salvare la tua nuova tastiera.
- Puoi aprire il pannello delle scorciatoie in qualsiasi momento per spostarti tra le tastiere, modificarle o crearne di nuove.
Imparare le scorciatoie di After Effects può essere impegnativo ed è qualcosa che devi sforzarti di fare finché non diventano una seconda natura. La chiave per utilizzare con successo le scorciatoie per accelerare i processi è concentrarsi su un paio delle azioni più utilizzate alla volta. Più usi le scorciatoie, più facile diventerà la loro raccolta e ora sai come personalizzarle, puoi creare un flusso di lavoro specifico per le tue esigenze.
