Cosa sapere
- Da Android a PC:sblocca, connetti e passa il telefono al trasferimento file. Win 10 lo configurerà. Vai a Explorer> Questo PC> Il tuo telefono.
- Android a Mac:scarica Android File Transfer. Collega il telefono e vai su Finder> Applicazioni> Trasferimento file Android .
- Da iPhone a PC:con iTunes per PC, connettiti e tocca Fidati al telefono. Apri Foto> Importa> Da USB...> scegli le foto> Importa .
Questo articolo spiega come trasferire le foto da uno smartphone iOS o Android a un PC o Mac. Copre ogni combinazione di computer e dispositivo mobile, nonché trasferimenti di posta elettronica e AirDrop.
Come trasferire foto da un telefono Android a un PC
Non hai bisogno di un software speciale. Puoi trasferire le foto dal tuo telefono Android a un PC utilizzando il cavo fornito con il telefono.
-
Sblocca il telefono con la password o l'impronta digitale.
-
Collega il telefono Android al computer utilizzando un cavo micro-USB o USB-C a USB. Idealmente, questo è lo stesso cavo fornito con il tuo telefono.
-
Scorri verso il basso dalla parte superiore dello schermo sul dispositivo Android. Nella parte inferiore dell'elenco delle notifiche, seleziona Sistema Android USB per caricare questo dispositivo .
-
Si apre una nuova finestra modale, che elenca le opzioni su come il dispositivo può gestire la connessione USB. Scegli Trasferisci file .
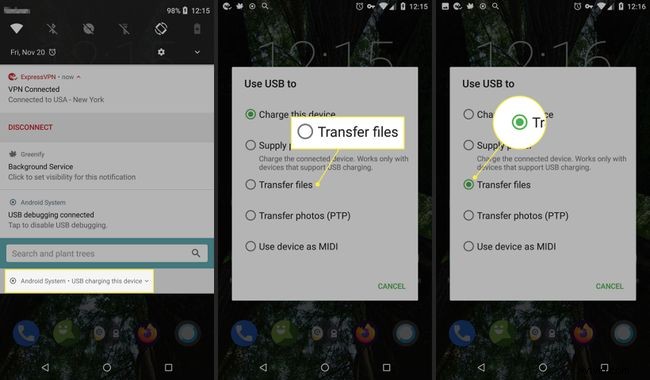
-
Viene visualizzata una notifica su Windows che ti informa che il sistema sta configurando il dispositivo.
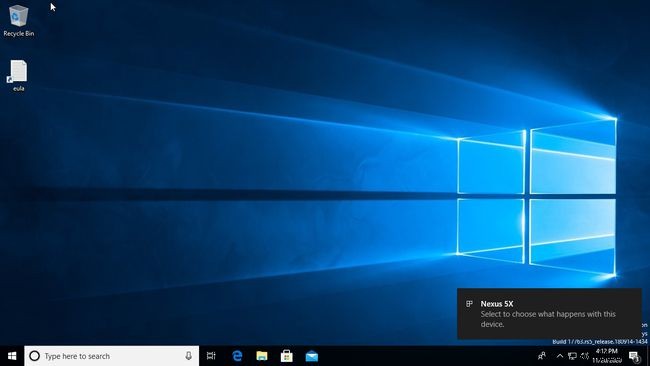
-
Quando vedi la notifica di Windows che ti informa che il dispositivo è pronto, apri Esplora risorse per accedere ai tuoi file.
-
Quando si apre Esplora risorse, seleziona Questo PC dal riquadro del menu a sinistra.

-
Scegli il tuo dispositivo in Dispositivi e unità .
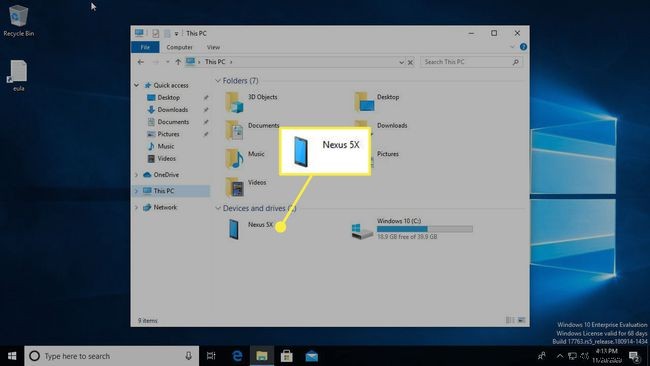
-
Scegli la memoria interna del dispositivo Android.
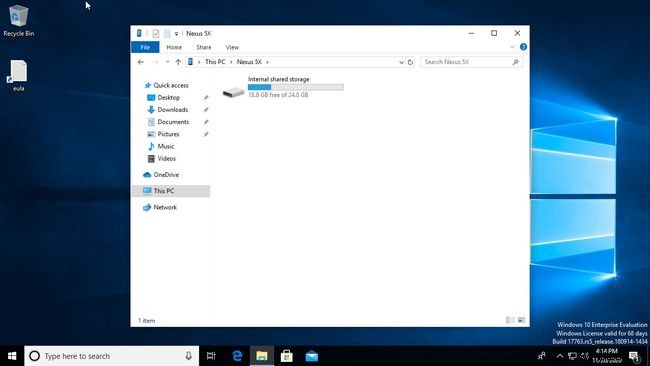
-
La radice della memoria utente della scheda SD del dispositivo Android viene visualizzata in Esplora risorse. Puoi accedere alle foto sul dispositivo in DCIM e tutte le immagini e gli screenshot scaricati in Immagini . Copia e incolla uno di questi file sul tuo PC Windows.
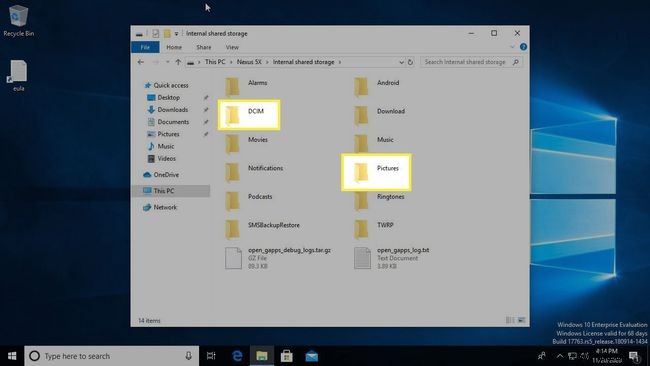
Come trasferire foto da un telefono Android a un Mac
A seconda dell'età del tuo computer Apple, la prima cosa di cui avrai bisogno è un cavo che converta da micro-USB a qualsiasi input accettato dal tuo computer.
Questo cavo può variare da una normale porta USB a Thunderbolt fino agli ultimi modelli USB-C. Per i dispositivi USB-C, utilizza il cavo esistente e acquista un adattatore economico compatibile con USB.
Le connessioni più economiche possono avere un impatto negativo sulle connessioni. Amazon generalmente ha ciò di cui hai bisogno. Se hai problemi a trovare l'hardware giusto, prendi in considerazione l'acquisto di un adattatore proprietario da Apple.
Quando hai il cavo giusto, il trasferimento di foto dal tuo telefono Android a un Mac o altro computer Apple richiede solo pochi passaggi:
-
Scarica Android File Transfer e segui le istruzioni di installazione. Puoi anche utilizzare Samsung Smart Switch.
-
Collega il tuo dispositivo Android al computer.
-
Se il programma non si avvia automaticamente, vai su Finder> Applicazioni e fai clic sul software installato.
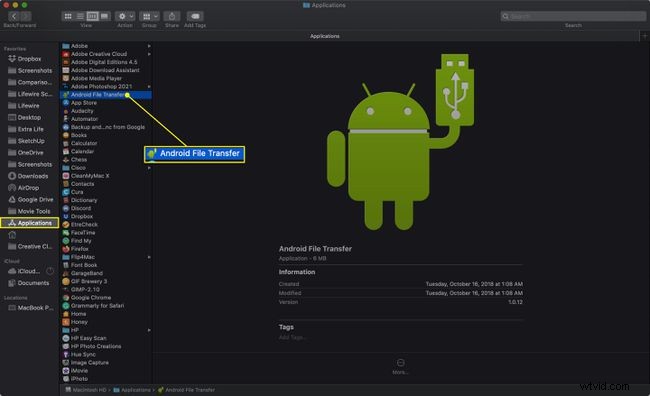
-
Vedrai i file del tuo telefono e potrai trascinarli nel Finder o sul desktop del tuo computer Mac.
In genere le foto del tuo telefono si trovano in DCIM > Fotocamera nelle cartelle del tuo telefono.
Puoi anche trasferire foto dal tuo Android a un computer tramite Bluetooth o OneDrive.
Come trasferire foto da un iPhone a un Mac
I dispositivi iOS tendono a funzionare bene tra loro. Ecco come trasferire le foto da un iPhone a un computer Mac.
-
Collega l'iPhone al computer con il cavo in dotazione. Se hai un computer Apple più recente, potresti aver bisogno di un adattatore.
-
Sblocca il telefono. Se viene visualizzato un messaggio, tocca Fidati per confermare che il dispositivo a cui ti sei connesso è sicuro.
-
L'app Foto dovrebbe aprirsi automaticamente. In caso contrario, aprilo facendo clic su Foto icona nel Dock, nella finestra del Finder o nel Launchpad.
-
Sotto Importa in menu, scegli se spostare le foto nella libreria Foto generale o in una nuova cartella al suo interno.

-
Facoltativamente, seleziona Elimina elementi dopo l'importazione casella di controllo per rimuovere le foto dal telefono dopo il trasferimento in Foto.
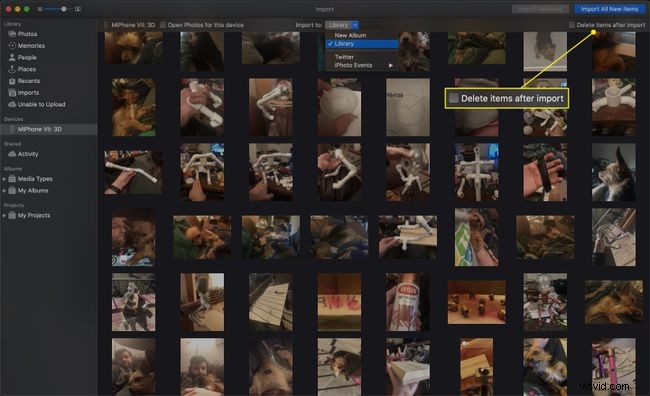
-
Per importare tutte le foto sul telefono che non sono già presenti nella libreria Foto, fai clic su Importa tutti i nuovi elementi .
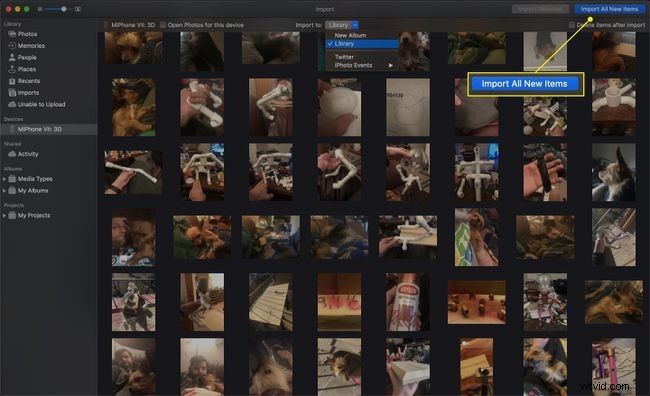
-
Per importare solo determinate immagini, fai clic su di esse (fai clic e trascina per scegliere i multipli), quindi fai clic su Importa selezionati .
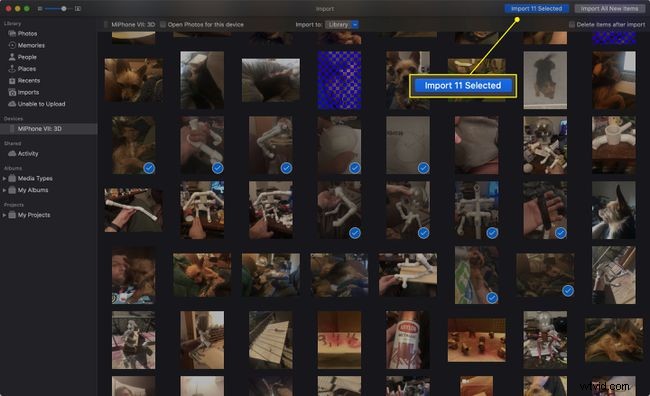
-
Le foto porteranno le immagini. Puoi trovarli più avanti in Importazioni scheda sotto la data di importazione.
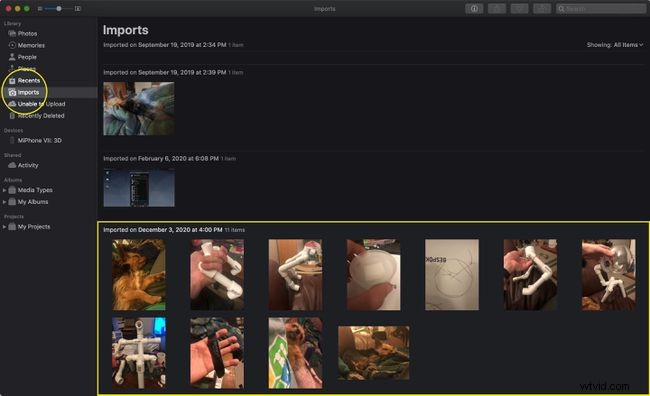
Una volta connesso, apri una finestra del Finder in qualsiasi momento e fai clic su iPhone (o come hai chiamato il tuo dispositivo) per accedere alle sue foto e ad altri file.
Come trasferire foto dal tuo iPhone a un PC
Spostare le immagini da un iPhone a un PC non è troppo difficile, ma ci sono un paio di passaggi aggiuntivi.
-
Su un computer deve essere installata l'ultima versione di iTunes.
-
Collega l'iPhone con un cavo USB, utilizzando un adattatore se necessario.
-
Sblocca l'iPhone.
-
Potrebbe apparire un messaggio che ti chiede se ti fidi del computer connesso. In tal caso, tocca Fidati .
-
In Windows 10, apri l'app Foto. Seleziona Inizia pulsante (quello che assomiglia al logo del sistema operativo Windows) e scegli Foto .
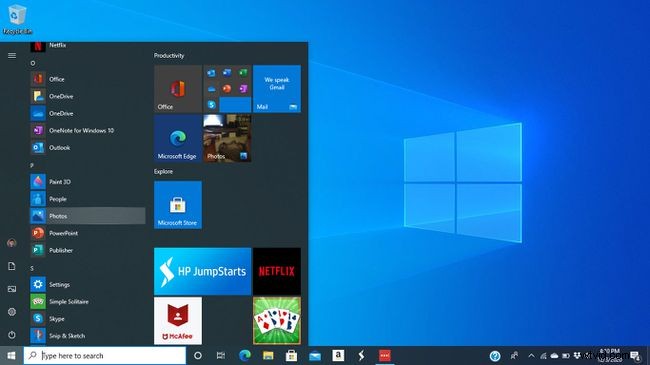
-
Seleziona Importa > Da un dispositivo USB .
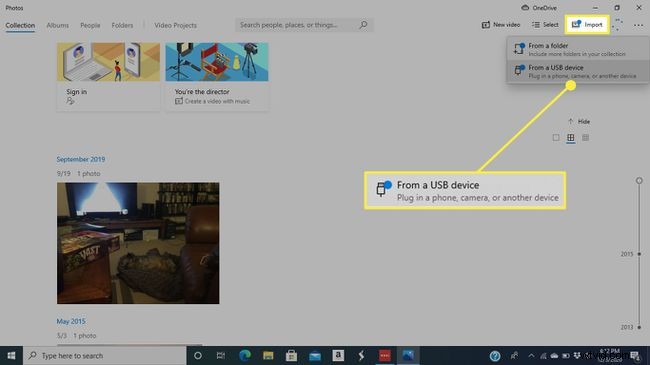
-
Windows controllerà la presenza di nuovi elementi nel telefono.
-
Importa elementi si aprirà la finestra. Usa Seleziona menu per evidenziare rapidamente tutti gli elementi o quelli dall'ultima importazione.
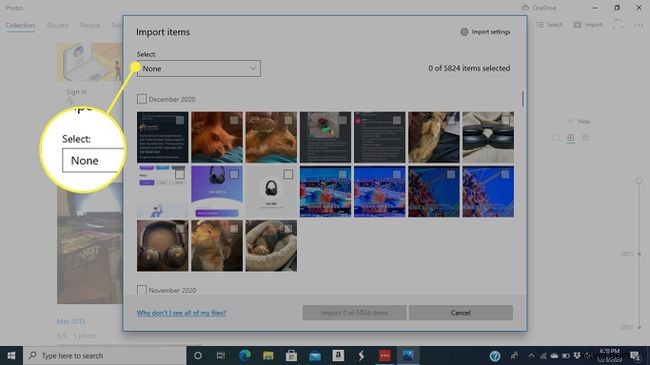
-
Per importare solo determinate immagini, mantieni il Seleziona menu impostato su Nessuno e fai clic sulle caselle di selezione accanto alle foto che desideri trasferire.
Fai clic sulla casella accanto a una data per selezionare tutte le immagini sottostanti.
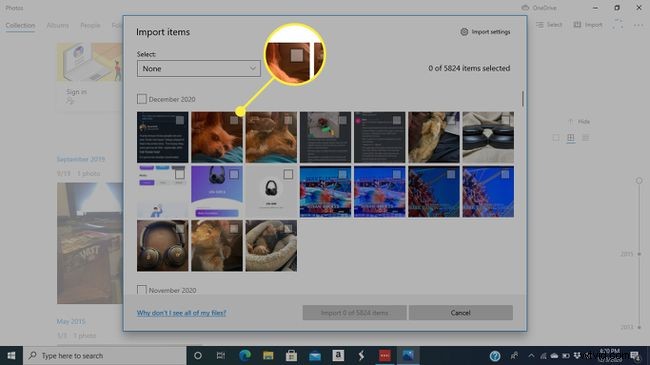
-
Fai clic su Importa pulsante per avviare il trasferimento.
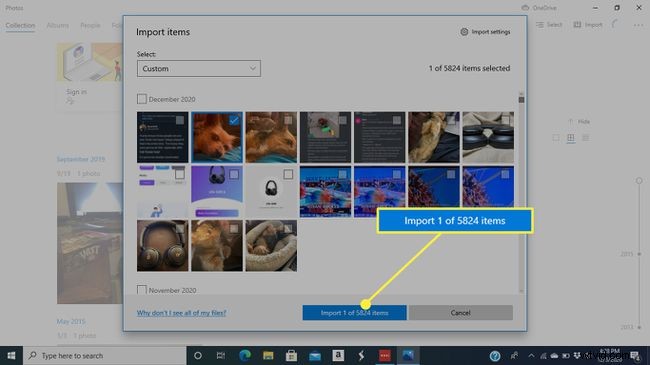
Come utilizzare Airdrop per trasferire foto dal tuo iPhone a un computer Mac
C'è un'opzione wireless aggiuntiva per gli utenti Apple. Puoi utilizzare Airdrop per trasferire immagini tra dispositivi.
Se Airdrop non è abilitato sul tuo iPhone, vai a Impostazioni> Generale> AirDrop . Da qui puoi attivare e disattivare Airdrop e controllare chi può vedere il tuo dispositivo.
-
Su iPhone, apri le Foto app e seleziona Tutte le foto album.
-
Tocca Seleziona.
-
Scegli le foto che desideri condividere. Tocca e trascina per selezionare più foto rapidamente.
-
Seleziona la Condividi icona.
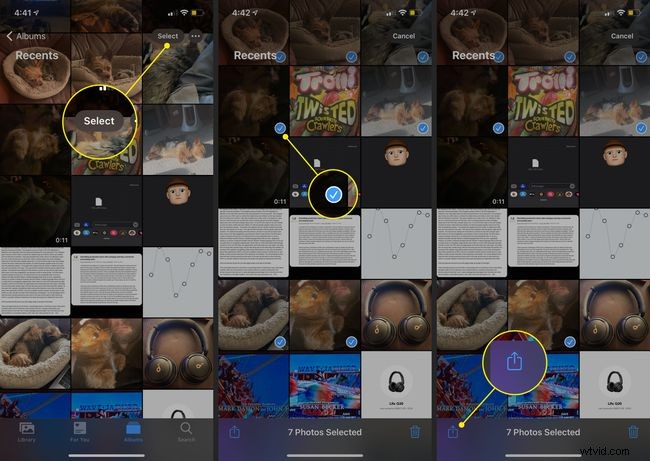
-
Tocca il nome del tuo Mac nella riga superiore del menu Condividi. Il tuo iPhone trasmetterà le foto dopo pochi secondi.
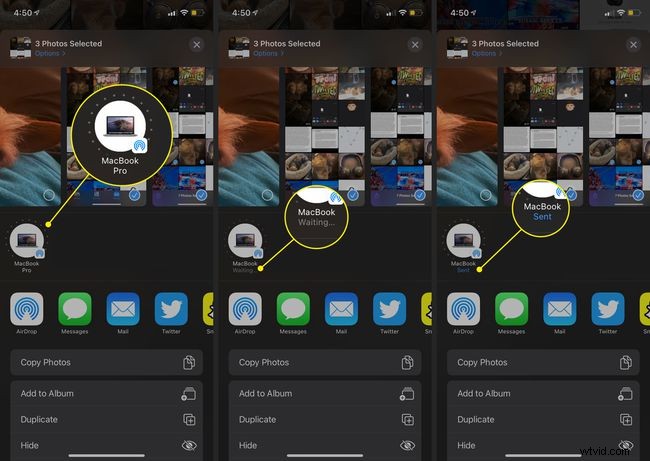
-
Le foto che trasferisci sul tuo Mac verranno visualizzate nei Download del tuo Mac cartella.
Come trasferire foto dal telefono al computer utilizzando l'e-mail
Puoi utilizzare l'app di posta elettronica di tua scelta sul telefono per inviare immagini al computer. Ciò elimina la necessità di cavi e adattatori. Tuttavia, questo metodo funziona solo quando si trasferiscono una o due foto. La tua email ha un limite di dimensioni per gli allegati, che le foto possono superare rapidamente.
Su Gmail puoi allegare tutte le immagini che vuoi. Gmail crea automaticamente una cartella Google Drive con tutte le tue foto se la dimensione diventa troppo grande.
-
Apri l'app di posta elettronica di tua scelta.
-
Aggiungi il tuo indirizzo email come destinatario.
-
Per la riga dell'oggetto, utilizza qualcosa di correlato a ciò che stai inviando in modo da sapere a quale email prestare attenzione.
-
Seleziona la graffetta icona per allegare una foto. Trova la foto nella tua galleria e conferma che è quella che vuoi inviare.
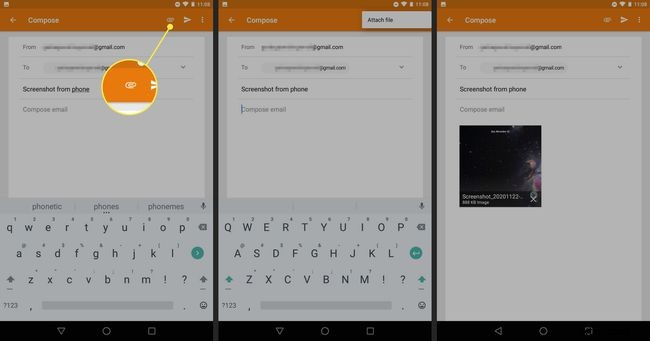
-
Invia l'e-mail. Non è necessario aggiungere testo nel corpo dell'email.
-
Sul tuo computer, vai alla tua e-mail e trova l'e-mail che hai inviato tu stesso.
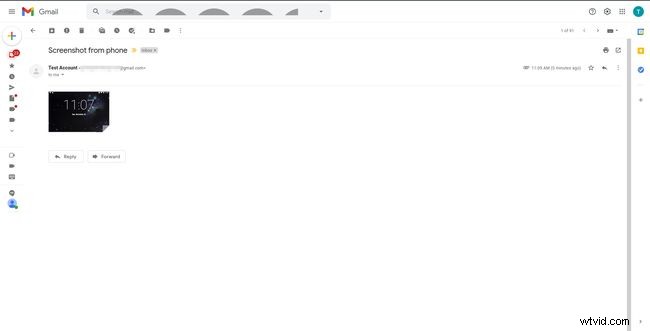
-
Passa il cursore del mouse sulla foto e seleziona Scarica o l'icona di download (di solito assomiglia a una freccia rivolta verso il basso), quindi seleziona dove vuoi salvare la foto sul computer. Questo è lo stesso se usi un Mac o un PC.
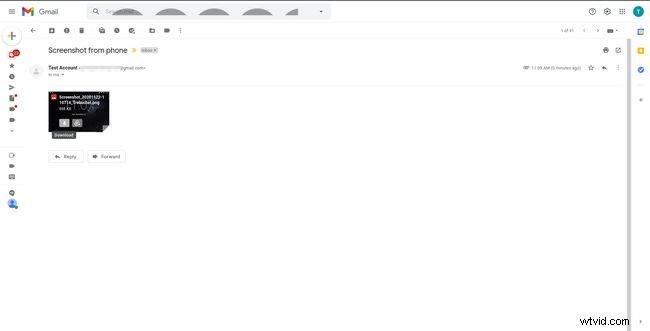
Come trasferire foto dal telefono al computer utilizzando app wireless
Sono disponibili altre opzioni se preferisci evitare i cavi e non vuoi inviare foto via e-mail.
Se trasferisci foto da Android a Mac, considera di scaricare l'app AirDroid. Avrai bisogno di un account AirDroid ed entrambi i dispositivi devono essere sulla stessa rete Wi-Fi e avere AirDroid installato.
Per i trasferimenti da iPhone a Mac, il metodo è semplice per attivare iCloud. Questo archivia le tue foto nel cloud e i dispositivi collegati al tuo account Apple possono accedere a quelle foto.
Se trasferisci le foto da un telefono iOS o Android a un PC, hai bisogno di Windows 10 per passare al wireless. Scarica e configura l'app Microsoft Phone Companion e segui le istruzioni.
Domande frequenti- Come faccio a trasferire la musica dal mio telefono al mio computer?
Se utilizzi un'app musicale come Spotify o iTunes, puoi scaricare i brani che hai pagato sul tuo computer dal sito web. Per gli utenti iOS, importa la musica scaricata su iTunes per sincronizzare le librerie di iPhone e Mac. In caso contrario, utilizzare uno dei metodi sopra descritti.
- Come faccio a trasferire il mio messaggio di testo dal mio telefono al mio computer?
Usa un'app di backup Android come Samsung Messages Backup o SMS Backup &Restore per trasferire i messaggi di testo sul tuo PC. Puoi copiare o condividere singoli testi nell'app Messaggi.
