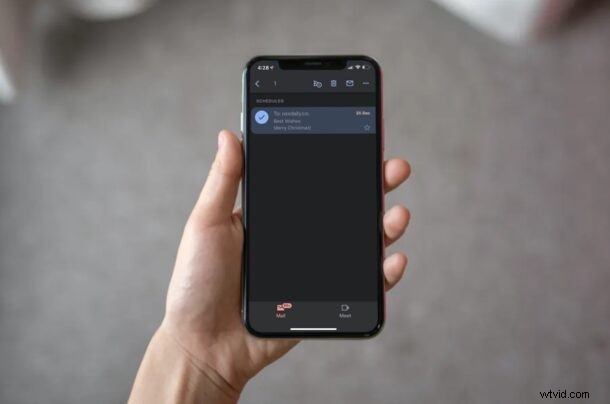
Usi Gmail per programmare le email dal tuo iPhone o iPad? A volte, potresti cambiare idea riguardo all'e-mail che hai programmato e in quella situazione vorresti impedirne l'invio automatico alla data impostata. Fortunatamente, non è così difficile annullare l'e-mail programmata con l'app Gmail su iOS e iPadOS.
Sebbene l'app Mail che viene preinstallata sui dispositivi iOS e iPadOS sia preferita dalla maggior parte degli utenti per tenersi aggiornati sul proprio lavoro e sulle e-mail personali, non offre funzionalità avanzate come la pianificazione delle e-mail o la possibilità di inviare messaggi riservati. Pertanto, alcuni utenti che cercano queste funzionalità ricorrono a client di posta elettronica di terze parti e Gmail è senza dubbio il più popolare.
Se hai programmato email di recente utilizzando l'app Gmail e stai cercando di capire come impedirne l'invio, ti abbiamo coperto.
Come interrompere le email programmate in Gmail per iPhone e iPad
Prima di procedere con la procedura seguente, assicurati di aver installato la versione più recente dell'app Gmail dall'App Store. Dopo averlo fatto, segui semplicemente i passaggi seguenti per annullare un'e-mail programmata.
- Avvia l'app Gmail sul tuo iPhone o iPad e accedi con il tuo account Google se non l'hai già fatto.
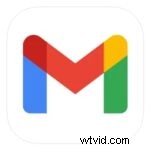
- Questo ti porterà alla tua casella di posta di Gmail. Tocca l'icona a tre righe situata accanto alla barra di ricerca in alto, come mostrato nello screenshot qui sotto.
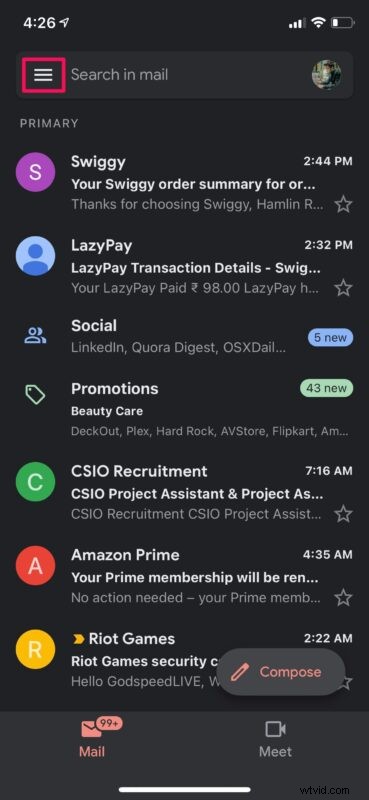
- Questo avvierà il menu di Gmail. Qui, tocca "Programmato" che si trova appena sopra Bozze per visualizzare tutte le email che hai programmato.
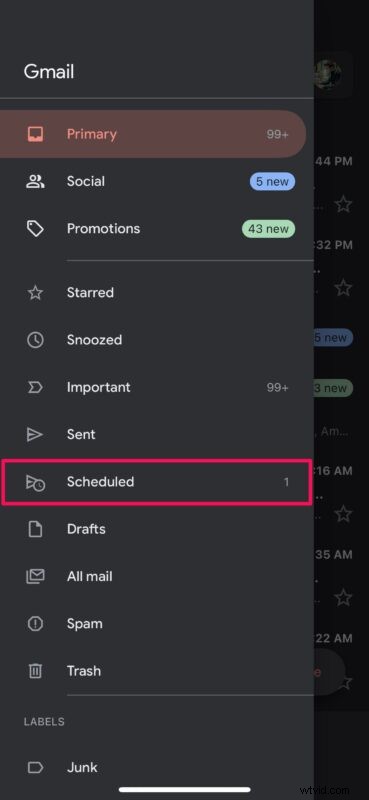
- Ora, premi semplicemente a lungo sull'e-mail che desideri annullare.
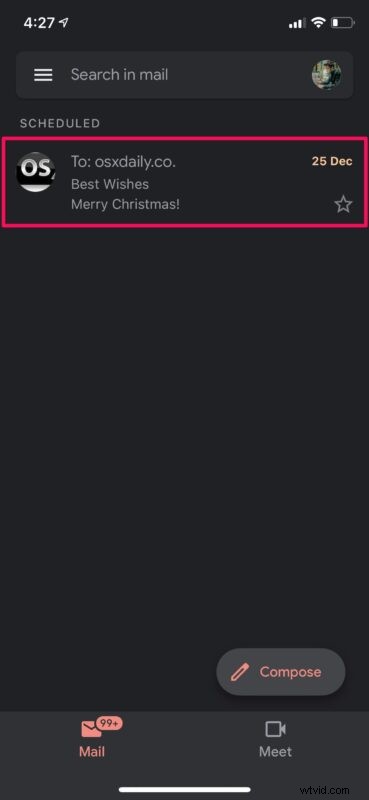
- Questo selezionerà l'e-mail e ti darà accesso a più opzioni. Ora tocca l'icona con una "x" situata a sinistra dell'opzione di eliminazione come mostrato di seguito.
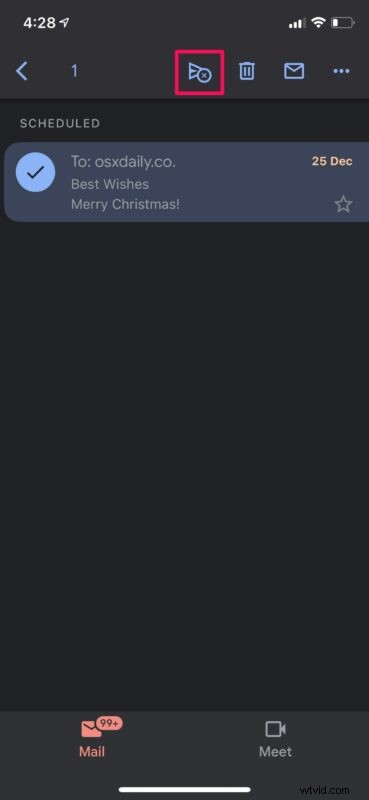
- L'e-mail programmata verrà ora annullata e spostata in Bozze. Per un periodo molto breve, avrai la possibilità di accedere rapidamente a Bozze. Puoi rimuoverlo definitivamente da lì se lo desideri.
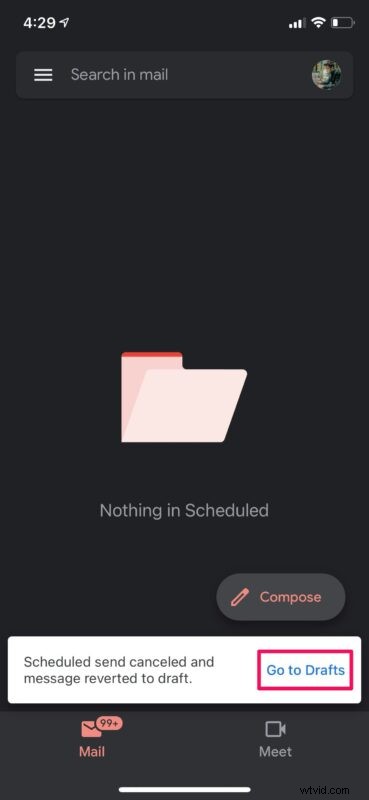
Sei riuscito a cancellare con successo un'e-mail programmata in Gmail. Puoi sempre programmare una nuova email con Gmail, se necessario.
Invece di utilizzare l'opzione di annullamento, puoi annullare la pianificazione di un'e-mail toccando anche l'opzione di eliminazione proprio accanto ad essa. In questo modo, l'e-mail verrà spostata nel Cestino anziché in Bozze.
Tieni presente che tutte le email archiviate nel Cestino verranno automaticamente rimosse dopo 30 giorni.
Di solito, proprio mentre pianifichi una nuova email nell'app Gmail, visualizzerai un popup per annullare l'azione per alcuni secondi. Questo può essere utile se hai programmato per sbaglio un'email all'indirizzo sbagliato o hai commesso un errore nel messaggio.
Se utilizzi l'app Mail di serie invece di Gmail, non esiste una funzionalità simile che ti permetta di pianificare le email, al momento comunque. Tuttavia, se non sei interessato a provare Gmail o utilizzi un provider di servizi di posta elettronica diverso, puoi provare altre app di posta elettronica di terze parti disponibili sull'App Store come Spark che puoi utilizzare per la pianificazione della posta elettronica.
D'altra parte, se possiedi un Mac, c'è una soluzione alternativa che puoi utilizzare per pianificare le e-mail dall'app Mail nativa. Per questo, utilizzerai l'app Automator integrata per creare un flusso di lavoro personalizzato e quindi aggiungerlo come evento personalizzato nell'app Calendario predefinita. Puoi saperne di più su questa procedura leggermente complicata se sei interessato.
Sei riuscito a cancellare i tuoi Gmail programmati? Cosa ne pensi di Gmail rispetto all'app Mail nativa? Facci sapere i tuoi pensieri e le tue esperienze nei commenti.
