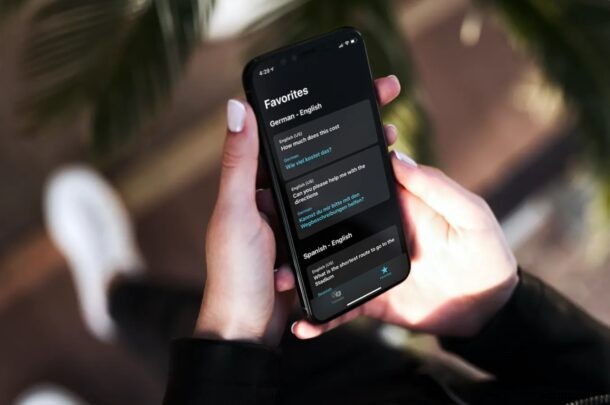
Se sei un normale utente dell'app Traduttore su iPhone (o iPad), potresti voler sfruttare la funzione di traduzione preferita, per frasi particolari o traduzioni di riferimento comune. Forse c'è una frase particolare di cui hai bisogno di traduzione ogni tanto, ad esempio domande comuni come "Cos'è un buon ristorante?" o "Dov'è la stazione di servizio più vicina?" o qualsiasi altra cosa davvero, puoi tradurla una volta usando l'app e aggiungerla ai tuoi preferiti.
Se sei interessato a utilizzare questa funzione per assicurarti di non dover ripetere alcune traduzioni, continua a leggere per scoprire come funziona la funzione dei preferiti.
Come aggiungere traduzioni preferite su iPhone
L'aggiunta di una traduzione particolare all'elenco dei preferiti è in realtà piuttosto semplice. Se non hai mai provato Apple Translate, assicurati che sul tuo iPhone sia installato iOS 14 o successivo, o iPad abbia iPadOS 15 o successivo, prima di procedere con i seguenti passaggi.
- Avvia l'app nativa Traduttore sul tuo iPhone.

- Una volta aperta l'app, vedrai la tua traduzione più recente. Se è vuoto, puoi avviare una traduzione e verrà visualizzata qui. Puoi aggiungere questa traduzione ai tuoi preferiti semplicemente toccando l'icona a forma di stella. Per accedere alle tue traduzioni precedenti, scorri verso il basso sullo schermo come indicato di seguito.
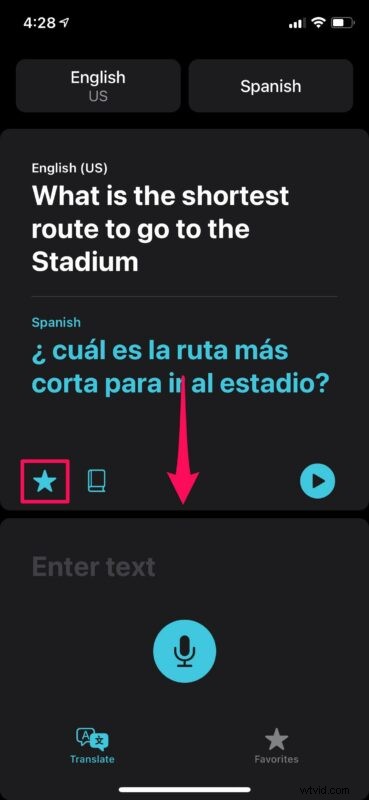
- Ora potrai vedere la cronologia delle traduzioni. Scorri e trova la traduzione che desideri aggiungere all'elenco dei Preferiti e scorri verso sinistra su di essa per accedere a più opzioni. Ora tocca "Preferiti" e sei a posto.
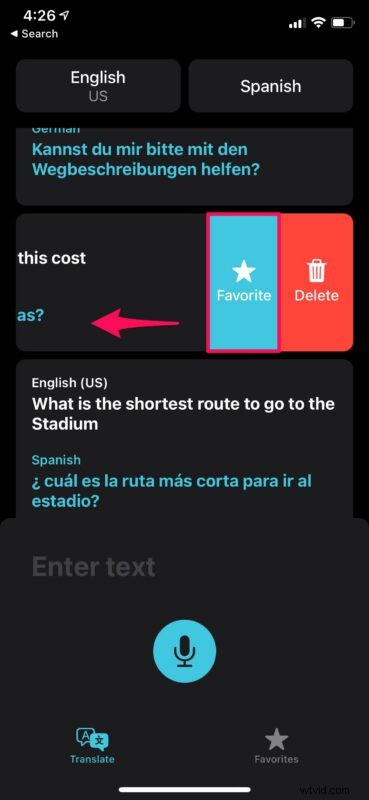
- Per visualizzare tutte le traduzioni memorizzate nell'elenco dei Preferiti, vai alla sezione "Preferiti" dal menu in basso sotto l'icona del microfono. Vedrai che le tue traduzioni preferite sono ordinate in base alle rispettive lingue.
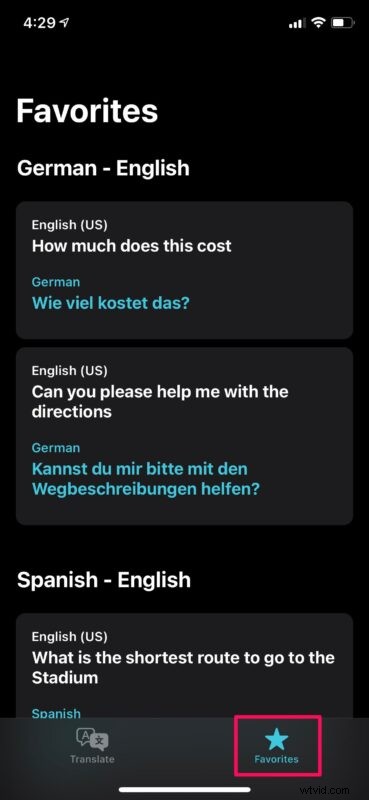
- Se dovessi cambiare idea e decidere di rimuovere una traduzione particolare da questo elenco, puoi scorrere verso sinistra sulla traduzione e toccare "Rimuovi dai preferiti".
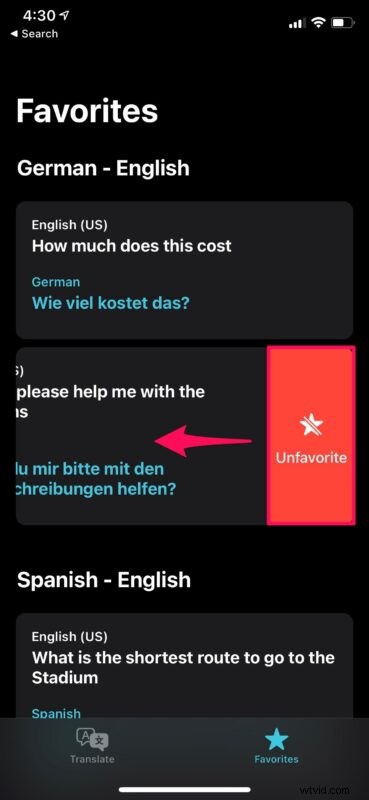
Ora sai esattamente come Preferire e Eliminare dai preferiti le traduzioni usate di frequente sul tuo iPhone.
Aggiungendo frasi e domande comuni all'elenco dei preferiti, non è necessario ripetere le stesse traduzioni più e più volte. Puoi farlo una volta e accedervi rapidamente dall'elenco ogni volta che ne hai bisogno. Questo può indirettamente servire come un modo per saperne di più sulla lingua specifica per cui hai bisogno di traduzione.
Considerando che sei un utente frequente dell'app Traduttore, potresti anche essere interessato a eliminare la cronologia delle traduzioni di tanto in tanto. È simile al motivo per cui qualcuno vorrebbe cancellare occasionalmente la propria cronologia di navigazione. Se non desideri che una traduzione particolare venga visualizzata nell'app, puoi rimuoverla. Se hai osservato da vicino i passaggi precedenti, potresti averlo già capito.
Nella sezione Preferiti, se continui a scorrere sotto le tue traduzioni preferite, vedrai una categoria "Recenti" che mostra tutte le traduzioni che hai fatto utilizzando l'app finora. Puoi scorrere a sinistra su queste traduzioni ed eliminarle in modo simile. Questo metodo potrebbe essere necessario per rimuovere la traduzione più recente dall'app.
Si spera che tu sia stato in grado di utilizzare l'elenco dei preferiti per ridurre al minimo il numero di traduzioni effettuate utilizzando l'app. Quante traduzioni hai aggiunto a questa lista se fossi in grado di tenere il conto? Quali sono i tuoi pensieri generali sull'app Traduttore di Apple? Condividi le tue esperienze e dai voce alle tue opinioni nella sezione commenti in basso.
