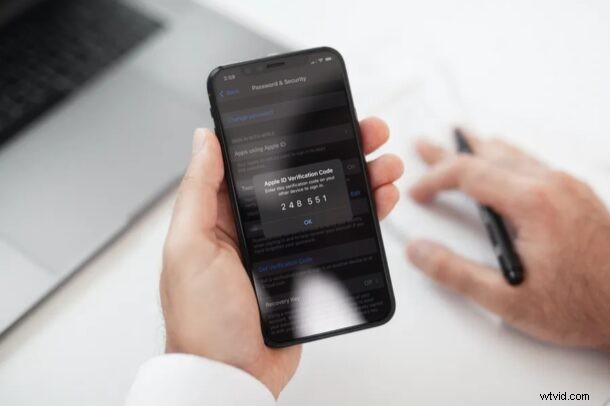
Utilizzi il sistema di autenticazione a due fattori di Apple per verificare gli accessi al tuo account Apple da nuovi dispositivi? In tal caso, potresti essere interessato a scoprire un altro modo per ottenere i tuoi codici di verifica, direttamente dal tuo iPhone o iPad.
Per le persone che non sono a conoscenza, l'autenticazione a due fattori è un ulteriore livello di sicurezza per il tuo account Apple per garantire che solo tu abbia accesso al tuo account, anche se la tua password viene trapelata in una violazione dei dati. Per impostazione predefinita, quando accedi al tuo ID Apple da un nuovo dispositivo, il tuo iPhone, Mac o iPad ti avviserà automaticamente e ti fornirà un codice di verifica sullo schermo. Tuttavia, questo passaggio può occasionalmente essere incoerente, non disponibile o non abbastanza rapido da consentirti di accedere e ottenere il codice di verifica sul tuo dispositivo. Un'altra opzione è richiedere manualmente il codice di verifica per l'autenticazione a due fattori con un ID Apple, ed è quello che tratteremo qui.
Come richiedere i codici di verifica per l'ID Apple su iPhone e iPad (autenticazione a due fattori), manualmente
La richiesta manuale dei codici di verifica è una procedura piuttosto semplice e diretta su dispositivi iOS e iPadOS. Va da sé che l'autenticazione a due fattori deve essere già abilitata sul tuo account Apple prima di procedere con la procedura seguente.
- Vai a "Impostazioni" dalla schermata iniziale del tuo iPhone o iPad.

- Nel menu delle impostazioni, tocca il nome del tuo ID Apple che si trova proprio in alto.
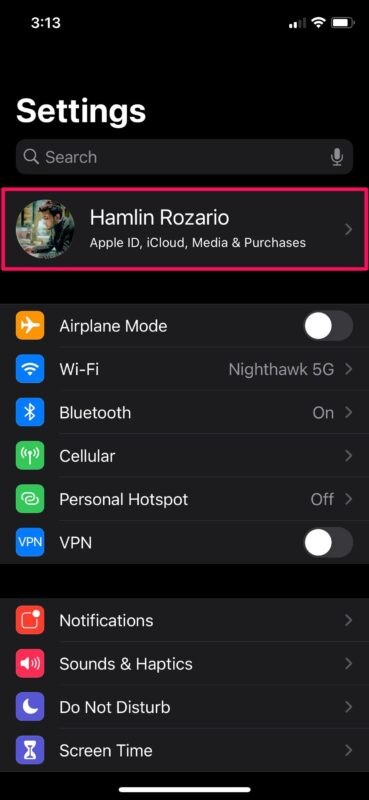
- Qui, vai a "Password e sicurezza" per gestire le tue impostazioni di autenticazione a due fattori.
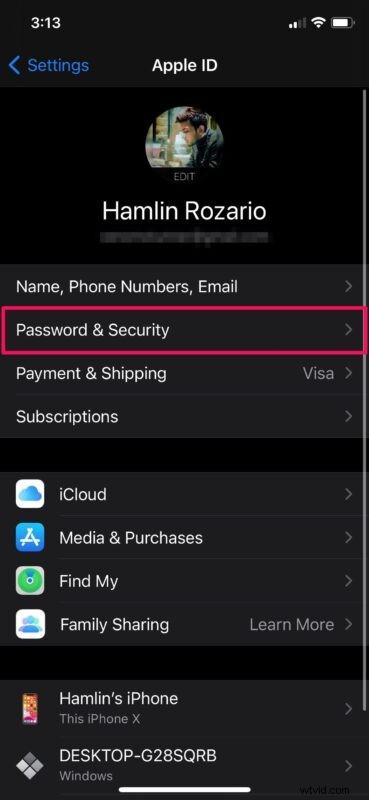
- Ora, tocca "Ottieni codice di verifica" che si trova proprio sotto il tuo numero di telefono in questo menu.
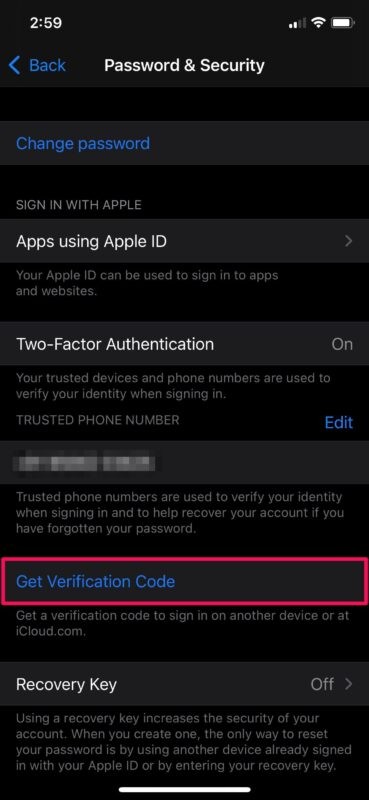
- Ti verrà immediatamente mostrato un codice di verifica che può essere utilizzato per accedere al tuo account Apple da un nuovo dispositivo.
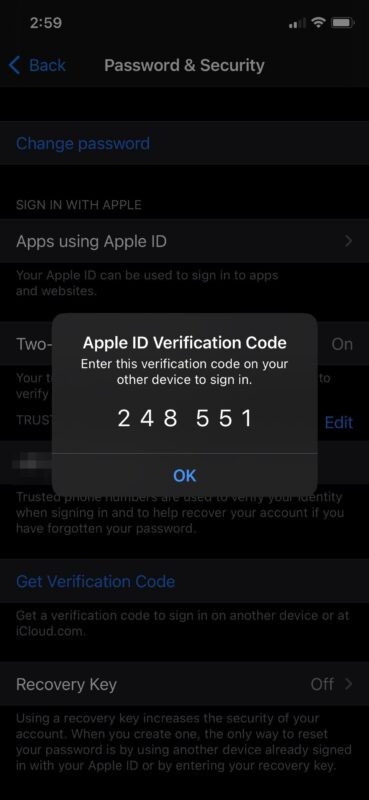
Ecco qua. Ora hai imparato come richiedere manualmente i codici di verifica dell'ID Apple sul tuo iPhone e iPad.
D'ora in poi, non devi attendere il pop-up della richiesta di accesso sullo schermo dopodiché devi scegliere consenti anche di vedere il codice. In questo modo, puoi ottenere rapidamente i codici di verifica di cui hai bisogno e non fare affidamento sulla connettività Internet del tuo dispositivo.
Vuoi ricevere i codici di verifica dell'ID Apple su un numero di telefono diverso? In tal caso, potresti voler imparare come aggiungere o rimuovere numeri di telefono attendibili per il tuo account Apple con il tuo iPhone, Mac o iPad.
D'altra parte, se desideri interrompere la ricezione dei codici di verifica dell'ID Apple su uno qualsiasi dei tuoi dispositivi, puoi uscire dall'ID Apple su quel dispositivo e quindi rimuovere quel particolare dispositivo dal tuo account Apple utilizzando il tuo iPhone o iPad. Ciò sarebbe necessario se non utilizzi più attivamente uno o più dei tuoi dispositivi Apple.
Sei riuscito a ottenere correttamente i codici di verifica manualmente sul tuo iPhone e iPad? Usi mai questo approccio alternativo per ottenere codici di verifica per l'autenticazione a due fattori e, in tal caso, perché? Facci sapere le tue esperienze nei commenti.
