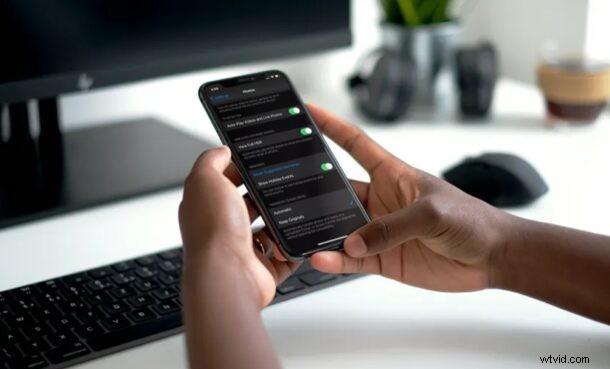
Non riesci a trasferire le foto dal tuo iPhone al tuo PC Windows? Stai ricevendo in particolare l'errore "Il dispositivo è irraggiungibile" su Windows? Fortunatamente, questo problema specifico di Windows può essere risolto in pochi minuti.
Potrebbero esserci diversi motivi per cui ricevi questo errore sul tuo computer Windows. Potrebbe essere dovuto a determinate impostazioni di trasferimento delle foto sul tuo iPhone o potrebbe semplicemente essere il risultato di una porta USB difettosa sul tuo computer. Indipendentemente dal problema nel tuo scenario, è abbastanza facile diagnosticare e risolvere questo problema nella maggior parte dei casi, quindi non c'è nulla di cui preoccuparsi.
Se sei uno di quei tanti utenti Windows che non sono in grado di copiare foto e video dal tuo iPhone, leggi i vari passaggi per la risoluzione dei problemi per correggere l'errore "Dispositivo irraggiungibile" che potrebbe verificarsi durante il trasferimento di file multimediali da iPhone o iPad a un Windows PC.
Come risolvere l'errore "Il dispositivo non è raggiungibile" con iPhone e Windows
Non importa quale modello di iPhone stai attualmente utilizzando, poiché i passaggi per correggere questo errore saranno identici su tutti gli iPhone.
1. Prova una porta USB diversa
La prima cosa di base che devi fare è scollegare il tuo iPhone dalla porta USB corrente e collegarlo a una porta diversa sul tuo computer. Questo perché una delle tue porte potrebbe essere allentata o difettosa e questo potrebbe facilmente impedirti di trasferire i media sul tuo PC Windows. Eseguendo questo passaggio, ti stai essenzialmente assicurando che non ci sia nulla di sbagliato nelle porte e probabilmente stai ricevendo questo errore a causa di problemi con le impostazioni dell'iPhone.
2. Modifica le impostazioni di trasferimento su iPhone
Le impostazioni di trasferimento per i file multimediali mentre sei connesso a un PC o Mac a volte possono influire sulla capacità del tuo iPhone di copiare foto sul tuo computer Windows. Per impostazione predefinita, il tuo iPhone è impostato per trasferire automaticamente le foto in un formato compatibile. Per modificare questa impostazione, vai su Impostazioni -> Foto, scorri fino in fondo e tocca "Mantieni originali" come indicato di seguito. Ora, disconnetti e ricollega il tuo iPhone al computer e controlla se il problema persiste.
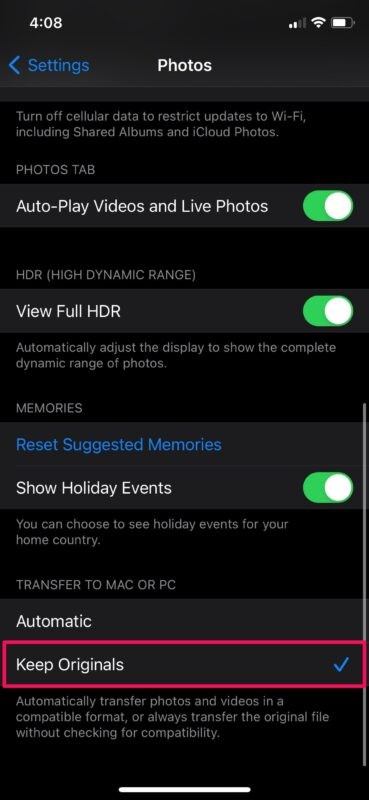
3. Attiva Foto di iCloud
Tenere le foto di iCloud disabilitate a volte può causare problemi con il trasferimento delle foto per motivi di cui non siamo esattamente a conoscenza. Tuttavia, alcuni utenti hanno segnalato di essere stati in grado di trasferire correttamente le foto dopo aver abilitato questa funzione. Per fare ciò, vai su Impostazioni -> Foto e usa semplicemente l'interruttore per attivare Foto di iCloud. Ancora una volta, assicurati di scollegare e ricollegare il tuo iPhone al computer dopo aver abilitato Foto di iCloud.
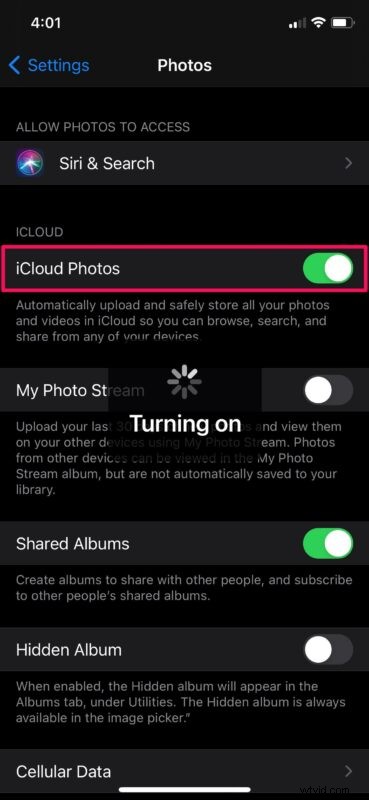
4. Scarica e conserva gli originali
Se l'attivazione di Foto di iCloud non ha risolto il problema, dovrai assicurarti di aver impostato il tuo iPhone per scaricare e conservare gli originali di tutte le foto archiviate su iCloud. Per impostazione predefinita, il tuo iPhone scarica e conserva versioni di bassa qualità delle tue foto da iCloud per risparmiare spazio di archiviazione, il che a volte potrebbe ostacolare il trasferimento di foto tra il tuo iPhone e PC. Puoi cambiarlo andando su Impostazioni -> Foto. Proprio sotto l'interruttore Foto di iCloud, troverai "Scarica e mantieni originali". Selezionalo e poi ricollega il tuo iPhone al computer.
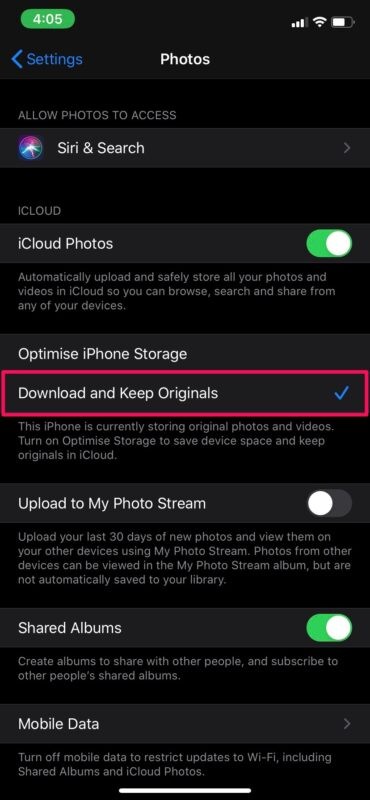
A questo punto, non dovresti ricevere l'errore durante il trasferimento delle foto sul tuo computer. Si spera che non sia stato troppo complicato per te.
Se nessuno dei passaggi precedenti ha funzionato nella tua istanza, puoi provare a riavviare o forzare il riavvio del tuo iPhone e vedere se ciò risolve il problema. Ci sono buone probabilità che si tratti di un bug o di un problema temporaneo che può essere risolto semplicemente spegnendo e accendendo il tuo iPhone.
Anche il riavvio forzato di iPhone potrebbe risolvere il problema
Tuttavia, un riavvio forzato è diverso da un normale riavvio e richiede una combinazione di pressioni di tasti. Per gli iPhone con i pulsanti Home, puoi forzare il riavvio tenendo semplicemente premuti contemporaneamente il pulsante di accensione e il pulsante Home finché non vedi il logo Apple sullo schermo. Per gli iPhone con Face ID, puoi premere prima il pulsante di aumento del volume, seguito dal pulsante di riduzione del volume, quindi tenere premuto il pulsante laterale/di accensione finché non vedi il logo Apple.
Ci auguriamo che tu sia riuscito a eliminare l'errore "dispositivo irraggiungibile" specifico di Windows modificando le impostazioni sul tuo iPhone. Quale dei passaggi di cui abbiamo discusso qui ha funzionato per te? Hai trovato altri modi per impedire che questo problema si verifichi? Condividi le tue informazioni, feedback ed esperienze.
