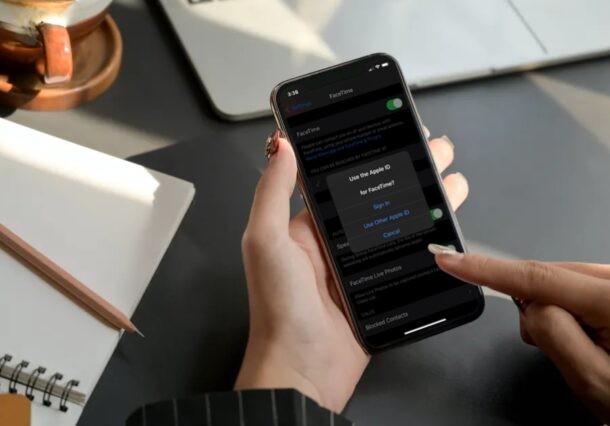
Vuoi utilizzare un ID Apple/indirizzo e-mail diverso per effettuare e ricevere chiamate su FaceTime? Fortunatamente, questo è abbastanza facile da fare su iPhone e iPad e tutto ciò di cui hai bisogno sono uno o due minuti del tuo tempo.
Il servizio di videochiamata FaceTime di Apple integrato nei dispositivi iOS e macOS è estremamente popolare tra gli utenti Apple, in quanto offre un modo conveniente per effettuare videoconferenze e chiamare gratuitamente altri possessori di iPhone, iPad e Mac. Per impostazione predefinita, FaceTime utilizza l'ID Apple collegato al tuo dispositivo iOS/iPadOS oltre al tuo numero di telefono. I contatti che non hanno il tuo numero potranno chiamarti utilizzando questo indirizzo email su FaceTime. Tuttavia, puoi utilizzare un account Apple completamente diverso da utilizzare con FaceTime senza influire sui dati di altri account collegati al tuo dispositivo. In generale, questo non è raccomandato, poiché è sempre meglio utilizzare lo stesso ID Apple per tutti i tuoi dispositivi e le tue esigenze Apple. Tuttavia, ci sono alcune circostanze uniche in cui l'utilizzo di un ID Apple diverso per FaceTime potrebbe essere desiderato o necessario.
Come modificare l'ID Apple utilizzato con FaceTime su iPhone e iPad
Passare a un altro account Apple per FaceTime è in realtà molto più semplice di quanto potresti pensare. Segui semplicemente i passaggi seguenti per iniziare.
- Vai a "Impostazioni" dalla schermata iniziale del tuo iPhone o iPad.

- Nel menu delle impostazioni, scorri verso il basso e tocca "FaceTime" per procedere.
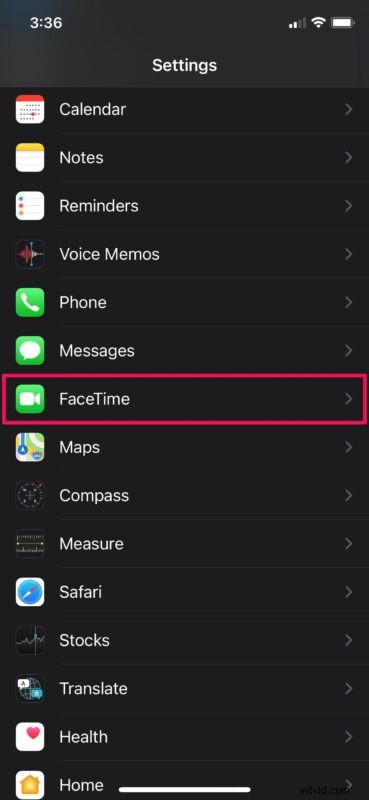
- Qui, scorri verso il basso e tocca il tuo indirizzo email ID Apple in blu, che si trova sotto la categoria "ID chiamante".
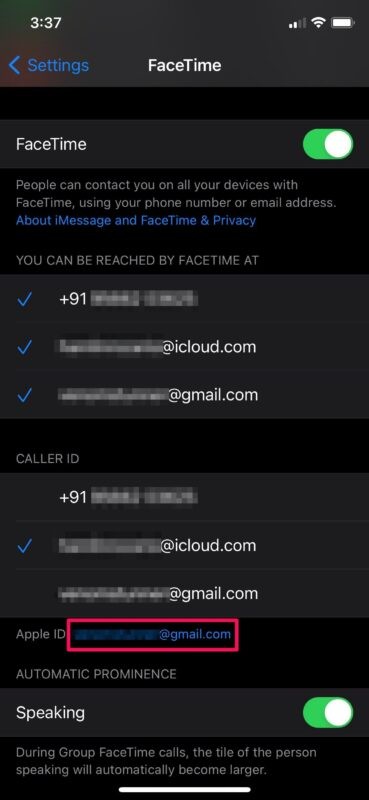
- Ora scegli "Esci" per uscire dal tuo attuale account Apple.
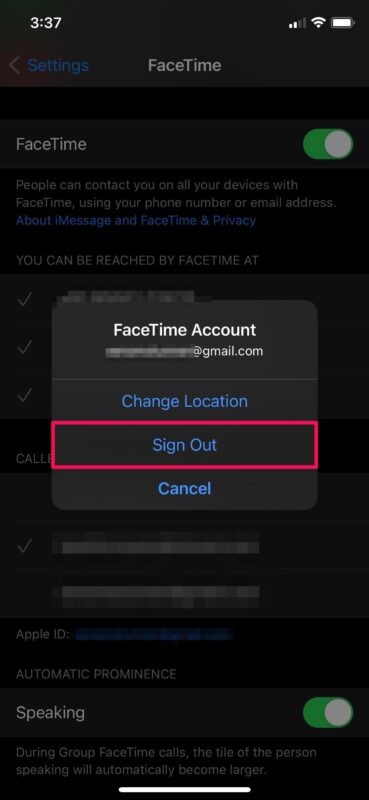
- Successivamente, tocca "Utilizza il tuo ID Apple per FaceTime" nello stesso menu.
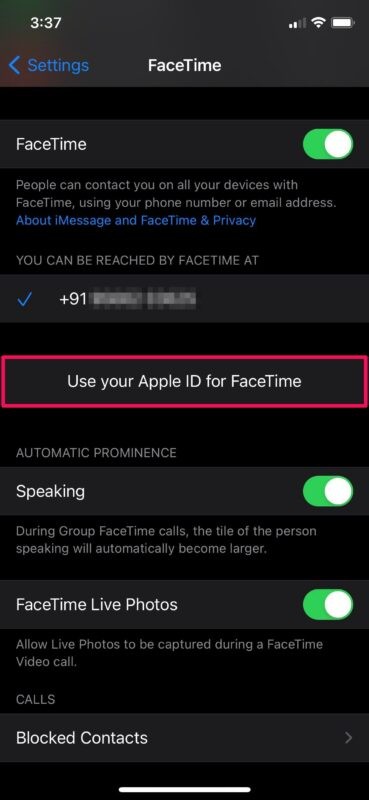
- Ora ti verrà data la possibilità di accedere con un account diverso. Scegli "Utilizza un altro ID Apple" per andare avanti.
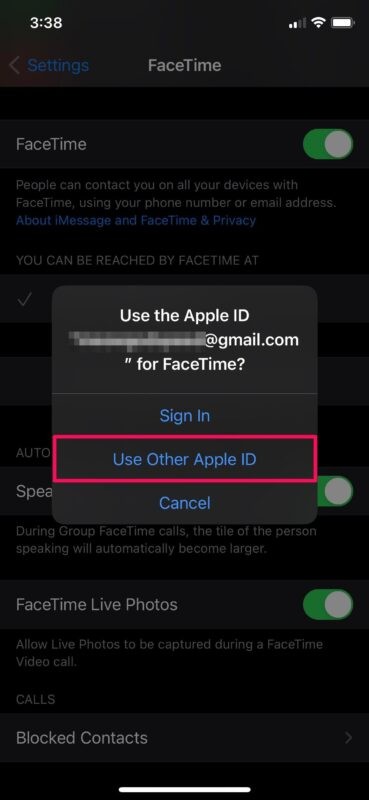
- Digita semplicemente le credenziali di accesso per l'altro ID Apple e tocca "Accedi" per iniziare a utilizzare questo account con FaceTime.
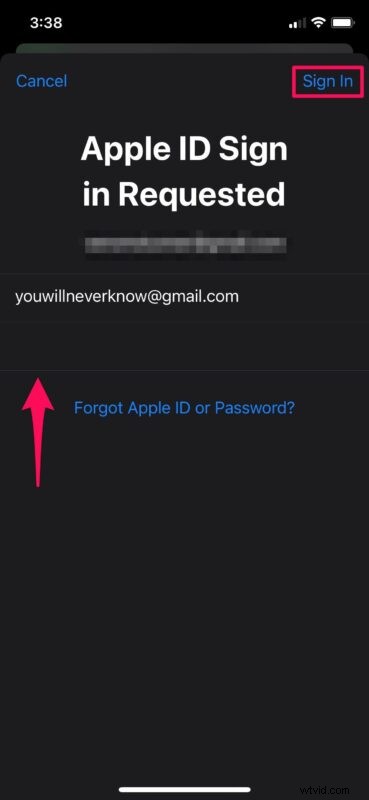
Questo è praticamente tutto ciò che c'è da fare. Ora sai quanto è facile utilizzare un altro account Apple con FaceTime sul tuo iPhone o iPad.
D'ora in poi, puoi mantenere privato il tuo ID Apple effettivo mentre utilizzi un account diverso solo per FaceTime. Nello stesso menu, puoi modificare l'ID chiamante utilizzato quando effettui una chiamata FaceTime. Puoi configurarlo in modo da interrompere l'utilizzo del tuo numero di telefono per le chiamate FaceTime e mantenere privati i tuoi dati.
Allo stesso modo, puoi modificare l'ID Apple per iMessage e utilizzare un indirizzo e-mail completamente diverso se desideri mantenere privato il tuo indirizzo e-mail principale. Oppure, se non vuoi rivelare il tuo numero di telefono mentre mandi messaggi a qualcuno su iMessage, puoi rimuovere il numero di telefono utilizzato per iMessage e FaceTime.
Hai configurato FaceTime per utilizzare un indirizzo email diverso sul tuo iPhone e iPad? L'hai impostato per problemi di privacy? Qual è il motivo per cui usi un ID Apple diverso per FaceTime? Condividi i tuoi preziosi pensieri ed esperienze nella sezione commenti in basso.
