
Hai un memo vocale che vorresti convertire in una suoneria per iPhone? Se desideri creare suonerie personalizzate per SMS e telefonate in arrivo, puoi rivolgerti a Garageband. Ma oltre a impostare brani come suonerie o crearne di nuovi da zero, puoi anche utilizzare Garageband per trasformare le registrazioni vocali in una suoneria, direttamente dal tuo iPhone, e non è necessario alcun computer.
Qualsiasi tipo di audio può essere registrato direttamente sul tuo iPhone, iPad o iPod touch utilizzando l'app Memo vocale preinstallata sui dispositivi Apple. Ciò ti consente di creare registrazioni audio personalizzate gratuitamente in pochi secondi. Con GarageBand, puoi ritagliare questi clip vocali e persino impostarli come suonerie predefinite o suonerie specifiche del contatto direttamente all'interno dell'app, purché abbiano una durata inferiore a 40 secondi.
Non vedi l'ora di creare la tua prima suoneria per memo vocale personalizzata su iPhone o iPad? Ottimo, veniamo al punto!
Come convertire un memo vocale in suoneria per iPhone
Prima di procedere con la procedura, devi scaricare GarageBand dall'App Store. Per utilizzare questa tecnica per convertire la tua registrazione audio in una suoneria, il tuo dispositivo deve eseguire iOS 11 o versioni successive. Dovrai anche registrare prima l'audio utilizzando l'app Memo vocali. Al termine, segui semplicemente i passaggi seguenti per creare una suoneria personalizzata.
- Apri l'app "Memo vocali" sul tuo iPhone.

- Le tue registrazioni precedenti verranno visualizzate qui. Tocca la registrazione che desideri impostare come suoneria e premi l'icona del "punto triplo" per ulteriori opzioni.
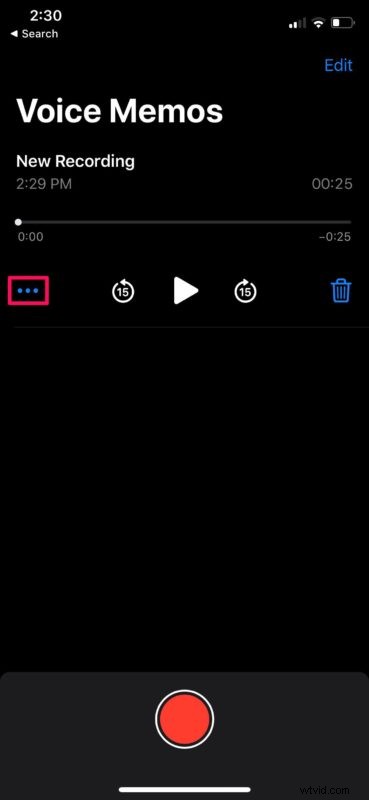
- Questo aprirà il foglio di condivisione di iOS. Tocca "Salva in file" per salvare questa registrazione nell'app File.
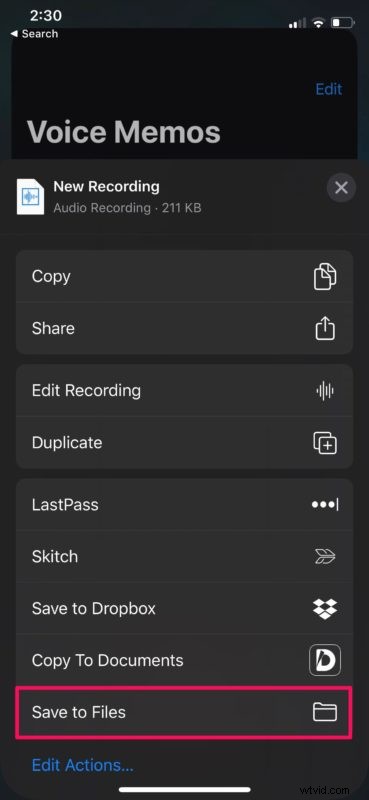
- Scegli una directory preferita in cui salvare la registrazione e tocca "Salva".
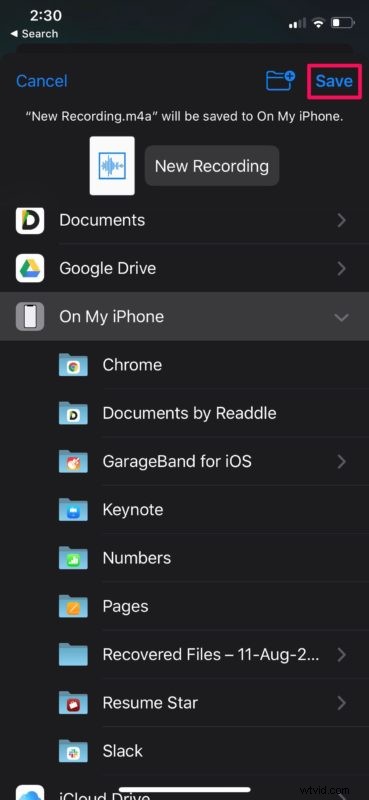
- Avanti, apri l'app GarageBand sul tuo dispositivo.

- Scegli qualsiasi strumento disponibile. Non importa quale strumento scegli, poiché la procedura rimarrà la stessa. In questo caso, scegliamo Tastiera.
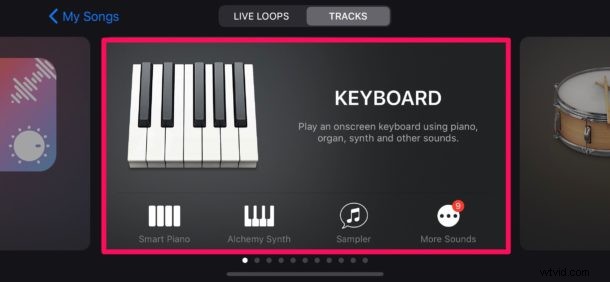
- Una volta aperto lo strumento, tocca l'icona del "progetto" come mostrato nello screenshot qui sotto.
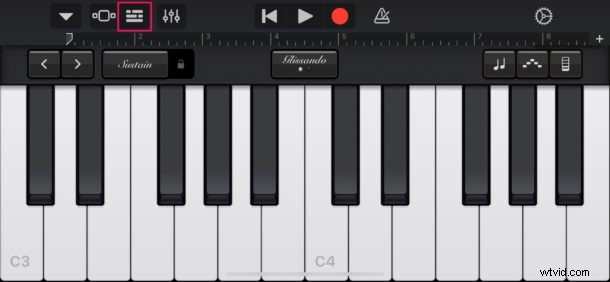
- Qui, tocca l'icona "loop" situata nell'angolo in alto a destra per aprire la registrazione audio.
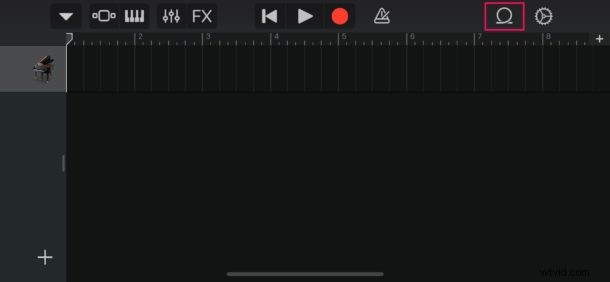
- Assicurati di essere nella sezione "File", quindi scegli "Sfoglia elementi dall'app File".
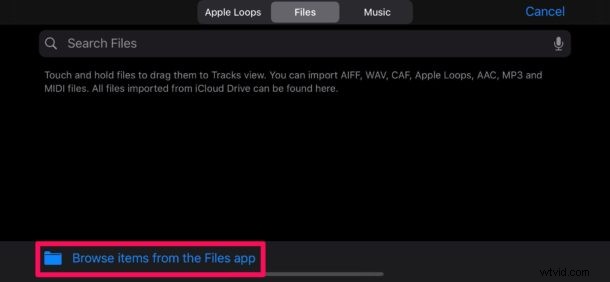
- Questo aprirà la tua directory File all'interno dell'app GarageBand. Trova e tocca la registrazione audio che hai salvato in Memo vocali.
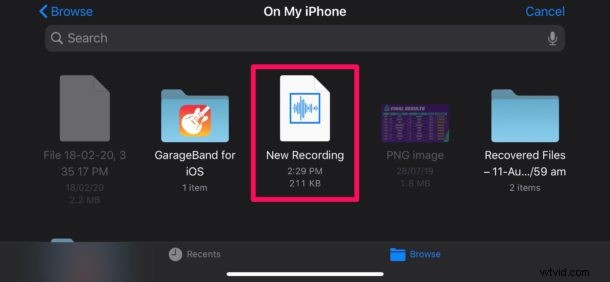
- In questo passaggio, premi a lungo il nome del file per aprirlo nel menu del progetto in GarageBand.
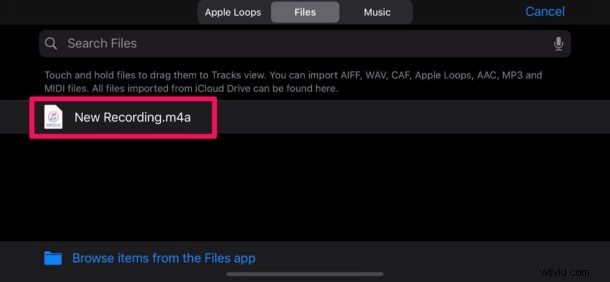
- Rilascia il file come seconda traccia, perché la prima traccia per impostazione predefinita è riservata allo strumento che hai scelto.
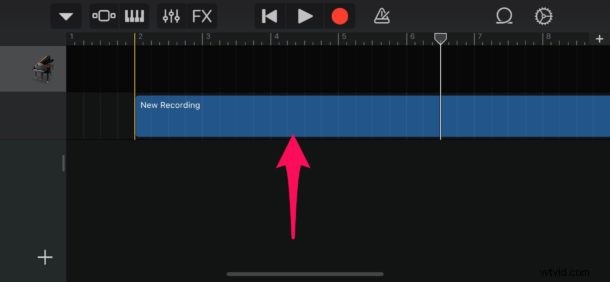
- Ora tocca questa traccia e trascina le estremità per tagliare la registrazione audio in base alle tue preferenze. Puoi riprodurlo utilizzando l'icona "Riproduci" situata in alto, se necessario. Tuttavia, potresti voler disabilitare il fastidioso metronomo premendo l'icona situata a destra dell'icona "record".
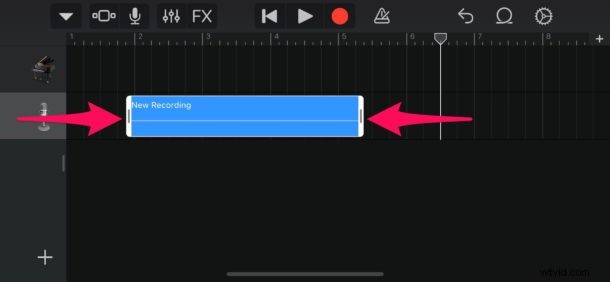
- Una volta terminata la regolazione della clip, assicurati che duri meno di 40 secondi. Ora tocca l'icona della "freccia verso il basso" nell'angolo in alto a sinistra e seleziona "I miei brani".
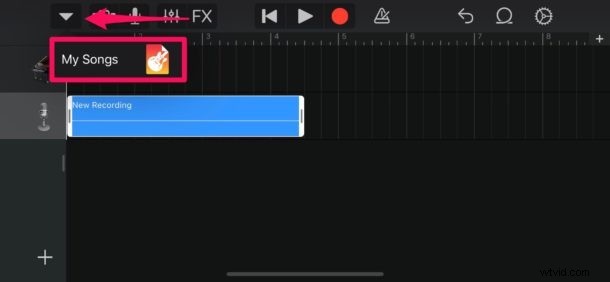
- Il tuo progetto GarageBand verrà visualizzato in Recenti come "La mia canzone". Tieni premuto su di esso per accedere a più opzioni.
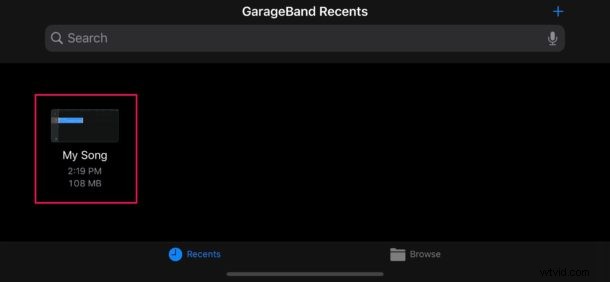
- Ora tocca "Condividi" come mostrato di seguito.
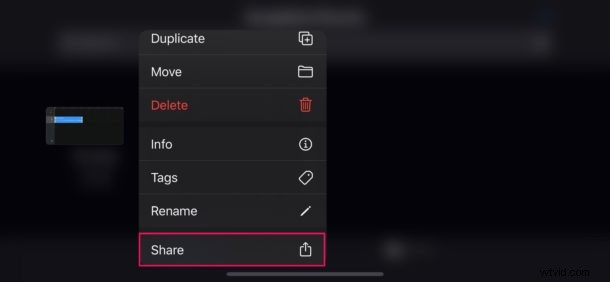
- In questo passaggio, seleziona "Suoneria" per esportare il tuo progetto come suoneria.
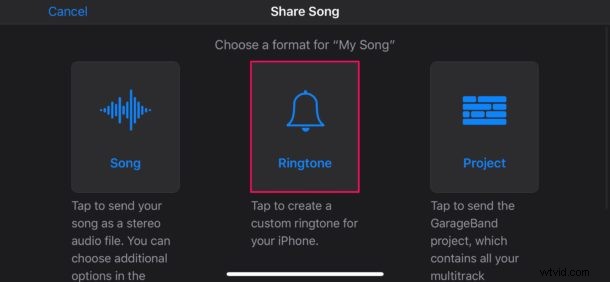
- Ora puoi assegnare alla suoneria un nome a tua scelta. Al termine, tocca "Esporta" che si trova nell'angolo in alto a destra dello schermo.
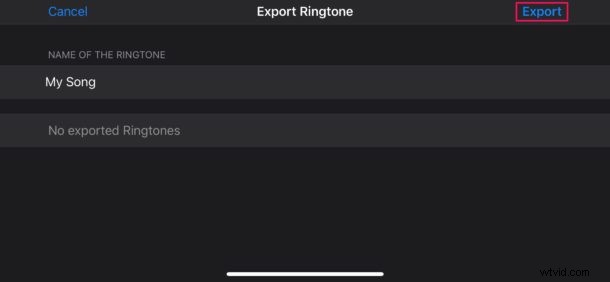
- Una volta completata l'esportazione, tocca "Usa audio come..." per impostarla come suoneria predefinita direttamente in GarageBand.
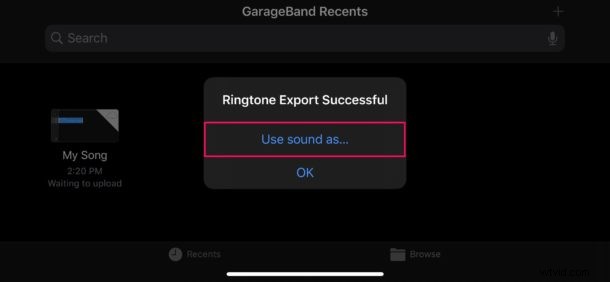
- Qui puoi scegliere di impostarla come suoneria predefinita o tono di testo. Inoltre, hai anche la possibilità di assegnare il suono a un contatto specifico. Tuttavia, se desideri semplicemente aggiungerlo all'elenco delle suonerie esistenti, tocca invece "Fatto".
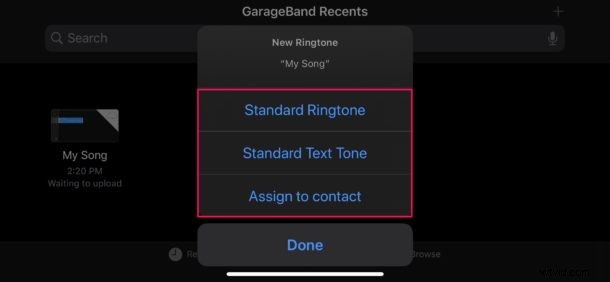
Ora hai imparato come impostare le tue registrazioni vocali come suoneria personalizzata utilizzando GarageBand sul tuo iPhone.
Sono necessari alcuni passaggi per trasformare un memo vocale in una suoneria su iOS o iPadOS, ma se hai salvato un memo vocale particolarmente degno che desideri ascoltare come suoneria o tono di testo, ne vale la pena.
Sebbene questo articolo si concentri principalmente sull'iPhone, puoi anche utilizzare queste app sull'iPad per creare un tono di avviso personalizzato anche per le chiamate audio/video con iMessage e FaceTime.
È importante notare che le suonerie hanno una durata limitata a 40 secondi. Per i toni di avviso o di testo, questo limite è ancora più basso a 30 secondi. Se il tuo progetto GarageBand dura tra 30 e 40 secondi, sarà disponibile solo per l'uso come suoneria. Ovviamente puoi anche accorciare la suoneria o il tono del testo, ad esempio se hai un amico o un familiare che dice qualcosa come "Heeeeeere's Johnny!" allora solo quella può essere semplicemente la suoneria o il tono del testo.
Spesso è più semplice controllare per quanto tempo il progetto è all'interno dell'app esportandolo. Tuttavia, GarageBand convertirà automaticamente la tua suoneria personalizzata in 40 secondi se è troppo lunga, interrompendo l'audio dopo i 40 secondi. In caso di dubbio, punta a una clip audio più breve.
Con questa pratica funzione, puoi registrare memo vocali e assegnarli a contatti specifici in modo che i tuoi amici intimi o familiari abbiano le loro suonerie e toni di avviso unici. In questo modo è più facile identificare chi ti sta chiamando o inviando messaggi senza dover guardare il tuo telefono ed è uno dei tanti modi meravigliosi e divertenti per personalizzare l'esperienza con iPhone.
Se trovi la procedura di GarageBand un po' complicata o semplicemente non ti senti a tuo agio su iPhone o iPad, puoi semplicemente importare i tuoi memo vocali su iTunes sul tuo computer, quindi impostarlo come suoneria personalizzata anche da lì. Questo metodo è un po' più vecchio stile, ma continua a funzionare bene.
Hai creato una suoneria personalizzata con un memo vocale utilizzando GarageBand? Conosci un altro approccio per convertire i memo vocali in suonerie o toni di testo per iPhone? Facci sapere le tue esperienze e pensieri nei commenti.
