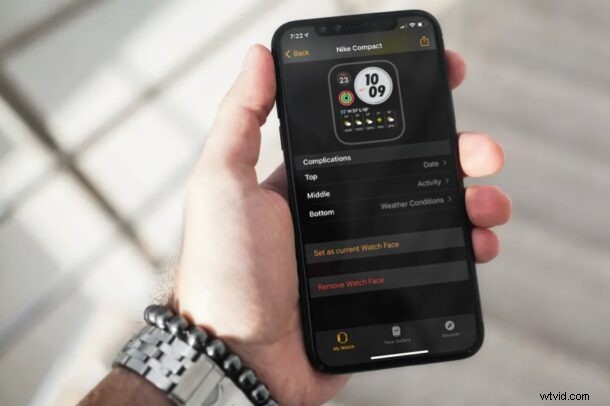
Stai cercando un modo più semplice per cambiare il quadrante del tuo Apple Watch? In tal caso, potresti essere interessato a scoprire come cambiare il quadrante di Apple Watch direttamente dal tuo iPhone in pochi secondi.
La maggior parte degli utenti cambia i quadranti direttamente sul proprio Apple Watch, ma non è proprio l'unico metodo. Se non conosci l'Apple Watch, potresti avere problemi ad abituarti al piccolo schermo e dover armeggiare con la corona digitale per personalizzare e cambiare il quadrante potrebbe non essere troppo conveniente. Grazie all'app Apple Watch preinstallata su iOS, puoi fare tutto questo sul display molto più grande del tuo iPhone.
Se sei interessato a sapere come personalizzare l'aspetto del tuo Apple Watch, continua a leggere per scoprire come impostare il quadrante per il tuo Apple Watch, direttamente dal tuo iPhone.
Come impostare il quadrante per Apple Watch da iPhone
Inutile dire che l'Apple Watch deve essere accoppiato con il tuo iPhone per utilizzare completamente l'app Apple Watch per iOS. Ora, senza ulteriori indugi, diamo un'occhiata ai passaggi necessari.
- Avvia l'app Apple Watch dalla schermata iniziale del tuo iPhone.

- L'apertura dell'app ti porterà alla sezione "My Watch". Scegli "Galleria volti" dal menu in basso per vedere l'intera raccolta di quadranti disponibili per il tuo Apple Watch.
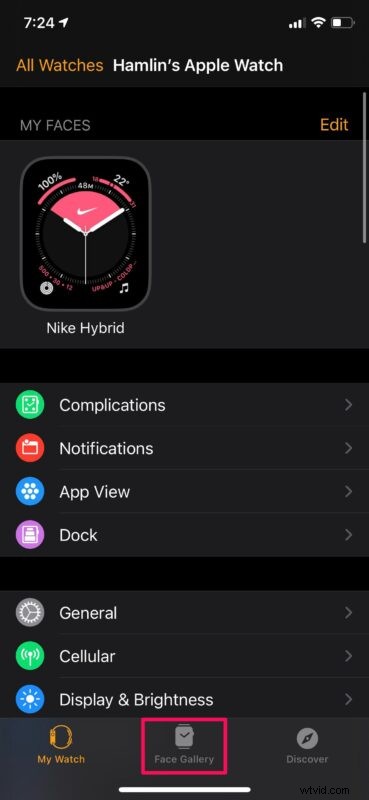
- Qui potrai scorrere verso il basso ed esplorare vari tipi di quadranti. Tocca il quadrante che desideri utilizzare in questo momento.
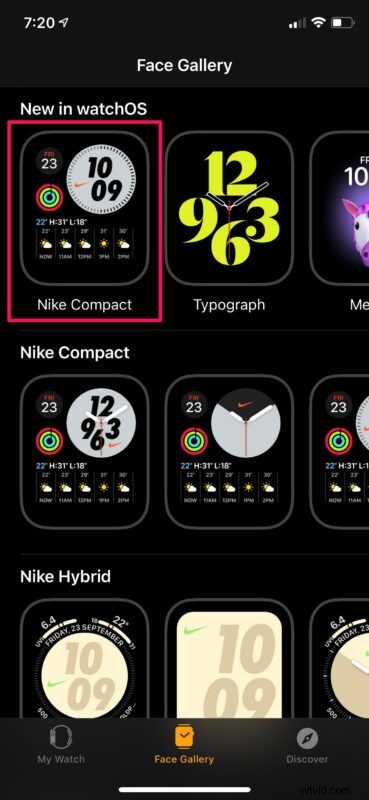
- Ora potrai personalizzare il quadrante dell'orologio. Puoi cambiare lo stile, il colore del quadrante e cambiare le complicazioni. Una volta terminata la personalizzazione del quadrante, tocca "Aggiungi" per procedere.
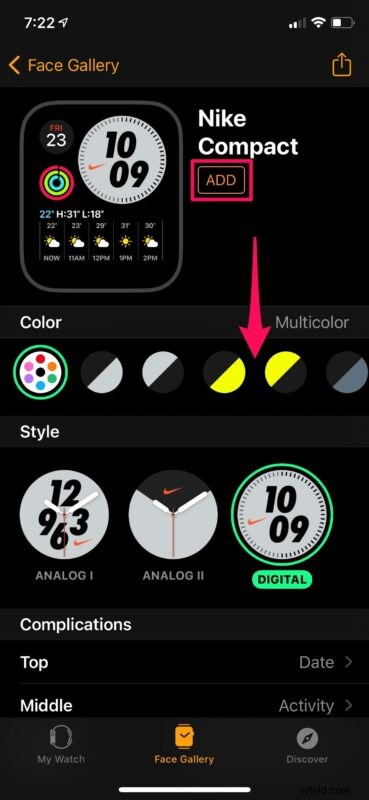
- Successivamente, torna alla sezione "Il mio orologio". Sotto "I miei visi", sarai in grado di trovare il quadrante appena aggiunto. Toccalo per continuare.
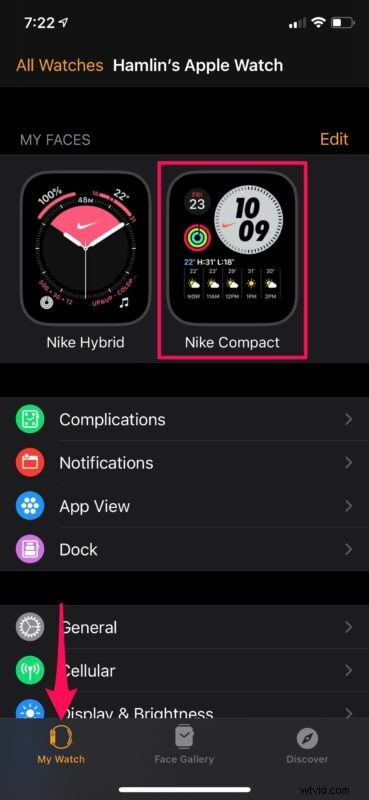
- Qui, scorri verso il basso e tocca "Imposta come quadrante attuale".
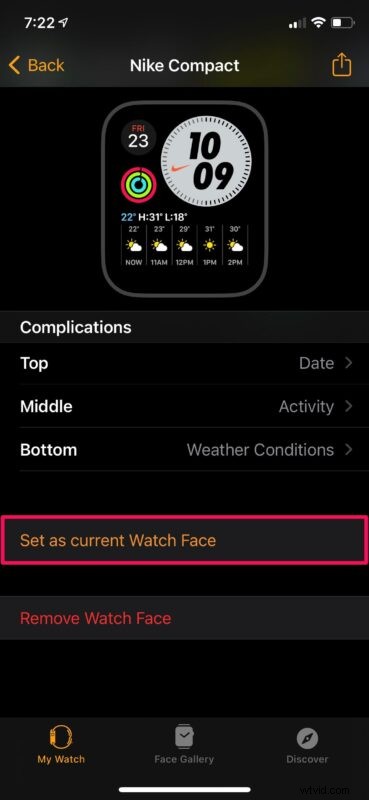
Questo è tutto. Ora sai quanto è conveniente cambiare il quadrante dell'Apple Watch e hai fatto tutto dal tuo iPhone e dal suo display più grande.
Il quadrante di Apple Watch cambierà non appena scegli di impostarlo come quadrante attuale dell'orologio dal tuo iPhone. Puoi anche seguire i passaggi precedenti per aggiungere più quadranti personalizzati alla tua raccolta "I miei orologi" in modo da poter passare facilmente da uno all'altro sull'Apple Watch senza dover armeggiare con esso.
Questo metodo può anche tornare utile se desideri cambiare il quadrante quando non indossi l'Apple Watch. Ad esempio, quando lo lasci in carica o mentre sei sdraiato sul letto. Grazie allo schermo più grande e a un'interfaccia più familiare, i nuovi utenti di Apple Watch preferirebbero invece utilizzare questo metodo.
Se sei un fan della personalizzazione e vuoi far risaltare ulteriormente il tuo Apple Watch, potresti essere interessato a imparare come creare un quadrante con foto personalizzato anche per il tuo Apple Watch. È abbastanza facile, quindi dai un'occhiata.
Cambiare il quadrante del tuo Apple Watch è solo una delle tante cose che puoi fare con l'app iOS Watch. Puoi anche aggiornare watchOS, personalizzare le impostazioni per il tuo orologio, modificare la visualizzazione delle app e persino nascondere/rimuovere le app installate direttamente dal tuo iPhone.
Cosa ne pensi di questo modo alternativo di cambiare il quadrante di Apple Watch solo con il tuo iPhone? Trovi il metodo basato su Apple Watch più semplice rispetto all'utilizzo dell'iPhone per cambiare il quadrante? Condividi le tue esperienze, pensieri e opinioni nei commenti.
