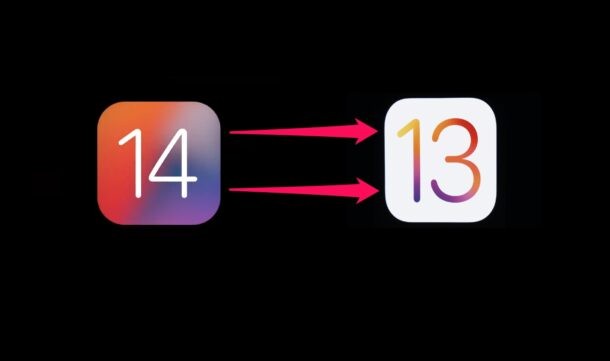
Vuoi eseguire il downgrade da iOS 14 beta su iPhone e tornare a iOS 13? Stai affrontando problemi importanti dopo aver aggiornato il tuo iPhone a iOS 14? O forse non ti stai godendo iOS 14 come pensavi? Fortunatamente, puoi eseguire il downgrade del software dell'iPhone a iOS 13 senza perdere tutti i tuoi dati, a condizione che tu disponga di un backup.
Sia lo sviluppatore che la versione beta pubblica di iOS 14 sono in fase di sviluppo attivo e hanno ancora molta strada da fare prima che la versione finale venga lanciata entro la fine dell'anno. Spesso, queste versioni beta possono presentare bug e altri problemi che potrebbero causare il malfunzionamento del sistema e delle app installate. Se sei stato abbastanza sfortunato da imbatterti in diversi bug sul tuo dispositivo che lo rendono inutilizzabile per l'uso quotidiano, puoi ripristinare manualmente l'aggiornamento con un piccolo sforzo. Quindi, se stai cercando di tornare a una versione stabile dopo aver provato iOS 14 beta sul tuo dispositivo, continua a leggere.
In questo tutorial, ti guideremo attraverso i passaggi per eseguire il downgrade di iOS 14 beta su iPhone a iOS 13. Anche se questo è specifico per iPhone, puoi seguire istruzioni simili anche per il downgrade di iPadOS 14 beta su iPad, se necessario.
Aspetta! Prima di effettuare il downgrade
Avrai bisogno dell'accesso a un computer che esegue macOS o Windows con l'ultimo iTunes installato per procedere con il downgrade.
Ancora più importante, devi disporre di un backup iCloud o iTunes di tutti i tuoi dati realizzati da quando è stato installato iOS 13, poiché è quello da cui ripristinerai i dati nel caso qualcosa fallisse.
Se non disponi di un backup compatibile, perderai tutti i tuoi dati dopo il downgrade. Tieni presente che non puoi ripristinare un backup beta di iOS 14 su un iPhone con iOS 13, quindi dovresti ricominciare da capo come se fosse un'installazione pulita, perdendo tutto ciò che era sul dispositivo.
Se non ti senti a tuo agio con il rischio di perdita di dati, è meglio rimanere su iOS 14 e continuare ad aggiornare le versioni beta quando vengono rilasciate, portando alla fine alla build finale nel corso dell'anno.
Come eseguire il downgrade di iOS 14 Beta su iPhone e ripristinare iOS 13.x
Questa procedura si applica sia agli sviluppatori che alle build beta pubbliche di iOS 14. Supponendo che tu abbia il backup a portata di mano del tuo iPhone nel caso qualcosa vada storto, iniziamo con la procedura di downgrade. Indipendentemente dal fatto che utilizzi un Mac o un PC Windows, i passaggi sono abbastanza simili, tranne per il fatto che utilizzerai Finder sulle versioni più recenti di macOS anziché su iTunes.
Esegui sempre il backup del tuo iPhone prima di tentare un downgrade o un aggiornamento software. Se disponi di un backup esistente da iOS 13.x da cui desideri eseguire il ripristino, ti consigliamo di archiviarlo prima in iTunes o nel Finder in modo da non sovrascriverlo.
- Scarica l'ultimo file del firmware IPSW iOS firmato (attualmente iOS 13.6) corrispondente al modello di iPhone che hai. Assicurati che il file .ipsw sia archiviato in un luogo facilmente accessibile. Il file IPSW che scarichi potrebbe cambiare se Apple distribuisce un nuovo aggiornamento di iOS 13.
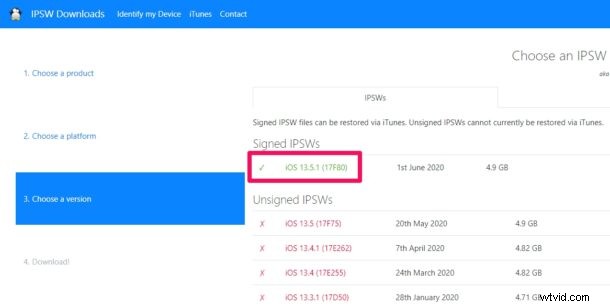
- Collega il tuo iPhone al computer utilizzando il cavo da USB a Lightning incluso e apri iTunes su Windows o Mac OS X o Finder su MacOS Catalina e versioni successive. Fai clic sull'icona "iPhone" situata sotto la barra dei menu in iTunes.
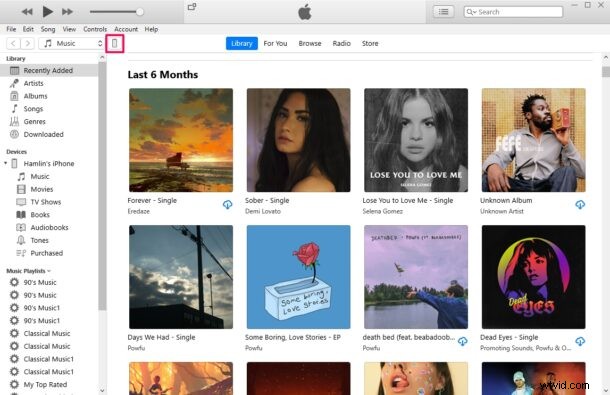
- Su Windows, facendo clic sull'icona "iPhone" in iTunes si accede alla pagina di riepilogo. Qui, tieni premuto il pulsante MAIUSC e fai clic sul pulsante "Aggiorna".
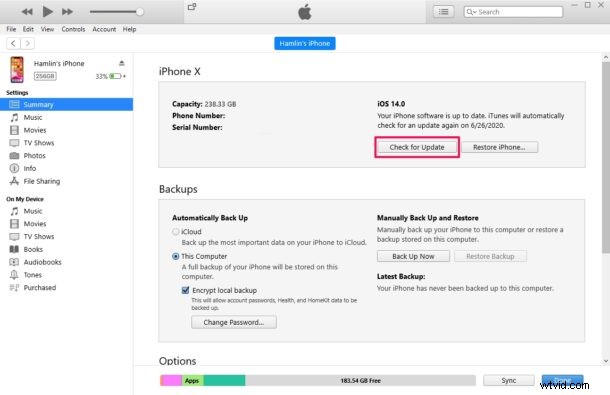
- Su Mac, fai clic sul tuo iPhone in "Posizioni" nel riquadro di sinistra per accedere alla pagina di riepilogo. Tieni premuto il pulsante OPZIONE e fai clic sul pulsante "Aggiorna".
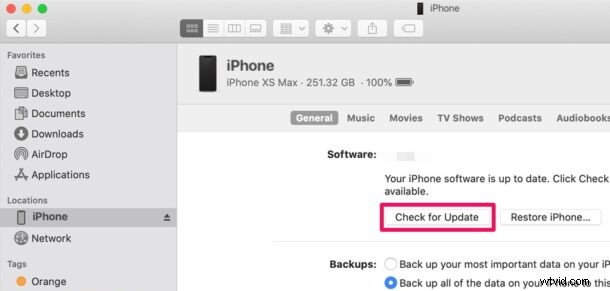
- Ora, trova e apri il file .ipsw che hai scaricato sul computer.
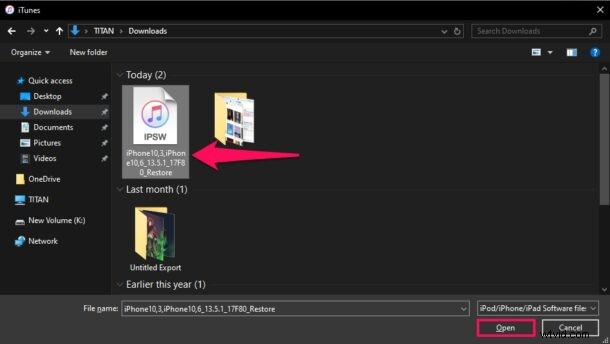
- Riceverai un messaggio pop-up di conferma. Fai clic su "Aggiorna" per confermare e iniziare il processo di downgrade.
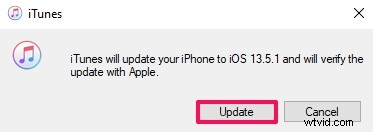
L'operazione richiederà diversi minuti, ma non interrompere il processo di downgrade a nessun costo in quanto potrebbe causare la perdita di dati, un downgrade non riuscito o persino un dispositivo in muratura.
Supponendo che il downgrade sia andato a buon fine, tornerai di nuovo su iOS 13.x su iPhone.
Se il downgrade di iOS 14 non riesce o viene interrotto, il tuo iPhone sarà inutilizzabile fino a quando non verrà ripristinato nuovamente, probabilmente richiedendo l'utilizzo della modalità di ripristino o della modalità DFU. Questi metodi cancelleranno tutti i dati sul tuo dispositivo e dovrai ripristinare da un precedente backup di iOS 13 per recuperarlo.
Come eseguire il downgrade di iOS 14 Beta con la modalità di ripristino
Sebbene ti consigliamo di utilizzare il metodo sopra, il downgrade con la modalità di ripristino sarà sicuramente utile se il metodo di aggiornamento tramite iTunes viene interrotto, fallisce o il tuo dispositivo è inutilizzabile. Assicurati di avere un backup di tutti i dati da quando iOS 13 è stato installato sul tuo iPhone. In caso contrario, perderai tutti i tuoi dati, poiché non puoi ripristinare i backup della versione beta di iOS 14 su iOS 13.
- Assicurati che il tuo iPhone sia collegato al computer utilizzando il cavo incluso e che iTunes/Finder sia aperto a seconda del tuo sistema operativo.
- Metti l'iPhone in modalità di ripristino. I passaggi per accedere alla modalità di ripristino variano a seconda del modello di iPhone che possiedi:
- iPhone 11 Pro, iPhone 11 Pro Max, iPhone 11, iPhone SE (2020), iPhone XS, iPhone XS Max, iPhone XR, iPhone X, iPhone 8, iPhone 8 Plus:premi e rilascia il pulsante di aumento del volume, quindi premi e rilascia il pulsante di riduzione del volume, quindi tieni premuto il pulsante di accensione/lato fino a visualizzare la schermata della modalità di ripristino
- iPhone 7, iPhone 7 Plus, iPhone 6S. iPhone 6S Plus, iPhone SE:tieni premuti contemporaneamente il pulsante di accensione/lato e i pulsanti di riduzione del volume, tieni premuti i pulsanti fino a visualizzare la schermata della modalità di ripristino
- Quando iTunes o Finder rileva un iPhone in modalità di ripristino, viene visualizzato un popup. Fai clic su "Ripristina" per cancellare i dati e installare la versione stabile corrente di iOS.
Questo processo richiederà diversi minuti per essere completato e il tuo iPhone si riavvierà più volte, quindi sii paziente.
Una volta completato il processo, l'iPhone si riavvierà nella schermata di benvenuto come se fosse un dispositivo nuovo di zecca o uno che fosse stato ripristinato alle impostazioni predefinite.
Ora puoi ripristinare l'iPhone sottoposto a downgrade da un backup di iCloud o iTunes per recuperare tutti i dati persi.
Se il processo non riesce, il metodo di downgrade successivo è possibile con la modalità DFU, che comporterà anche la cancellazione del dispositivo e la perdita di dati a meno che tu non disponga di un backup compatibile.
Come eseguire il downgrade di iOS 14 Beta con la modalità DFU
Se uno dei metodi precedenti non riesce nella tua istanza, il che è abbastanza improbabile, puoi ricorrere alla modalità DFU per ripristinare il tuo iPhone su iOS 13. Proprio come il metodo della modalità di ripristino, perderai tutti i tuoi dati una volta che hai finito con questo procedura, quindi assicurati di avere un backup del tuo iPhone da quando è stato installato iOS 13. Ancora una volta, non sarai in grado di ripristinare i backup beta di iOS 14 su iOS 13.
La modalità DFU (Device Firmware Update) è fondamentalmente una versione più profonda della modalità di ripristino ed è necessaria solo quando l'iPhone è sostanzialmente in muratura, il che significa che è totalmente inutilizzabile e bloccato su uno schermo nero o qualcosa di simile. È simile nel senso che continuerai a fare affidamento su iTunes o Mac per completare la procedura.
Le istruzioni per entrare in modalità DFU variano a seconda del modello di iPhone:
- Entra in modalità DFU su iPhone 11, iPhone 11 Pro, iPhone 11 Pro Max, iPhone XS, iPhone XR, iPhone XS Max, iPhone X
- Entra in modalità DFU su iPhone SE (modello 2020)
- Entra in modalità DFU su iPhone 8, iPhone 8 Plus
- Entra in modalità DFU su iPhone 7, iPhone 7 Plus
- Entra in modalità DFU su iPhone 6s, iPhone 6s Plus, iPhone SE
Una volta che sei entrato in modalità DFU sul tuo iPhone, puoi ripristinare il dispositivo con iTunes ed eseguirne il downgrade in modo identico alla modalità di ripristino di cui abbiamo discusso sopra.
Anche se in questo articolo ci siamo concentrati esclusivamente sugli iPhone, puoi eseguire il downgrade di iPadOS 14 Beta sul tuo iPad a iPadOS 13.x in modo simile, poiché iPadOS è fondamentalmente solo iOS rietichettato per iPad e con alcune funzionalità specifiche dell'iPad.
Detto questo, anche dopo il downgrade puoi comunque reinstallare iOS 14 Developer beta o iOS 14 public beta se vuoi fare un altro tentativo. Le versioni beta diventeranno più raffinate e stabili man mano che ci avvicineremo alla versione finale in autunno. Altrimenti puoi semplicemente aspettare fino al rilascio di iOS 14 come build finale.
Ci auguriamo che tu sia riuscito a eseguire il downgrade del tuo iPhone con iOS 14 a iOS 13 senza incidenti. Quale metodo di downgrade ha funzionato per te? Sei riuscito a recuperare tutti i tuoi dati da un backup precedente? Hai trovato un altro approccio per il downgrade? Condividi informazioni, suggerimenti, pensieri, risoluzione dei problemi o esperienze nei commenti.
