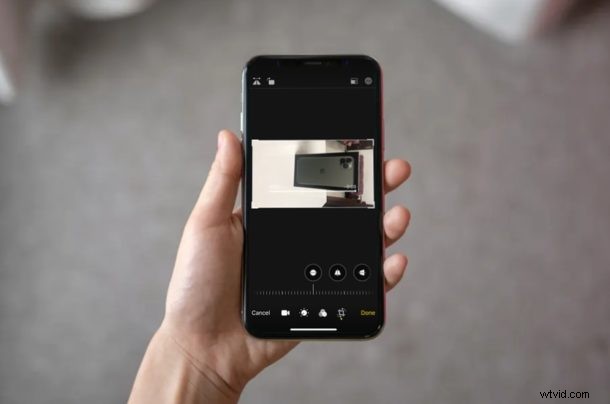
Hai bisogno di ruotare un video o un film su iPhone o iPad? Puoi farlo facilmente con le ultime versioni di iOS e iPadOS.
I video possono essere registrati e guardati in modalità orizzontale o verticale su iPhone e iPad. Tuttavia, è abbastanza facile registrare accidentalmente clip con l'orientamento sbagliato utilizzando la fotocamera del dispositivo (sebbene ci siano trucchi per controllare l'orientamento della fotocamera, sono un po' sottili). La maggior parte di noi sarebbe frustrata nello scoprire che un momento inestimabile che abbiamo girato usando il nostro iPhone o iPad non è nell'orientamento che volevamo. Grazie agli strumenti di editing video integrati su iOS e ipadOS, la frustrazione è di breve durata poiché puoi ruotare facilmente i video direttamente sul dispositivo senza software aggiuntivo.
Oltre a poter tagliare video, aggiungere filtri, regolare esposizione, contrasto e altre impostazioni, l'editor video integrato nell'app Foto di iOS è anche in grado di ruotare i video clip. Ciò consente agli utenti di correggere rapidamente i propri clip in pochi secondi con pochi tocchi.
Hai accidentalmente girato un video capovolto o di lato? Non preoccuparti, sei nel posto giusto, perché in questo articolo parleremo esattamente di come ruotare i video su iPhone e iPad con iOS 13 o versioni successive.
Come ruotare i video su iPhone e iPad con iOS 13
Con il recente aggiornamento di iOS 13, Apple ha reso quasi tutti gli strumenti di fotoritocco applicabili anche ai video. Quindi, assicurati che il tuo iPhone o iPad esegua iOS 13 o versioni successive prima di procedere con la procedura.
- Accedi all'app "Foto" di serie dalla schermata iniziale del tuo iPhone o iPad e apri il video che desideri ruotare.

- Qui, tocca "Modifica" che si trova nell'angolo in alto a destra dello schermo.

- In fondo, noterai quattro diversi strumenti di editing video. Tocca lo strumento "Ritaglia" che si trova a destra dell'icona dei filtri, come mostrato nello screenshot qui sotto.

- Ora, tocca l'icona "Ruota" nell'angolo in alto a sinistra dello schermo. Si trova proprio accanto allo strumento specchio. Nota che se tocchi una volta, ruoterà di 90 gradi. Quindi, a seconda delle tue esigenze, potresti dover toccare due volte o forse anche tre. Quando sei soddisfatto dell'orientamento, tocca "Fine" per confermare la modifica.

- Se desideri annullare questa modifica per qualsiasi motivo, apri di nuovo il video, vai al menu di modifica e tocca "Ripristina" come mostrato di seguito. Tieni presente che se al video sono state applicate altre modifiche o filtri, anche quelli verranno reimpostati.

Sono praticamente tutti i passaggi che devi seguire per ruotare facilmente i video sul tuo iPhone e iPad.
Se ti ritrovi a eseguire spesso questa rotazione, puoi sempre cercare di aggirare il problema bloccando l'orientamento su iPhone o iPad in modo che sia nell'orientamento orizzontale o verticale con cui desideri acquisire i video, quindi non richiedendo alcuna rotazione dopo il fatto.
Dal taglio dei video clip alla regolazione degli allineamenti e all'aggiunta di filtri, il nuovo editor video integrato ha molto da offrire, soprattutto se riprendi molto usando il tuo iPhone o iPad. Apple ha in qualche modo eliminato la necessità di scaricare e installare app di editing video di terze parti per modificare i tuoi clip.
Gli strumenti di editing non si limitano solo alle clip che hai girato sul tuo dispositivo. Esatto, potresti anche usarli su video che hai salvato da Internet o clip che hai ricevuto da amici tramite AirDrop. Certo, non puoi usarlo per il color grading professionale come puoi con iMovie, ma per la stragrande maggioranza degli utenti occasionali che vogliono solo modificare rapidamente i propri video e farli sembrare belli con il minimo sforzo, l'editor di stock è difficile da battere.
Questo trucco si applica ovviamente alle ultime versioni di iOS e iPadOS, ma se stai eseguendo una versione precedente del software di sistema sul tuo dispositivo puoi comunque girare i video con iMovie su iPhone e iPad. iMovie ha molti fantastici trucchi disponibili per l'editing video, la modifica, il ritaglio e molto altro, rendendolo uno strumento potente per tutti i dispositivi iPhone e iPad, indipendentemente da quanto siano vecchi o nuovi. Non perdere altri suggerimenti su iMovie qui se ti interessa.
Sei riuscito a correggere l'orientamento dei video utilizzando lo strumento Ruota sul tuo iPhone o iPad? Cosa ne pensi del nuovo editor video integrato nell'app Foto? Pensi che potrebbe sostituire gli editor video a tutti gli effetti disponibili sull'App Store? Assicurati di farci sapere i tuoi pensieri e opinioni nella sezione commenti in basso.
