
L'illuminazione ritratto è un potente strumento fotografico disponibile sulle fotocamere dei modelli di iPhone più recenti. Apple mirava a portare effetti di qualità da studio sull'app della fotocamera analizzando la luce su un soggetto in tempo reale mentre era in modalità ritratto, e il risultato è la funzione della modalità di illuminazione ritratto.
Ci sono cinque diversi effetti simili a uno studio tra cui scegliere, nella modalità Illuminazione ritratto. Si chiamano semplicemente Natural Light, Studio Light, Contour Light, Stage Light e Stage Light Mono, e ognuno di loro cerca di aggiungere un tocco professionale alle tue foto.
Se sei uno di quegli utenti iPhone interessati a sfruttare questi effetti unici, sei nel posto giusto. In questo articolo, discuteremo esattamente di cosa fa ciascuno di questi effetti e come potresti utilizzare l'illuminazione verticale sul tuo nuovo iPhone.
Come utilizzare la modalità Illuminazione ritratto su iPhone
Per sfruttare questo strumento, avrai bisogno di almeno un iPhone 8 Plus o successivo. Senza ulteriori indugi, diamo un'occhiata ai passaggi seguenti per imparare e iniziare a utilizzare questi effetti di illuminazione verticale.
- Apri l'app "Fotocamera" di serie dalla schermata principale del tuo iPhone.

- Tocca "Ritratto" che si trova proprio accanto alla sezione Foto evidenziata, come mostrato nello screenshot qui sotto.

- Ora sei nella sezione Illuminazione ritratto dedicata dell'app Fotocamera. Qui potrai scorrere tutti e cinque gli effetti da studio e selezionare quello che preferisci. Innanzitutto, abbiamo la modalità "Luce naturale", che non è altro che la modalità Ritratto standard che aggiunge una ridotta profondità di campo, nota anche come effetto "bokeh".

- Successivamente, abbiamo "Studio Light". In parole povere, questa modalità aumenta l'esposizione, rendendo così l'immagine notevolmente più luminosa di "Luce naturale".

- Andando avanti, abbiamo il "Contour Light", un effetto che proietta ombre sul soggetto e ne definisce persino i bordi per un bokeh leggermente più nitido.

- Infine, abbiamo "Stage Light" e "Stage Light Mono", un effetto unico che analizza la profondità dell'immagine e ritaglia lo sfondo mantenendo l'illuminazione sul soggetto per un ritratto da studio. Devi semplicemente assicurarti che il soggetto sia posizionato all'interno del cerchio prima di premere il pulsante "Cattura".
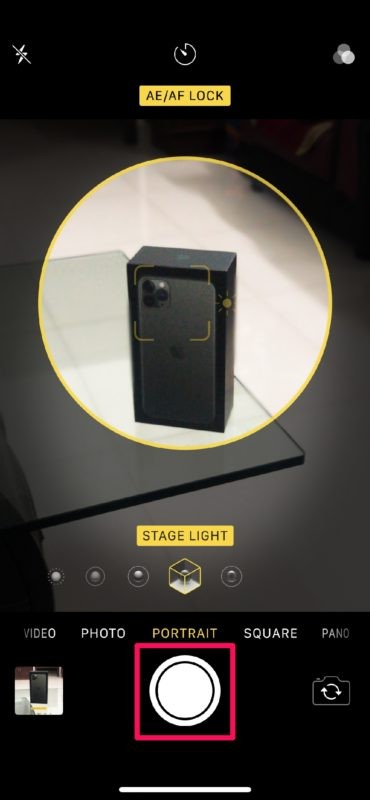
- Come puoi vedere qui, non è sempre perfetto. A volte questa modalità è un successo o un errore, ma di solito funziona meglio quando scatti la foto del viso di qualcuno. "Stage Light Mono" è praticamente lo stesso di Stage Light, tranne per il fatto che il risultato è in bianco e nero o monocromatico.

E ora sai come iniziare con l'illuminazione verticale sul tuo nuovo iPhone.
L'interfaccia utente della fotocamera fornisce suggerimenti sottili per aiutarti a ottenere un buon ritratto, ad esempio, ti verrà chiesto di allontanarti dal soggetto se sei abbastanza vicino e l'effetto Illuminazione ritratto selezionato verrà evidenziato in giallo ogni volta che ' re chiaro per scattare una foto.
Se l'iPhone che possiedi ha una configurazione doppia o tripla della fotocamera, questa modalità utilizzerà il teleobiettivo 2x per catturare la foto del ritratto. Questo teleobiettivo è solitamente inferiore rispetto all'obiettivo grandangolare standard in termini di qualità generale e livelli di rumore, quindi se stai cercando di scattare una foto di ritratto in interni o in condizioni di scarsa illuminazione, noterai subito il rumore nei risultati.
Detto questo, vale la pena notare che se stai utilizzando un iPhone XR o iPhone 11 (o superiore) che non dispone di un teleobiettivo dedicato, la modalità Illuminazione ritratto funziona solo sulle persone. Inoltre, ad eccezione dell'iPhone 8 Plus, tutti gli iPhone recenti sono anche in grado di utilizzare la fotocamera frontale per scattare selfie in modalità Ritratto.
Non sei soddisfatto della modalità di illuminazione che hai utilizzato? Non preoccuparti, poiché puoi sempre modificare e passare da un effetto di luce all'altro in qualsiasi momento all'interno dell'app Foto. Se utilizzi un iPhone XS o successivo, potrai anche regolare la sfocatura dello sfondo utilizzando il dispositivo di scorrimento Controllo profondità situato proprio sotto gli effetti di luce.
Sono trascorsi più di due anni da quando la funzione è stata resa disponibile al pubblico e Apple ha continuato a modificare e migliorare l'illuminazione verticale con ogni importante aggiornamento del software, quindi potremmo aspettarci ulteriori miglioramenti alla funzione col passare del tempo.
Sei riuscito a catturare alcune splendide foto in modalità Ritratto sul tuo nuovo iPhone? Quanto sono stati coerenti i tuoi risultati e quanto spesso pensi che l'illuminazione verticale ti tornerà utile? Facci sapere i tuoi pensieri e opinioni nella sezione commenti in basso.
