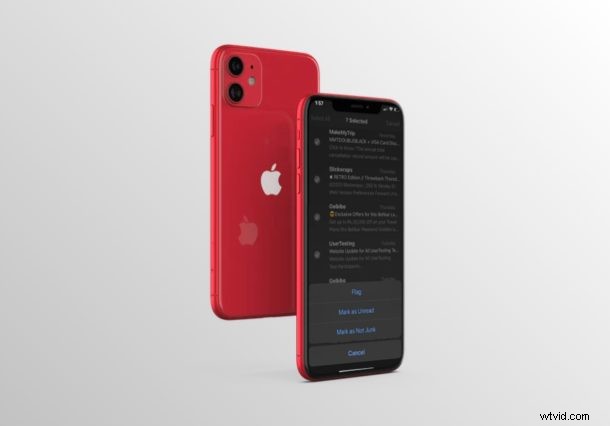
Vuoi spostare di nuovo le email che si trovano nella cartella Posta indesiderata nella Posta in arrivo all'interno dell'app Mail su iPhone o iPad? In tal caso, sarai felice di sapere che è abbastanza semplice deselezionare le e-mail come posta indesiderata/spam e ripristinarle nella loro posizione originale, o addirittura nella loro posizione legittima. In questo modo, dici all'app Mail che l'e-mail non è spazzatura.
L'app Mail di Apple utilizza la cartella Posta indesiderata per archiviare tutte le e-mail di spam che potresti aver ricevuto, ma come tutti sappiamo a volte i filtri antispam sono eccessivamente aggressivi e possono inserire erroneamente le e-mail corrette nel filtro antispam e quindi finiscono nella cartella Posta indesiderata. Inoltre, una volta spostata un'e-mail dalla posta in arrivo alla cartella Posta indesiderata, tutte le future e-mail del mittente verranno automaticamente spostate nella stessa cartella. Pertanto, se desideri deselezionare una di queste e-mail come spam, dovrai spostarle nuovamente dalla cartella Posta indesiderata. Per alcuni mittenti che continuano a finire nella cartella Posta indesiderata, potrebbe essere necessario controllare e spostare regolarmente le e-mail nella normale casella di posta, in particolare con alcuni servizi di posta elettronica che sembrano contrassegnare in modo aggressivo gli elementi non spam come spam/posta indesiderata.
Interessato ad apprendere la procedura in modo da poterla provare tu stesso sul tuo iPhone e iPad? Discuteremo come spostare la posta dalla posta indesiderata alla posta in arrivo sia su iPhone che su iPad.
Come spostare l'e-mail dalla posta indesiderata alla posta in arrivo su iPhone e iPad
Prima di procedere con la procedura, devi assicurarti di aver aggiunto un account e-mail all'app Mail in precedenza. Potrebbe essere in qualche modo ovvio, ma non tutti gli utenti si affidano all'app Mail per le e-mail. Supponendo che tu l'abbia fatto, segui semplicemente i passaggi seguenti per deselezionare le email come spam spostandole dalla cartella Posta indesiderata alla Posta in arrivo.
- Apri l'app "Mail" di serie dalla schermata iniziale del tuo iPhone o iPad.

- Nella sezione Cassette postali, scegli semplicemente la cartella "Posta indesiderata" come mostrato nello screenshot qui sotto.
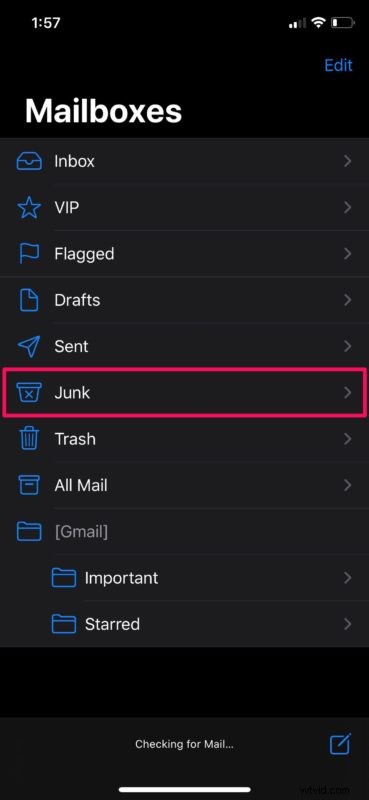
- Qui, tocca "Modifica" che si trova nell'angolo in alto a destra dello schermo.
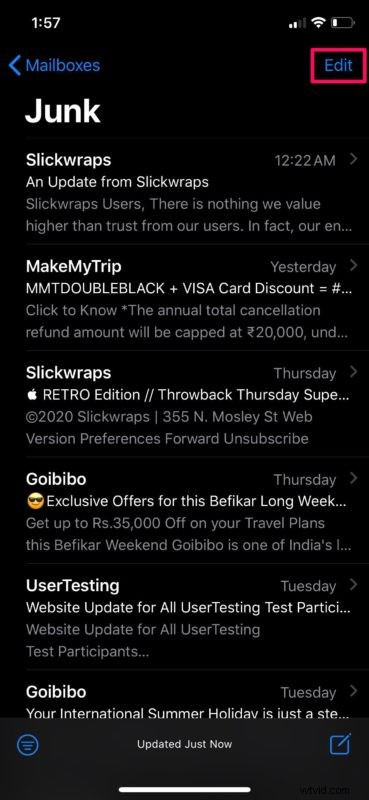
- Ora potrai selezionare individualmente tutte le email toccandole. Una volta terminata la selezione, scegli "Segna" nell'angolo in basso a sinistra dello schermo. (tieni presente che alcuni account di posta elettronica differiscono e invece sceglierai "Sposta")
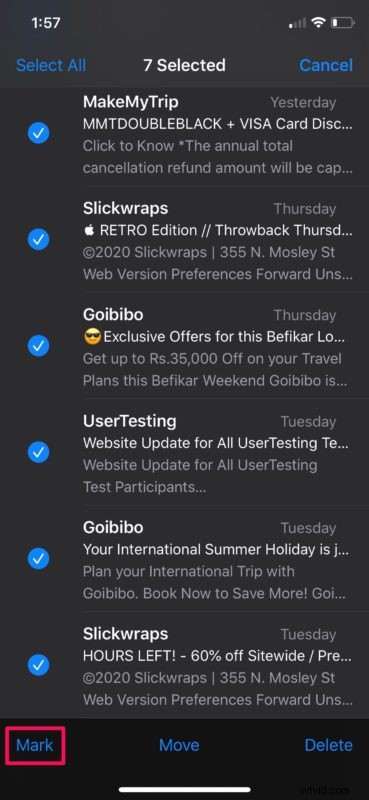
- Ora, tocca semplicemente "Segna come non spazzatura", per deselezionare queste e-mail come spam e spostarle di nuovo nella Posta in arrivo. (oppure, per gli account email alternativi, scegli di "spostare" l'email nella Posta in arrivo e fuori dalla posta indesiderata)
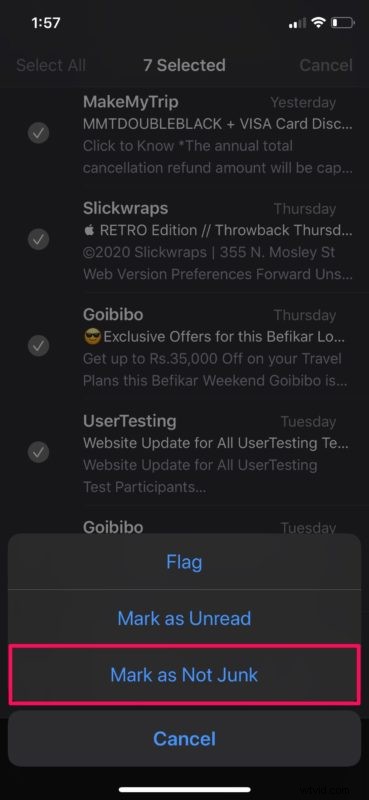
E ora sai esattamente come spostare le email archiviate nella cartella Posta indesiderata nella Posta in arrivo su iPad o iPhone
Come puoi vedere qui, questa è una procedura abbastanza semplice e diretta. La cartella Posta indesiderata all'interno dell'app Posta è la stessa della cartella Posta indesiderata che sei abituato a vedere in altri servizi di posta elettronica popolari. Riportando queste email nella Posta in arrivo, essenzialmente consenti anche ai rispettivi mittenti di inviarti email in futuro (di solito comunque, ma ciò può dipendere dal provider di posta elettronica e dai loro filtri antispam).
L'app Mail può facilmente determinare la cartella spam da vari fornitori di servizi di posta elettronica come Gmail, Yahoo, Outlook, Aol e altri. Pertanto, indipendentemente dal servizio che stai utilizzando, puoi fare affidamento su questa cartella della posta indesiderata per mantenere organizzate le tue e-mail di spam, ma non sorprenderti se a volte qualcosa di importante finisce lì elencato in modo errato, motivo per cui probabilmente vorresti per spostare comunque qualcosa da Posta indesiderata alla normale Posta in arrivo.
Come accennato in precedenza, alcuni provider di posta elettronica sono eccessivamente aggressivi e possono contrassegnare gli elementi legittimi come spam e quindi quelle e-mail finiscono nelle cartelle della posta indesiderata dell'iPhone o dell'iPad, quindi può essere una buona idea controllare periodicamente le cartelle della posta indesiderata delle caselle di posta in arrivo per fare certo che non ti stai perdendo email, newsletter, ricevute e altre cose importanti che possono essere erroneamente contrassegnate come posta indesiderata/spam.
Utilizzi l'app Mail di Apple che è stata preinstallata sul tuo Mac? In tal caso, sarai felice di sapere che potresti spostare nuovamente le tue email indesiderate nella Posta in arrivo sul tuo computer macOS, in modo simile.
Tieni presente che puoi anche recuperare le email cancellate con una procedura che dovrebbe esserti familiare se hai già spostato le email nell'app Mail in precedenza.
Sei riuscito a deselezionare con successo le e-mail come spam sul tuo iPhone spostandole di nuovo nella Posta in arrivo dalla cartella Posta indesiderata? Come ti senti riguardo al modo in cui l'app Mail di Apple gestisce i tuoi account e-mail? Facci sapere i tuoi pensieri, esperienze e opinioni nella sezione commenti in basso.
