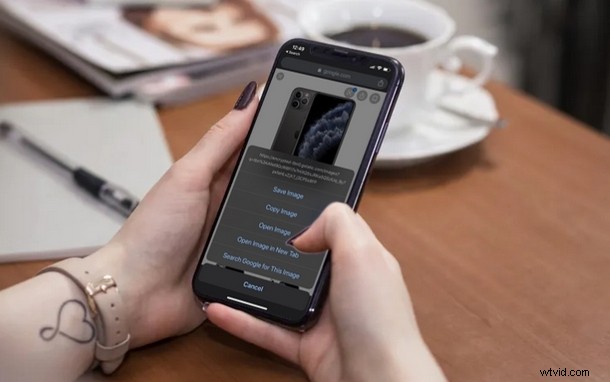
Vuoi eseguire una ricerca inversa di immagini con Google da iPhone utilizzando Safari o Chrome? Se hai mai desiderato ottenere informazioni su un'immagine o verificare l'autenticità di un'immagine trovata su Internet, non saremmo sorpresi se provassi a cercare l'immagine inversa su Google.
Questo eccellente strumento è disponibile per gli utenti da anni ed è ampiamente utilizzato su browser desktop come Chrome, Safari e Firefox. Visitando Google Immagini, chiunque può eseguire una ricerca inversa di immagini dal proprio computer o tablet in pochi secondi.
Tuttavia, smartphone come l'iPhone non dispongono di browser Web di classe desktop e sono invece dotati di un browser mobile ottimizzato per gli schermi più piccoli. Pertanto, la ricerca inversa delle immagini sul tuo iPhone potrebbe richiedere alcuni passaggi aggiuntivi.
Quindi ti stai chiedendo come eseguire la ricerca inversa di un'immagine sul tuo iPhone? Se è così, sei nel posto giusto, perché in questo articolo discuteremo esattamente come potresti invertire la ricerca di immagini su un iPhone usando due metodi diversi. Diamo un'occhiata al processo.
Come invertire la ricerca di immagini su iPhone utilizzando Safari
Inizieremo prima con Safari, poiché è preinstallato su iOS e iPadOS ed è praticamente il browser Web di riferimento per quasi tutti gli utenti di iPhone e iPad. A differenza di un browser desktop, Safari non ha l'opzione che ti consente di cercare immagini nella barra di ricerca di Google, ma c'è una soluzione rapida.
- Apri il browser "Safari" dalla schermata iniziale del tuo iPhone e vai su images.google.com.
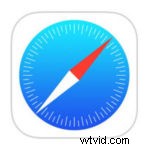
- Come puoi vedere nello screenshot qui sotto, nella barra di ricerca manca l'icona della fotocamera che si trova sui browser desktop che ti consente di invertire le immagini di ricerca. Qui, tocca l'icona "aA" situata a sinistra della barra degli indirizzi di Safari, come mostrato nello screenshot qui sotto.
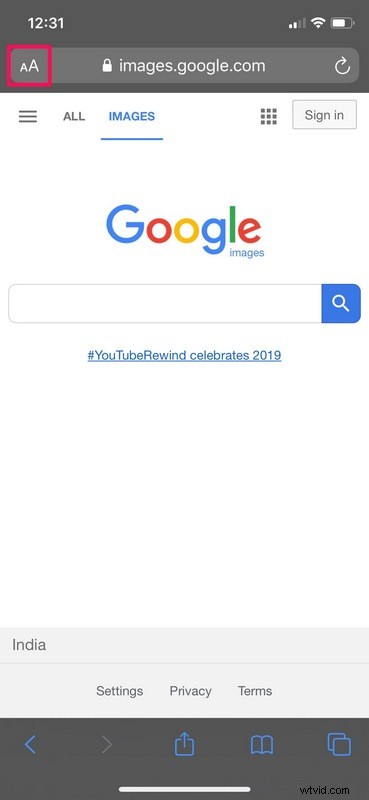
- Ora avrai un menu a comparsa in cui potrai regolare le impostazioni del sito web, passare alla modalità lettore e altro ancora. Tocca "Richiedi sito Web desktop" per ricaricare la versione desktop della pagina Web.
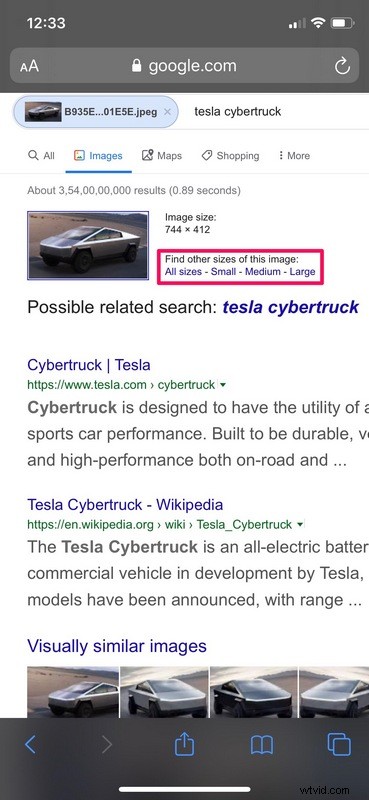
- Dato che sei nella versione desktop di Google Immagini, noterai l'opzione che ti consente di invertire la ricerca nella barra di ricerca. Tocca l'icona della "fotocamera" situata sul lato destro della barra di ricerca.
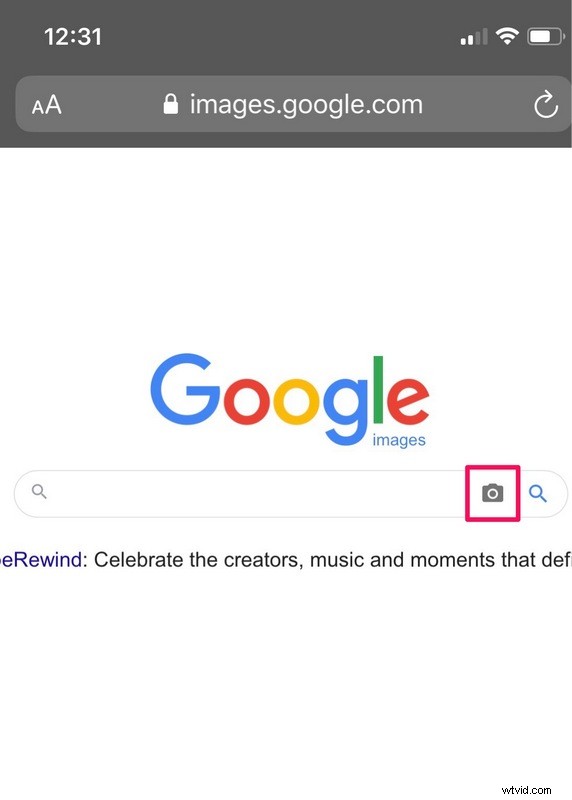
- Ora avrai la possibilità di effettuare una ricerca incollando l'URL dell'immagine o semplicemente caricare/acquisire un'immagine dal tuo iPhone. Per eseguire la ricerca inversa di un'immagine memorizzata sul tuo iPhone, tocca "Scegli file" e quindi seleziona "Libreria foto" per passare da "Rullino foto" e altri album per trovare l'immagine che desideri caricare.
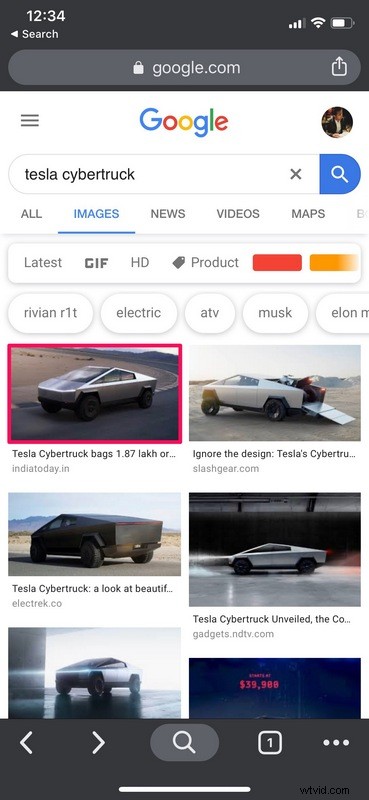
- Google avvierà automaticamente la ricerca una volta che la foto è stata caricata e, come puoi vedere qui, ha recuperato i risultati relativi all'immagine che è stata caricata. Qui, se stai cercando di trovare più dimensioni della stessa immagine, seleziona una delle dimensioni che si trovano proprio accanto all'immagine.
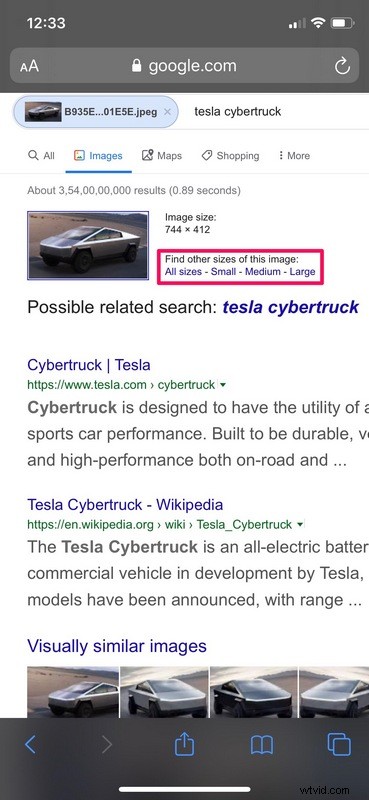
Questo spiega come utilizzare la ricerca inversa di immagini di Google su Safari per iPhone.
Ma che dire di alcuni degli altri browser Web comuni che potresti utilizzare su iPhone? Successivamente, tratteremo l'utilizzo della ricerca inversa delle immagini su Chrome per dispositivi mobili per iPhone.
Come invertire la ricerca di immagini su iPhone utilizzando Chrome
Safari potrebbe essere il browser predefinito su iOS, ma la popolarità di Google Chrome sull'App Store di Apple non può essere trascurata. È senza dubbio il browser Web di terze parti più popolare per iPhone. Puoi richiedere al sito desktop su Chrome di invertire la ricerca di immagini, proprio come hai fatto in Safari, ma in aggiunta, Chrome offre qualcosa che Safari non offre e daremo un'occhiata a questo.
- Apri il browser web "Chrome" dalla schermata iniziale del tuo iPhone.

- Visita qualsiasi pagina web e apri un'immagine di cui desideri annullare la ricerca. Non deve essere per forza Google.
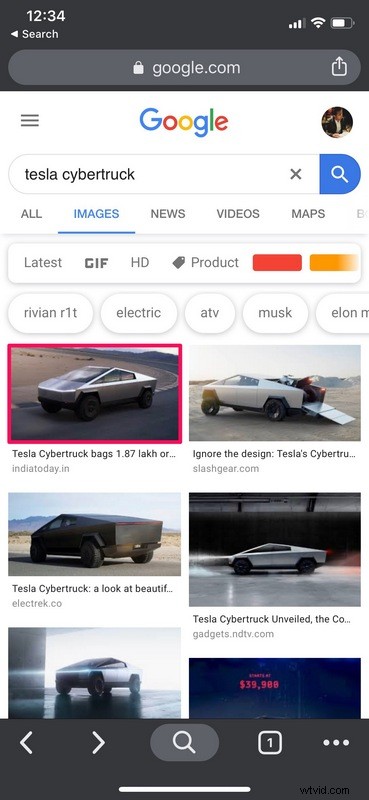
- Premere e tenere premuta l'immagine finché non viene visualizzato un menu dalla parte inferiore dello schermo. Qui vedrai un'opzione che ti consente di invertire l'immagine direttamente senza dover salvare e ricaricare l'immagine o copiare l'URL dell'immagine. Tocca "Cerca in Google questa immagine" per avviare la ricerca inversa.
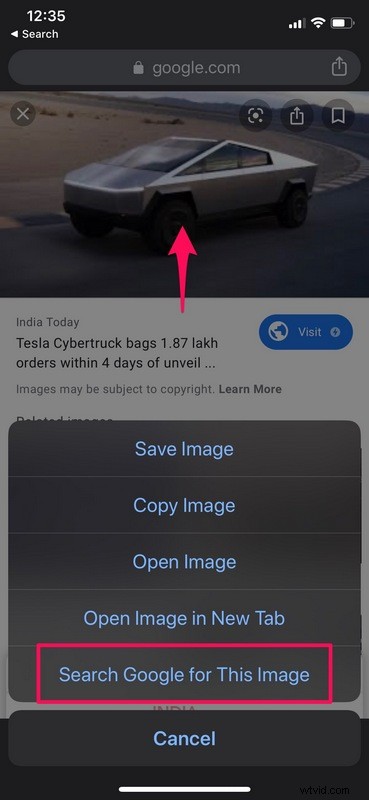
- Come puoi vedere nello screenshot qui sotto, Google non ti reindirizza alla versione desktop della sua pagina web durante la visualizzazione dei risultati di ricerca, a differenza di Safari. Tocca "Altre dimensioni" se desideri trovare varianti a risoluzione più elevata dell'immagine che hai appena cercato.
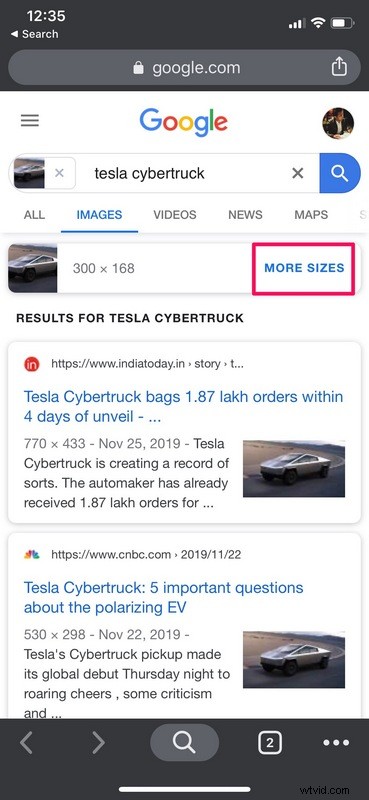
Questo è tutto ciò che c'è da fare con Chrome su iOS, che rende ancora più semplici le ricerche di immagini inverse. Fondamentalmente è facile come eseguire la ricerca inversa di immagini su Chrome per browser desktop, sia su Mac, Windows, Linux o ChromeBook.
Gli utenti desiderano utilizzare la funzionalità di ricerca inversa delle immagini sul sito mobile per images.google.com da un po' di tempo, quindi è un po' sorprendente vedere che la funzione non è ancora implementata direttamente per tutti i browser web. Detto questo, discusso sopra sono solo due dei diversi modi per invertire la ricerca di immagini sul tuo iPhone.
In realtà ci sono più motori di ricerca dedicati alla ricerca inversa di immagini come Tineye, Yandex, ecc. Puoi anche utilizzare app di terze parti per la ricerca inversa di immagini disponibili su App Store come Reversee, Veracity, tra gli altri. Ovviamente stiamo trattando la ricerca inversa di immagini di Google qui, ma è semplicemente perché questo è il motore di ricerca che recupera il maggior numero di risultati rispetto a qualsiasi altra cosa, ed è utilizzato da quasi tutti coloro che accedono a Internet, quindi molti sosterrebbero che è il più rilevante e forse anche il migliore.
La ricerca inversa di immagini ha reso più facile per le persone ottenere la fonte di un'immagine o ottenere più informazioni su un oggetto di cui non hanno idea. Alcune persone lo usano persino per trovare un risultato a risoluzione più alta della stessa immagine, o per rintracciare se un'immagine è legittima o cosa dice di essere, ed è uno strumento comunemente usato per rintracciare e confermare la veridicità di meme, immagini virali , e notizie false. Grazie a questa funzionalità, è anche diventato sempre più difficile per le persone fingere di essere qualcun altro online e farla franca, poiché gli utenti cauti tendono a verificare l'autenticità delle immagini utilizzando la ricerca inversa di Google.
Usi spesso la ricerca inversa delle immagini? In tal caso, qual è il tuo metodo o motore di ricerca preferito per cercare le immagini che trovi su Internet? Hai un altro approccio da utilizzare su iPhone o iPad? Facci sapere i tuoi pensieri e opinioni nella sezione commenti in basso.
