
OK, eccone uno stupido, non prenderlo troppo sul serio... ma come forse saprai, fino al rilascio del MacBook Pro 16″, tutti i modelli di MacBook Pro con Touch Bar rimuovevano il tasto di escape hardware insieme ai tasti funzione e lo ha sostituito con lo schermo virtuale Touch Bar. A volte mostreranno un tasto Esc virtuale su Touch Bar e talvolta no, a seconda dell'app attiva e di cosa sta succedendo all'interno dell'app. Se hai un modello MacBook Pro senza il tasto ESC ma fai spesso affidamento sul tasto Escape, questo potrebbe essere deludente o frustrante, ma non preoccuparti, ora puoi usare il tuo iPhone come un grande tasto Escape grazie a un'app chiamata ESCapey!
Gli utenti VIM si rallegrano! Forza andate via! Tutte le tue esigenze con il tasto ESC saranno presto soddisfatte e senza dover rimappare un altro pulsante per il tasto Esc! Devi solo usare il tuo iPhone! Uhh... aspetta, cosa?
Ok, questo è ovviamente una specie di scherzo e un po' ironico, ma l'app ESCapey funziona effettivamente come un tasto di escape virtuale su iPhone per Mac, se ti capita di voler utilizzare una tale configurazione per qualche motivo. Se non altro, è una divertente dimostrazione del concetto e mostra ciò che le menti creative possono inventare.
- Ottieni ESCapey da Github
Per usare ESCapey avvierai una piccola applicazione di abbinamento in Mac OS su MacBook e poi eseguirai il client iOS su iPhone, che dovrai costruire tu stesso e caricare lateralmente l'app su iPhone usando Xcode, non esattamente conveniente ma è usare un iPhone come tasto di escape conveniente?
Una volta che l'app Escapey è attiva e funzionante e abbinata a Mac e iPhone, lo schermo dell'iPhone si trasforma in un grande pulsante "ESC" che non puoi assolutamente perdere.
È quasi come avere il tasto Esc sulla Touch Bar, tranne per il fatto che è il tuo iPhone ed è molto più grande, ed è sempre presente indipendentemente dall'app in uso o da cosa sta succedendo con il Mac, un po' come il tasto ESC hardware che abbellisce molte delle migliori tastiere.
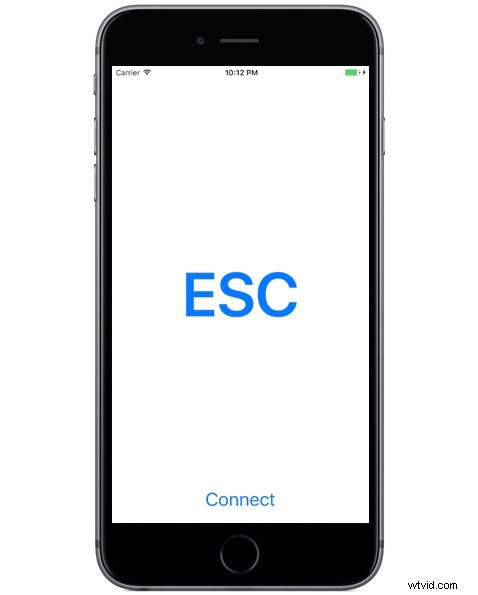
Anche in questo caso questa app è una specie di scherzo, ma non si sa mai, potrebbe effettivamente essere utile per alcuni ambienti di lavoro o per alcuni scenari, in particolare in una situazione in cui il tasto Esc virtuale non viene visualizzato a causa dell'attività della Touch Bar o se l'app attivato con la Touch Bar è bloccato. E forse ami così tanto la chiave di fuga da voler trasformare il tuo iPhone in uno solo per divertimento? Chi lo sa?
Ehi, un'app sciocca per iPhone batte un dongle del tasto Escape, giusto? (E sì, anche quello è uno scherzo).
Ad ogni modo, divertiti con questo, oppure no. Ovviamente è un po' sciocco. Ora abbiamo solo bisogno di qualcosa di equivalente per digitare il tasto Esc anche su iPad, poiché anche questo è un po' una seccatura (se non impossibile, a seconda della tastiera che stai utilizzando con iPad).
Su una nota più seria, se non avere accesso a un tasto di escape fisico infastidisce l'utilizzo della Touch Bar del tuo MacBook Pro, la soluzione migliore è rimappare Caps Lock come tasto Esc su Mac che consentirà a Caps Lock di fungere da pulsante ESC, questo è una sorta di soluzione frustrante poiché cambia la posizione del tasto ESC, ma alcuni utenti di Mac Touch Bar potrebbero abituarsi. Altrimenti, dovresti procurarti il MacBook Pro da 16" più recente o altri modelli di Mac con una chiave di escape hardware.
Grazie a Caroline per aver inviato questa sciocca scoperta, e se hai altre scoperte umoristiche o interessanti in cui ti imbatti, sentiti libero di inviarle a modo nostro!
