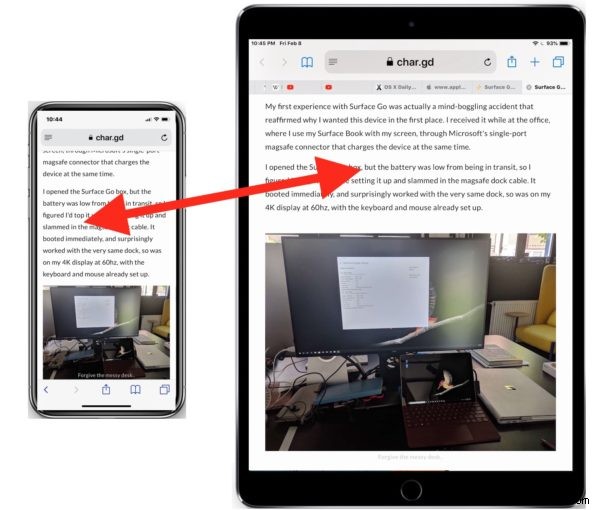
Hai mai letto un articolo in Safari su un iPhone e hai desiderato di poter leggere lo stesso articolo sul tuo iPad con schermo più grande? Piuttosto che inviare un'e-mail o inviare un messaggio a te stesso con il link dell'articolo, questa è una situazione perfetta per utilizzare la meravigliosa funzione Handoff. Handoff ti consente di passare letteralmente una sessione dell'app da un dispositivo all'altro e Handoff funziona con dispositivi MacOS e iOS. Per i nostri scopi qui, ti mostreremo come utilizzare Handoff per passare una pagina web da Safari su un iPhone a un iPad, ma funziona esattamente allo stesso modo anche nell'altra direzione.
Requisiti :per utilizzare Handoff, avrai bisogno di due dispositivi iOS moderni che eseguono una versione iOS piuttosto moderna e devono utilizzare lo stesso ID Apple con iCloud. I dispositivi devono essere molto vicini l'uno all'altro e sulla stessa connessione Internet. Ovviamente anche Handoff deve essere abilitato, cosa che puoi verificare andando su Impostazioni> Generali> Handoff e confermando che è impostato su ON.
Come trasferire una pagina Web Safari da iPhone a iPad o viceversa in iOS
Ai fini di questa procedura dettagliata, supponiamo che tu abbia una pagina Web aperta in Safari su iPhone che desideri trasferire sul tuo iPad, ecco cosa vorresti fare:
- Tieni aperta la pagina web/l'articolo in Safari sull'iPhone (o iPad) che vuoi trasferire all'altro dispositivo
- Ora prendi e sblocca l'iPad (o l'iPhone) e vai alla schermata principale, quindi attendi un attimo che l'icona di Safari appaia nell'angolo in basso a destra del Dock dei dispositivi
- Safari verrà avviato su iPad (o iPhone) con la pagina web dell'iPhone (o altro dispositivo iOS) aperta
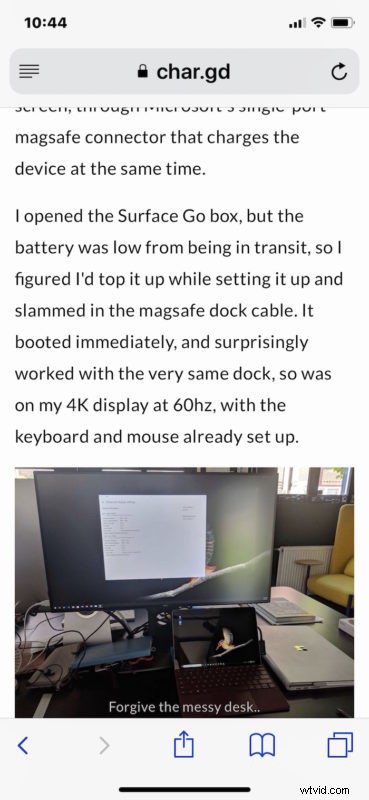
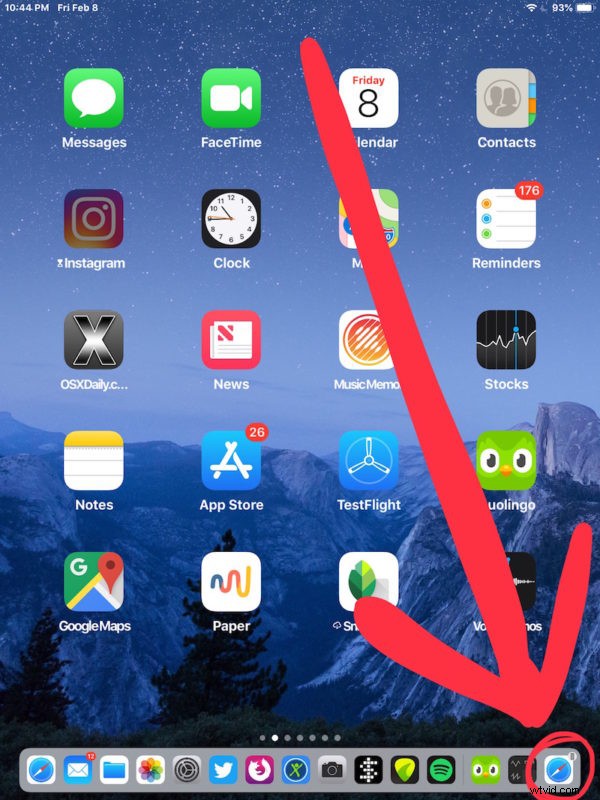
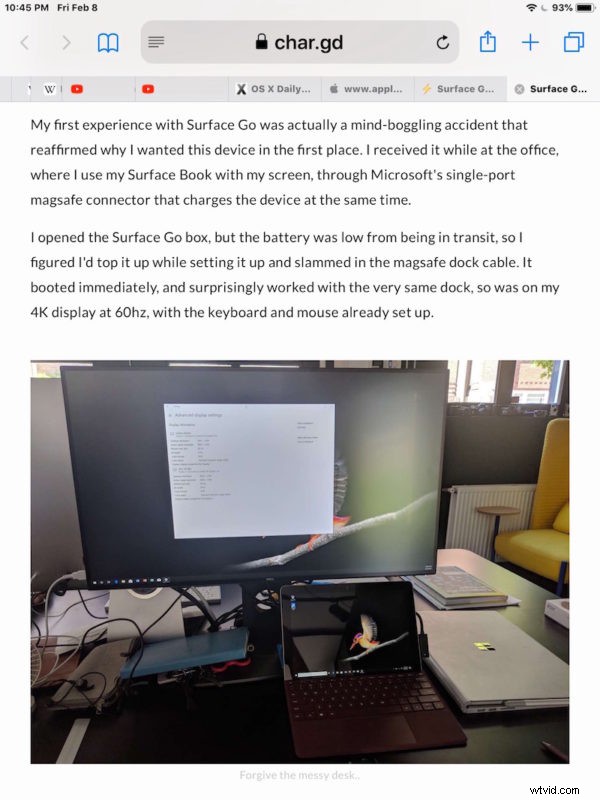
E 'così semplice! Ora stai leggendo la pagina web o l'articolo sull'iPad con schermo più grande (o altro dispositivo iOS).
Se vuoi provarlo tu stesso, puoi usare proprio questo articolo che stai leggendo in questo momento. Prendi il tuo iPhone e iPad e segui i passaggi precedenti.
Questo ovviamente copre il passaggio di pagine Web Safari da iOS a iOS, ma puoi passarle da Mac a iOS e anche da iOS a Mac, purché Handoff sia abilitato anche sul Mac e utilizzi anche lo stesso ID Apple. Puoi saperne di più sull'utilizzo di Handoff in MacOS e iOS qui, se interessati, la funzione esiste per molte altre app e non è limitata a Safari.
Un'altra opzione per passare una sessione di navigazione da un dispositivo iOS a un altro dispositivo iOS (o Mac) consiste nell'utilizzare la funzione Appunti universali, che ti consente di copiare qualcosa su uno dei tuoi dispositivi e incollarlo su un altro. Universal Clipboard è un'altra funzione di Handoff / Continuity e funziona anche alla grande.
Se questo non funziona per te, è probabile che uno dei requisiti di Handoff menzionati in precedenza non sia stato soddisfatto. Assicurati di aver abilitato Handoff su iOS in Impostazioni> Generali> Handoff
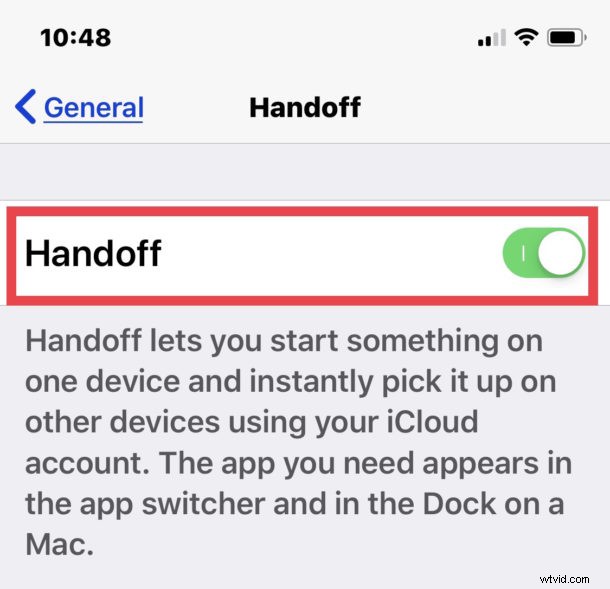
Assicurati inoltre che iCloud abbia effettuato l'accesso con lo stesso ID Apple su tutti i dispositivi coinvolti. In termini di versione e supporto del dispositivo, la maggior parte dei nuovi modelli di iPhone e iPad avrà questa funzionalità poiché è stata originariamente introdotta nella versione 8.1 di iOS, quindi qualsiasi iPhone o iPad moderno che è tenuto in qualche modo aggiornato con iOS 12 o versioni successive includerà sicuramente le funzionalità Continuity e Handoff.
