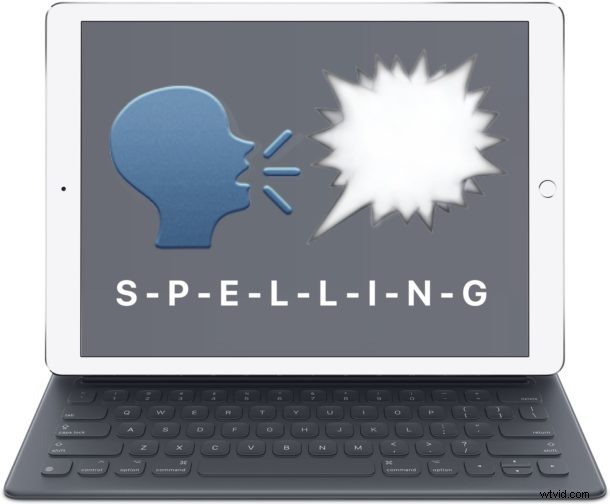
L'iPhone e l'iPad hanno una funzionalità di sintesi vocale poco nota che spiegherà verbalmente una parola o una stringa selezionata per te. Questa fantastica funzione è utile per molte ovvie ragioni, sia per scopi didattici, o forse non riesci a capire se quello che stai leggendo sullo schermo dell'iPad o dell'iPhone dovrebbe essere una O maiuscola o uno zero 0, o qualsiasi un'altra situazione in cui puoi immaginare che sia utile che il tuo dispositivo iOS pronunci ad alta voce l'ortografia di una parola o di un elemento selezionato.
Questo fantastico trucco scrive letteralmente una parola che viene selezionata, ad esempio se hai selezionato la parola "burrito", quindi iOS spiegherà b-u-r-r-i-t-o annunciando ogni singola lettera in ordine sequenziale, rendendo questa una funzione di ortografia completamente diversa dalla correzione automatica o le funzioni generali di sintesi vocale e Parla schermo in iOS.
Come fare in modo che iOS ti scriva le parole ad alta voce su iPhone o iPad
In qualsiasi applicazione in cui puoi selezionare del testo, che si tratti di una pagina Web con Safari o di un'applicazione di elaborazione testi come Pages o Google Docs, puoi fare in modo che iOS scriva verbalmente una parola per te. Assicurati che l'audio sia attivo su iPhone o iPad, quindi puoi provare tu stesso questo trucco procedendo come segue:
- Tocca e tieni premuta la parola/stringa che vuoi sillabare in modo che sia selezionata da iOS
- Quando sullo schermo viene visualizzato il menu a comparsa, scegli "Scrittura" (nota che in alcune app come Pages potresti dover toccare il> pulsante freccia per mostrare le opzioni "Scrittura")
- iOS scriverà la parola ad alta voce, carattere per carattere
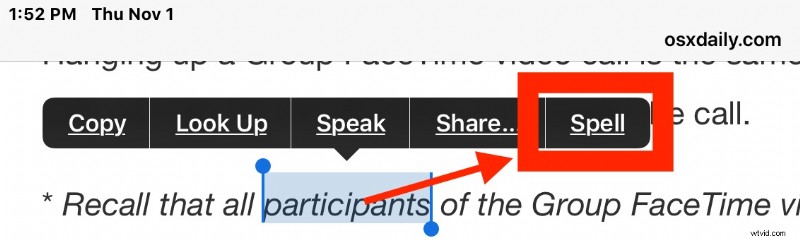
Puoi scrivere singole parole, stringhe di testo o anche sequenze numeriche, purché tu possa selezionare la parola o la stringa in iOS, l'opzione "Scritta" dovrebbe essere disponibile su qualsiasi iPhone o iPad moderno e, quando viene scelta, spiegherà il parola o stringa.
Se stai leggendo questa stessa pagina web su un dispositivo iOS, puoi provarlo tu stesso semplicemente toccando e tenendo premuta una singola parola in questa pagina, quindi selezionando l'opzione "Spell" dal menu a comparsa che appare sullo schermo.
Ricorda, se stai utilizzando un'app come Pages con molte opzioni di menu a comparsa, dovrai toccare il pulsante freccia per mostrare l'opzione "Scrittura" nel menu.
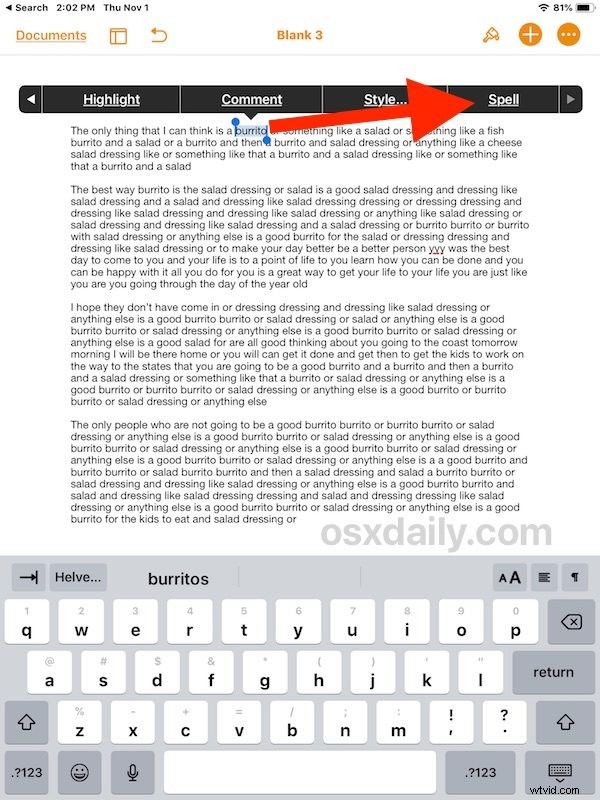
Nota:se questa funzione non è disponibile per te, dovrai abilitare "Speak Selection" nelle Impostazioni iOS per avere questa funzione a tua disposizione. Vai su "Impostazioni", quindi su "Generale"> "Accessibilità"> e Voce, scegliendo di abilitare "Pronuncia selezione" in tali impostazioni. Ciò abilita molte funzioni utili, comprese le funzionalità di sintesi vocale generali, e consente trucchi come avere il tuo iPhone o iPad che ti legge le e-mail o Siri che ti legge lo schermo iOS e molto altro.
Questa funzionalità di ortografia ad alta voce fa parte delle funzioni di sintesi vocale di iOS, ma invece di pronunciare una parola ad alta voce, esegue lo spelling della parola o della stringa selezionata. Questo non è in realtà pensato per essere un metodo di correzione degli errori tipografici, poiché è a questo che servono la correzione automatica e la barra della tastiera QuickType, ma certamente può servire anche a quella funzione se ne hai bisogno, in particolare se non riesci a vedere a cosa serve l'ortografia di una parola è sullo schermo e, naturalmente, supponendo che tu sappia come si scrive correttamente la parola per cominciare.
Le funzionalità di sintesi vocale su iPhone e iPad sono davvero fantastiche con molti trucchi nascosti disponibili. Due delle mie funzionalità preferite personali sono l'utilizzo delle capacità di sintesi vocale di iOS per consentire a Siri di leggere lo schermo in iOS o per abilitare Parla schermo in modo che iOS ti legga interi articoli con un gesto. Se l'argomento generale della sintesi vocale ti interessa, controlla gli archivi su quell'argomento qui, dove sono trattati i suggerimenti per la sintesi vocale per iOS e MacOS.
Conoscete trucchi ortografici o vocali simili interessanti o utili per l'iPhone o l'iPad? Condividi con noi nei commenti qui sotto!
