
Come si capovolge la fotocamera FaceTime in iOS 12? Dove è andato a finire il pulsante Capovolgi fotocamera in FaceTime per iOS 12? Probabilmente non sei l'unica persona a chiedersi la risposta a queste domande.
La chat video di FaceTime è molto popolare tra gli utenti di iPhone e iPad e un componente comune di molte conversazioni video di FaceTime consiste nel capovolgere la fotocamera in modo che chiunque tu sia FaceTiming possa vedere le cose con la fotocamera anteriore o posteriore. Cambiare la fotocamera FaceTime era davvero facile e ovvio con un pulsante Flip Camera quasi sempre visibile sullo schermo in iOS durante le chat FaceTime, ma iOS 12 lo ha cambiato. Capovolgere la fotocamera FaceTime è ancora possibile in iOS 12, ma ora è un processo più lento che è nascosto dietro altre opzioni nell'app FaceTime.
Ti mostreremo i passaggi necessari per capovolgere FaceTime Camera in iOS 12, su iPhone o iPad.
Nota:le versioni più recenti di iOS 12 hanno reso il pulsante "Capovolgi" molto più prominente e immediatamente visibile sugli schermi di FaceTime Video, aggiorna all'ultima versione di iOS 12.1.1 o successiva per trovare questo metodo più semplice sul tuo iPhone o iPad!
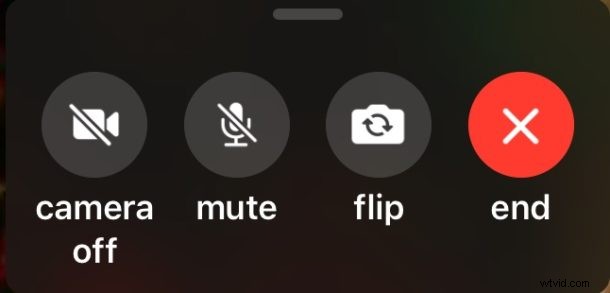
Se utilizzi una versione precedente di iOS 12, continua a leggere per scoprire come trovare il pulsante Capovolgi in FaceTime.
Come capovolgere FaceTime Camera in iOS 12 per iPhone o iPad
Non riesci a trovare il pulsante "Capovolgi fotocamera" in iOS 12 FaceTime? Ecco dove guardare e come cambiare fotocamera in qualsiasi momento durante una videochiamata FaceTime:
- Durante una chat video FaceTime attiva (o durante la chiamata per avviare una chat FaceTime), tocca lo schermo
- Toccando sulla schermata FaceTime verranno visualizzati alcuni pulsanti aggiuntivi come muto e riaggancia, ma nessuna impostazione "Capovolgi fotocamera", quindi tocca invece il pulsante con tre punti che assomiglia a "(...)"
- Questo rivelerà un pannello di controllo aggiuntivo dei pulsanti FaceTime, incluso il pulsante della fotocamera "Capovolgi" ora nascosto in FaceTime per iOS 12
- Tocca il pulsante "capovolgi" per cambiare la fotocamera FaceTime
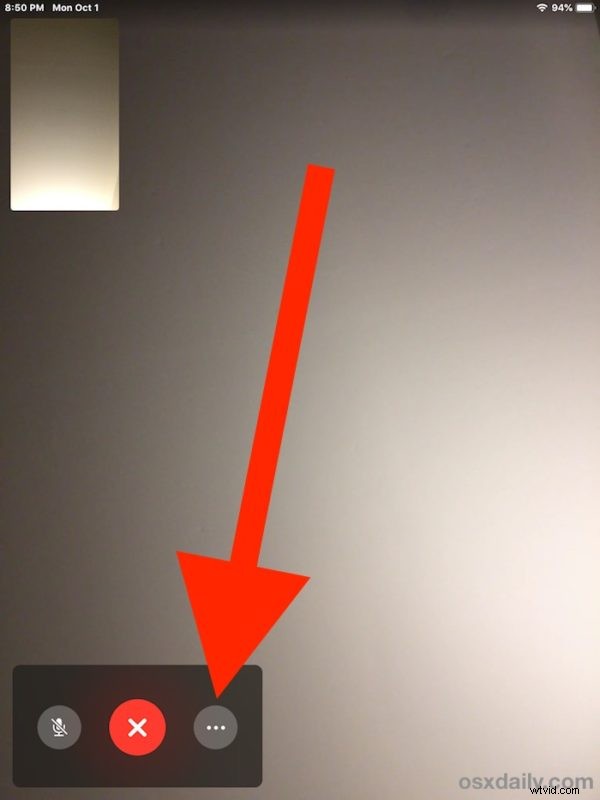
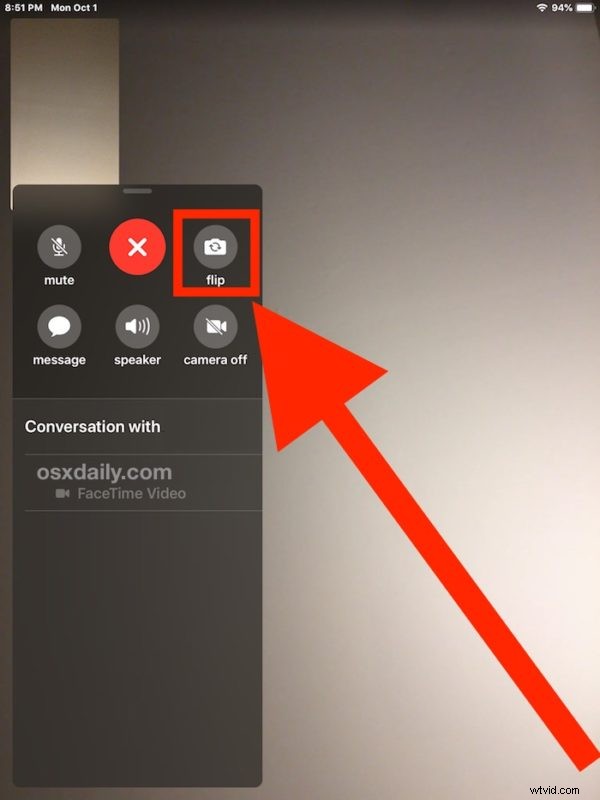
Puoi accedere al pulsante nascosto della fotocamera Flip in qualsiasi momento durante una videochiamata FaceTime, ricordati solo di toccare prima lo schermo, quindi tocca il pulsante "..." cerchio a tre punti, quindi tocca "capovolgi". Una volta che lo fai un paio di volte, rimarrà con te.
Il pulsante "Capovolgi" cambierà la fotocamera FaceTime sulla fotocamera anteriore o posteriore, a seconda di quale fotocamera è attivamente in uso. In genere le chiamate FaceTime iniziano utilizzando la fotocamera frontale, quindi toccando "Capovolgi" la fotocamera passerà alla fotocamera posteriore. Ovviamente puoi toccarlo di nuovo per cambiare di nuovo le telecamere e capovolgerle in qualsiasi momento.
Potrebbe sembrare un po' complicato accedere alla funzione della fotocamera "Capovolgi" in FaceTime per iOS 12 e, data la frequenza di capovolgere la fotocamera durante la chat video di FaceTime, non sarebbe troppo sorprendente se Apple apportasse una modifica a questo pannello di controllo in un futuro aggiornamento del software iOS per rendere il pulsante della fotocamera "Capovolgi" più visibile e più accessibile. Ma questo cambiamento potrebbe non accadere, quindi per ora tutti gli utenti di iPhone e iPad che utilizzano regolarmente la chat video FaceTime vorranno imparare a capovolgere la fotocamera nelle chiamate FaceTime di iOS 12 utilizzando il metodo descritto.
Divertiti a usare FaceTime e gira la fotocamera come vuoi!
