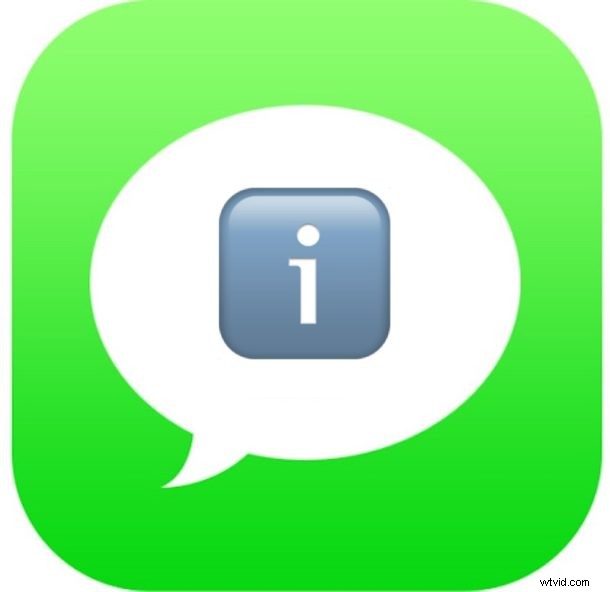
Se hai eseguito l'aggiornamento a iOS 13 o iOS 12, ti starai chiedendo dove è andato a finire il piccolo pulsante di informazioni Dettagli "(i)" in Messaggi per iPhone o iPad? Il pulsante delle informazioni "i" in un thread di messaggi era sempre visibile nell'angolo in alto a destra di un thread di conversazione di messaggi su un iPhone o iPad e quando lo si tocca si arriva a una schermata "Dettagli" con ulteriori informazioni su un thread di messaggi inclusi i dettagli sul contatto, una rapida capacità di chiamare o FaceTime che contatta, inviare e condividere la posizione con loro, nascondere gli avvisi e regolare il comportamento della conferma di lettura, vedere allegati e immagini e altro ancora. Come una serie di altre modifiche in iOS 12, i dettagli della conversazione e il pulsante delle informazioni "i" sono stati spostati nell'app Messaggi per iOS 12.
Se non riesci a trovare il piccolo pulsante "i" delle informazioni per ottenere i dettagli su una conversazione di Messaggi, continua a leggere per sapere dove puoi individuare il pulsante "i" mancante per ottenere più informazioni e opzioni sulla conversazione nella schermata Dettagli in Messaggi per iOS 12 e iOS 13.
Come trovare il pulsante Info/Dettagli in Messaggi per iOS 12+ su telefono o iPad
L'accesso al pulsante "info" e alla schermata dei dettagli è lo stesso in iOS 12 o versioni successive per iPhone e iPad, ecco dove cercare:
- Apri l'app Messaggi in iOS 12 come al solito, quindi apri qualsiasi thread di messaggi o conversazione
- Nella parte superiore dello schermo cerca il nome e l'icona dei contatti e tocca a destra dove si trova il minuscolo pulsante ">" grigio chiaro
- Questo rivelerà tre opzioni aggiuntive in un thread di conversazione di messaggi:audio, FaceTime e "informazioni":quest'ultima opzione è lo stesso pulsante informativo "(i)" che era sempre ben visibile nell'app Messaggi, quindi toccalo per visualizzare i dettagli della conversazione del messaggio per quel particolare thread
- Esegui le azioni che stavi cercando nella sezione Informazioni, quindi tocca "Fatto" per uscire dalla sezione Informazioni e dettagli conversazione del thread di messaggi
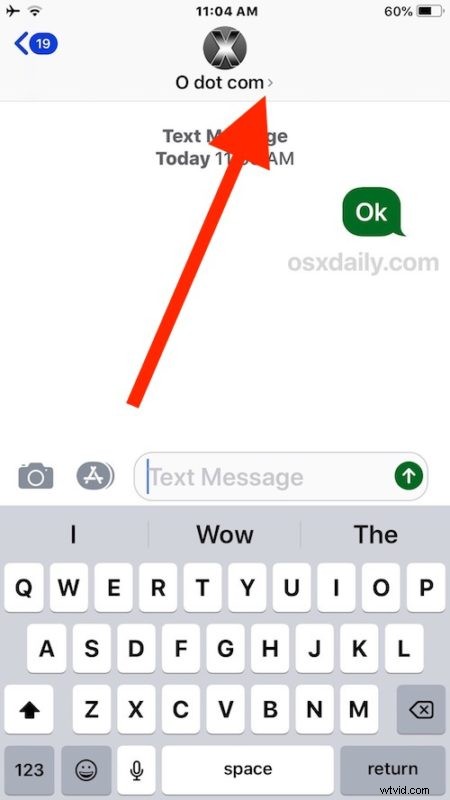
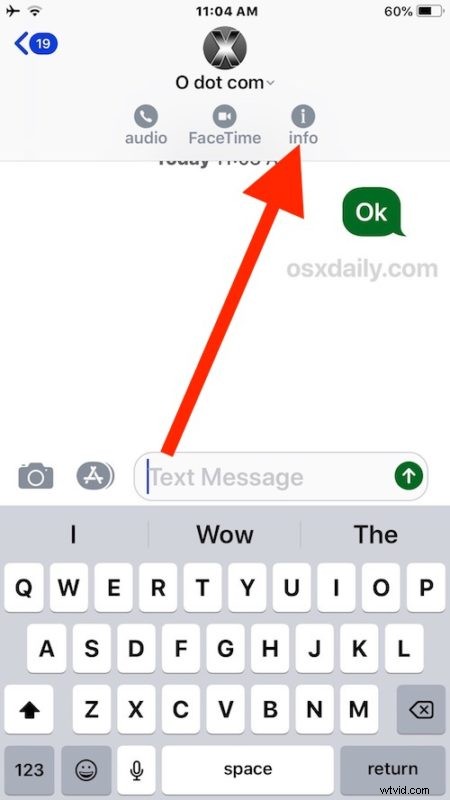
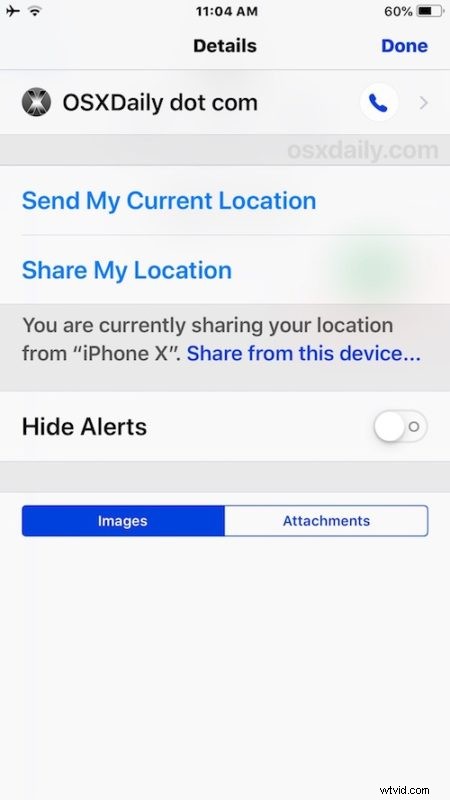
Questi passaggi sono gli stessi per trovare il pulsante Informazioni/Dettagli in qualsiasi thread o conversazione dell'app Messaggi su iPhone o iPad con iOS 12.
Se non sei riuscito a trovarlo da solo, non sentirti troppo male. Toccando il nome del contatto non sembra necessariamente un pulsante, ma lo è, e le tre opzioni del pulsante e il testo grigio chiaro che appare immediatamente sotto il nome del contatto nella parte superiore di un thread di messaggi possono essere facilmente trascurati, quindi se hai trascurato questo probabilmente non sei solo. Ricordati solo di toccare il nome del contatto e poi il pulsante "info" che appare di seguito.
L'immagine GIF animata di seguito mostra il tocco del nome del contatto che poi rivela il pulsante "informazioni" per i dettagli su un particolare thread di messaggi:
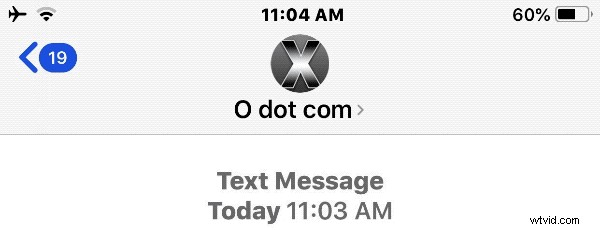
Un bel vantaggio nel modificare questa funzione nel modo in cui è ora in iOS 12, è che lo stesso trucco per rivelare il pulsante "informazioni" ora offre agli utenti anche un accesso molto rapido per chiamare immediatamente o FaceTime un contatto direttamente dalla schermata principale del thread dei messaggi .
Questo cambiamento è abbastanza sottile e molti utenti di iPhone e iPad potrebbero non aver nemmeno notato il cambiamento, almeno fino a quando non cercano come accedere ai dettagli della conversazione e alle informazioni su un contatto o un thread (come se disattivassero un Messaggi in una conversazione di gruppo in iOS o lascia una conversazione di gruppo in iOS per ottenere un po' di pace e tranquillità da una conversazione impegnativa).
Forse vale la pena notare che questa non è la prima volta che Apple cambia questo pannello Messaggi e nelle versioni precedenti di iOS una volta era visibile nell'angolo in alto a destra di qualsiasi conversazione di messaggi come un pulsante "i" o come "Dettagli" pulsante. Questa nuova variazione rende la schermata di conversazione iniziale di Messaggi un po' più minimalista, in particolare se nascondi la barra delle icone dell'app Messaggi piena di pulsanti e icone colorate.
L'accesso al pulsante Dettagli/Informazioni in Messaggi non è l'unica modifica all'interfaccia e all'usabilità introdotta in Messaggi o iOS 12 e iOS 13. Un altro sottile cambiamento che ha lasciato perplessi alcuni utenti è la nuova capacità di come accedere alle foto e inviare immagini da Messaggi in iOS 12, che ora è nascosto nella barra delle app Messaggi, e un'altra modifica all'usabilità che ha portato a una certa confusione è il nuovo metodo su come capovolgere la fotocamera FaceTime in iOS 12 su iPhone o iPad durante una conversazione FaceTime attiva, dove il capovolgimento il pulsante della fotocamera ora è nascosto dietro un pulsante di opzioni aggiuntivo.
Ad ogni modo, se sei stato confuso su dove è andato il pulsante "Dettagli" o "Informazioni" in una conversazione di Messaggi da iOS 12 e versioni successive, ora lo sai! Basta toccare il nome dei contatti nella parte superiore della schermata del thread di Messaggi e troverai quello che stai cercando.
