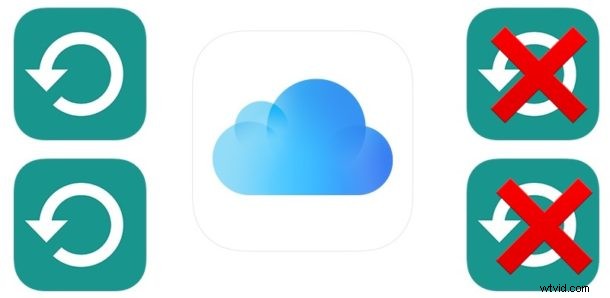
Puoi eliminare i backup di iCloud direttamente da iOS per qualsiasi iPhone, iPad o iPod touch di cui è stato precedentemente eseguito il backup su iCloud. Ciò significa che puoi eliminare tutti i nuovi backup di iCloud o rimuovere i vecchi backup di iCloud, per qualsiasi motivo tu voglia. Forse stai cercando di liberare spazio di archiviazione su iCloud, o semplicemente non hai più bisogno di un particolare set di backup iOS in iCloud, o forse hai venduto un dispositivo e hai già ripristinato il backup su un altro iPhone o iPad e quindi non ne hai più bisogno particolari dispositivi backup iCloud. Qualunque sia il motivo, questo articolo ti mostrerà come eliminare i backup di iCloud nelle versioni moderne del software di sistema iOS su un iPhone o iPad, inclusi iOS 13, iOS 12, iOS 11 e iPadOS.
Tieni presente che prima o poi devi aver utilizzato i backup di iCloud con un iPhone o iPad, altrimenti non ci sarà nulla da eliminare da iCloud. Se intendi eliminare i backup di iCloud di un dispositivo diverso da quello che stai attualmente utilizzando, è necessario che in passato sia stato eseguito il backup di quel dispositivo sullo stesso iCloud. Ovviamente non sarai in grado di accedere ed eliminare i backup iCloud di qualcun altro in questo modo, a meno che tu non abbia prima effettuato l'accesso al suo ID Apple.
Come eliminare i backup di iCloud su iPhone o iPad
Puoi eliminare qualsiasi backup iCloud di qualsiasi iPhone o iPad associato al tuo ID Apple. Tieni presente che non puoi annullare l'eliminazione di un backup iCloud, quindi assicurati di voler rimuovere definitivamente il backup da iCloud prima di farlo.
- Apri l'app "Impostazioni" in iOS
- Nella parte superiore di Impostazioni, tocca il tuo nome per accedere alle impostazioni di iCloud e ID Apple *
- Tocca "iCloud"
- Tocca "Gestisci spazio di archiviazione"
- Ora tocca "Backup"
- Nella sezione Backup, tocca l'iPhone, l'iPad o un altro dispositivo per cui desideri eliminare i backup di iCloud
- Tocca "Elimina backup" (potrebbe essere necessario scorrere fino in fondo alla schermata dei dati di Info iCloud per vedere questa opzione)
- Conferma di voler eliminare il backup iCloud e disattivare i backup iCloud per quel dispositivo **
- Ripeti eliminando altri backup per altri dispositivi, se necessario
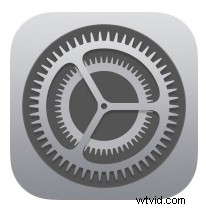
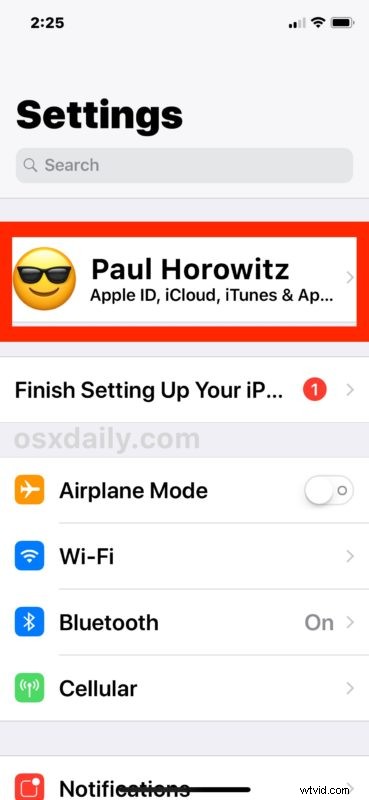
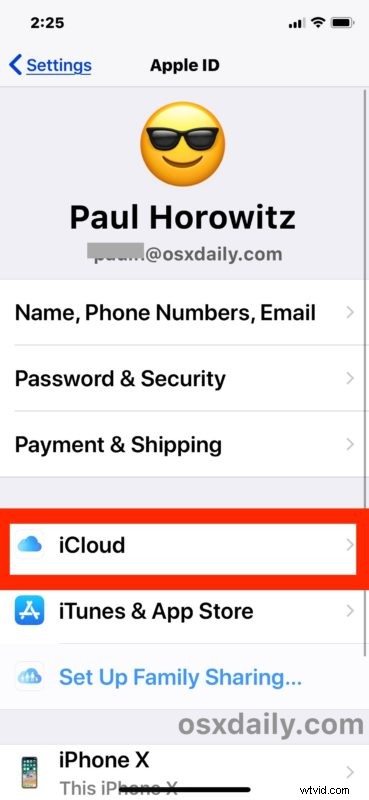
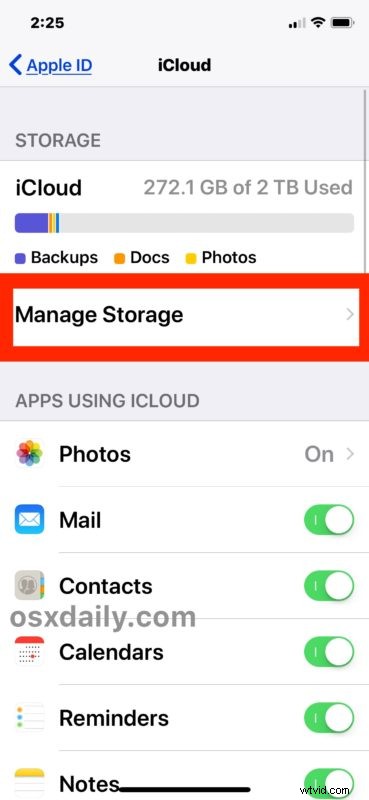
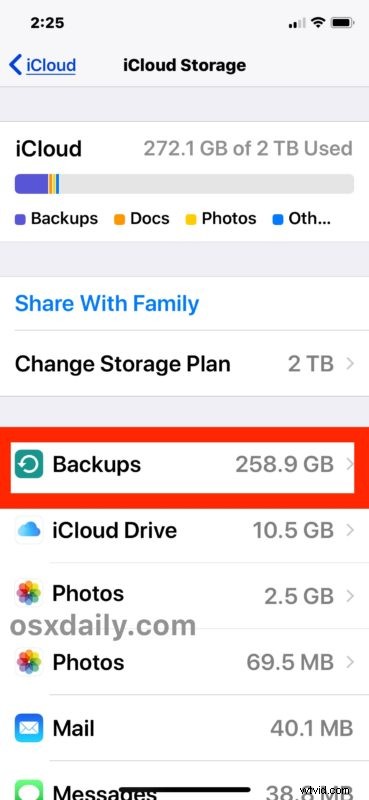
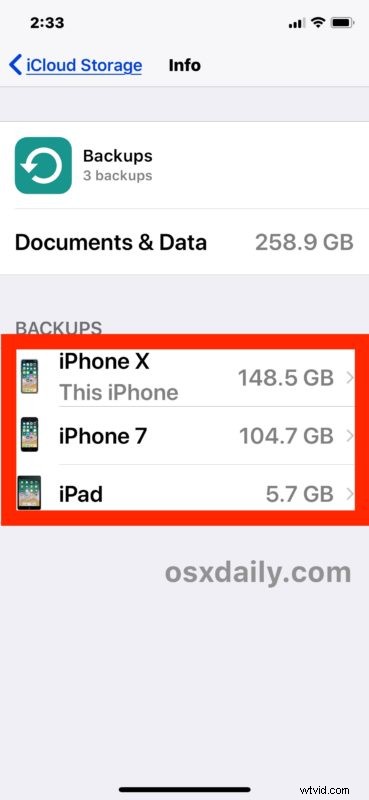
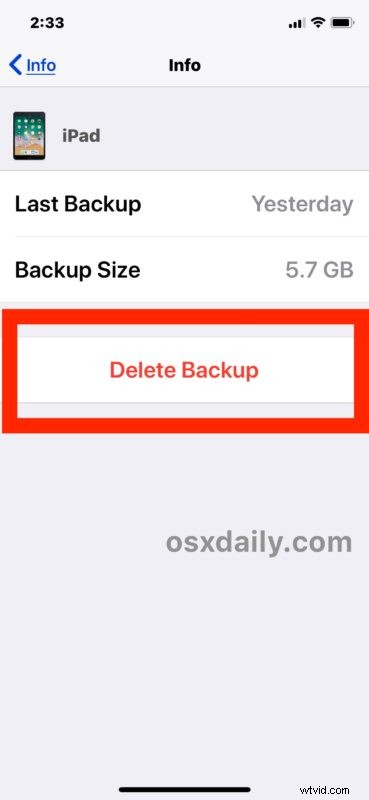
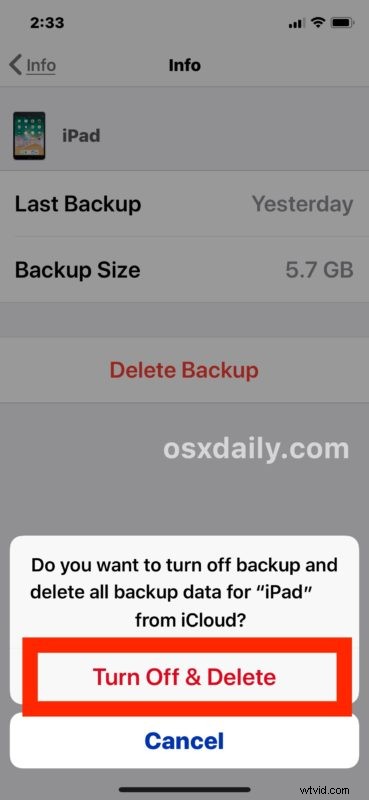
La rimozione del backup di iCloud è praticamente istantanea ed è irreversibile. Una volta eliminato un backup iCloud, non è possibile ripristinarlo o ripristinarlo. Tuttavia, puoi quindi eseguire immediatamente un nuovo backup su iCloud dall'iPhone o dall'iPad che sarà quindi utilizzabile normalmente.
Se stai eliminando il backup iCloud del tuo dispositivo attuale, ti consigliamo vivamente di eseguire immediatamente il backup dell'iPhone o dell'iPad su iCloud in modo da mantenere i backup dei dispositivi correnti dei tuoi dispositivi. Il mancato backup costante dei dispositivi iOS può comportare la perdita permanente dei dati.
Le istruzioni qui sono per eliminare e rimuovere i backup di iCloud sulle versioni moderne di iOS, inclusi iOS 13, iOS 12, iOS 11 e iOS 10 e anche iPadOS 13 e versioni successive. Se il tuo iPhone o iPad esegue una versione precedente del software di sistema iOS, puoi comunque eliminare i backup di iCloud ma il processo è leggermente diverso perché Apple ha spostato alcune impostazioni, tuttavia puoi imparare come rimuovere i backup di iCloud dalle versioni iOS precedenti qui.
Un motivo abbastanza comune per molti utenti di iPhone e iPad per eliminare i backup di iCloud è quando si esaurisce lo spazio di archiviazione di iCloud. Se i backup di iCloud diventano pieni, ulteriori backup falliranno e inoltre un account iCloud completamente completo rimbalzerà indietro le e-mail inviate agli indirizzi e-mail [email protected] perché la quota è piena, il che significa che un account iCloud completo potrebbe significare perdere le e-mail in entrata. Inoltre, nessun altro dato può essere caricato o archiviato su iCloud, anche dalle app che utilizzi. Quindi potresti voler cancellare i backup di iCloud se non sono più rilevanti o utili per te, o se sono vecchi, o anche se devi solo liberare spazio di archiviazione iCloud per creare un nuovo backup. Ovviamente un'altra soluzione è semplicemente aggiornare la capacità di archiviazione di iCloud e pagare la tariffa associata, ma sborsare fondi aggiuntivi non è sempre un'opzione o desiderabile per tutti gli utenti.
* Le versioni più recenti di iOS hanno cambiato il modo in cui si accede a queste preferenze e l'accesso all'ID Apple e alle impostazioni di iCloud nell'app Impostazioni iOS può creare confusione per molti utenti poiché ora sono nascosti dietro il nome delle persone ID Apple nella parte superiore delle Impostazioni app. Basta toccare il nome nella parte superiore dell'app Impostazioni se utilizzi una nuova versione di iOS.
** È importante sottolineare che eliminando un backup del dispositivo, vengono disattivati contemporaneamente anche altri backup iCloud per quel dispositivo. Tuttavia, potrebbe non essere ciò a cui miri, nel qual caso dovresti tornare al dispositivo in questione e quindi abilitare manualmente i backup di iCloud tramite l'app Impostazioni di quel particolare dispositivo. Non ignorarlo se intendi eseguire ulteriori backup da qualsiasi dispositivo iOS.
Per la maggior parte degli utenti non dovrebbe essere necessario eliminare regolarmente i backup di iCloud o eliminarli del tutto, ma se necessario questo è l'approccio da adottare. Se hai altri metodi, opinioni o tecniche per gestire i backup iCloud dei dispositivi iOS, condividi con noi nei commenti qui sotto.
