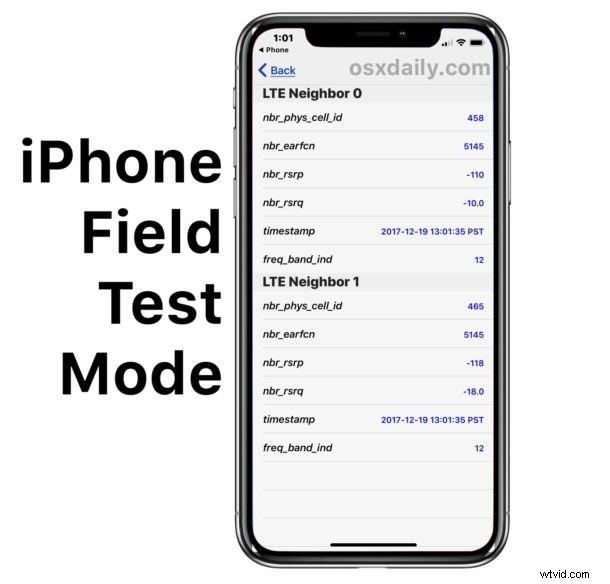
La modalità test sul campo su iPhone consente agli utenti di ottenere informazioni dettagliate sul segnale cellulare e sulla connessione cellulare ed è stata a lungo un metodo alternativo popolare per visualizzare il segnale cellulare sugli iPhone come un numero anziché barre o punti del segnale. La modalità Test sul campo è innegabilmente per scopi più avanzati, ma anche alcuni utenti casuali di iPhone hanno trovato vantaggio in essa per trovare un segnale cellulare costantemente affidabile.
Ma da iOS 11 e versioni successive e dai nuovi modelli di iPhone, la modalità test sul campo è diversa da come era una volta e se accedi alla modalità test sul campo in iOS 12 o iOS 11 non vedrai immediatamente l'indicatore numerico del segnale della cella dBm che sostituisce il barre.
Non preoccuparti, puoi continuare a vedere il segnale cellulare come numeri su iPhone con la modalità test sul campo in iOS 13, iOS 12 o iOS 11, funziona in modo leggermente diverso rispetto alle versioni precedenti del software di sistema.
Continua a leggere per scoprire come accedere alla modalità Test sul campo in iOS 11.x o versioni successive su qualsiasi nuovo iPhone, inclusi iPhone 11, iPhone 11 Pro, iPhone 11 Pro Max, iPhone XR, iPhone XS, iPhone XS Max, iPhone X, iPhone 8 , iPhone 8 Plus, iPhone 7 Plus, iPhone 7 e altri.
Come utilizzare la modalità Test sul campo in iOS 13 / iOS 12 / iOS 11 per vedere la potenza del segnale della cella numerica su iPhone
L'iPhone deve disporre di una connessione cellulare attiva per poter accedere e utilizzare la modalità Field Test per misurare la potenza del segnale, il resto è facile:
- Apri l'app "Telefono" sul tuo iPhone e inserisci esattamente il seguente numero:
- Premi il pulsante Chiama per comporre il numero, questo avvierà immediatamente l'app nascosta "Modalità test sul campo" su iPhone
- Tocca "LTE"
- Tocca "Elaborare i dati cellulari"
- Cerca "rsrp0" e il numero corrispondente sarà la misura numerica della potenza del segnale cellulare dell'iPhone in dBm
*3001#12345#*
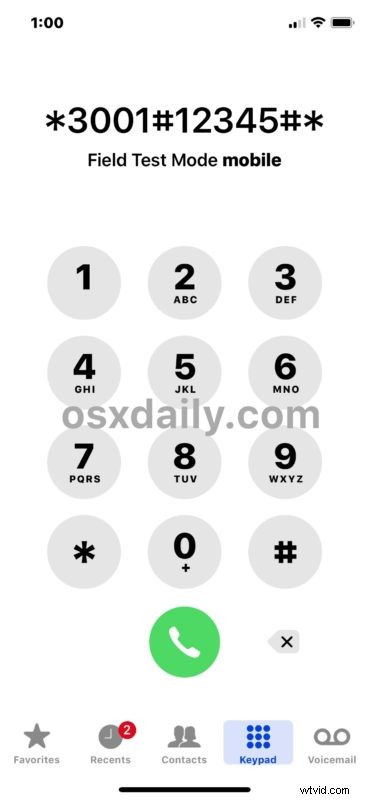
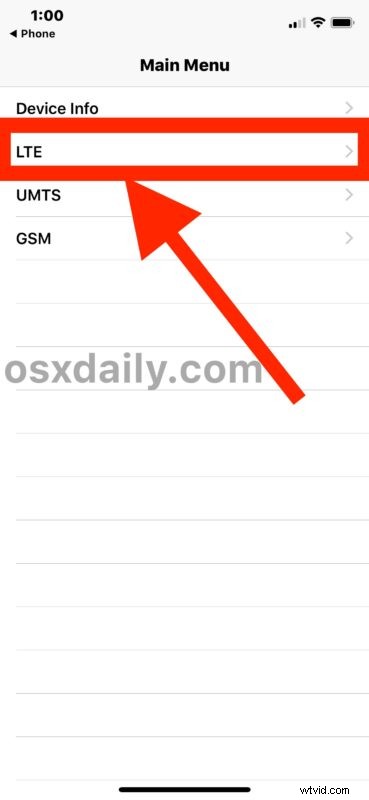
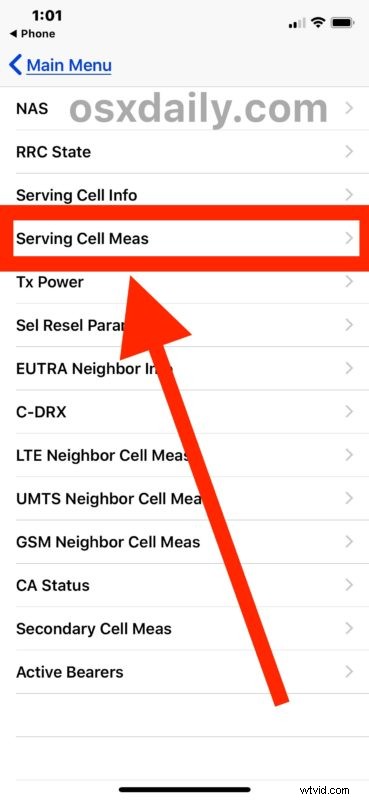
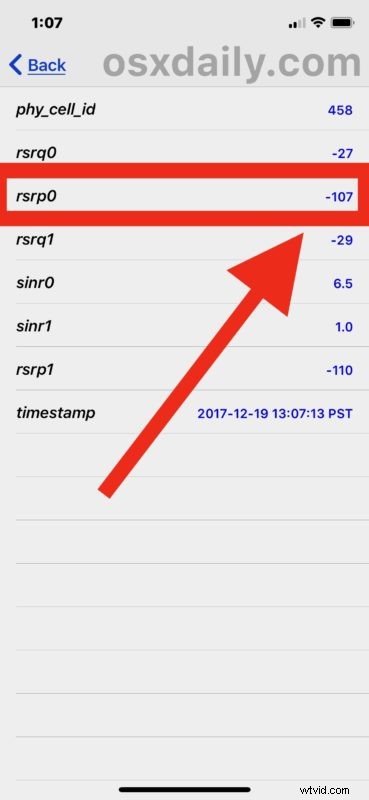
RSRP sta per Reference Signal Received Power ed è una variazione della misurazione RSSI.
RSRQ sta per Reference Signal Received Quality.
Presumibilmente rsrp0 è la torre cellulare principale collegata e rsrp1 è la torre cellulare più vicina (o comunque quella con la connessione più forte), ognuno ovviamente ha la propria potenza del segnale cellulare a seconda di potenza, connessione, distanza, interferenza e altre misure.
Per quanto riguarda i numeri, che sono misurati in dBm, andranno da -40 a -130, con -40 il miglior segnale possibile e -130 il peggiore. In generale, una volta che inizi ad avvicinarti a -110 o meno, scoprirai che il servizio cellulare è più discreto e le conversazioni vocali potrebbero sembrare confuse o avere aspetti che si interromperanno, mentre se sei a -80 o giù di lì il tuo segnale dovrebbe essere abbastanza buono e non avere eventuali problemi.
La modalità test sul campo ha molti dati disponibili, molti dei quali saranno completamente inutili o confondenti per l'utente medio di iPhone, tanto meno per chiunque non sia un ingegnere o un operatore di test sul campo (e io non lo sono). Per le persone più geniali che sono interessate alle misurazioni numeriche del loro segnale cellulare, "Serving Cell Meas" e "LTE Neighbor Cell Meas" sono probabilmente le due fonti di informazioni più pertinenti, poiché entrambe riveleranno segnali cellulari numerici simili a quelli usati da visualizzare per impostazione predefinita in modalità test sul campo prima di iOS 11.
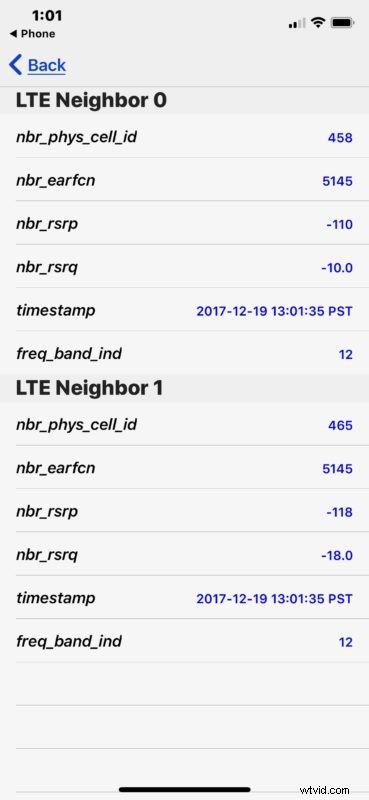
Tieni presente che l'accesso ai dettagli numerici del segnale cellulare in dBm può variare in base al modello di iPhone e al gestore cellulare, con alcuni provider di telefonia mobile che non condividono facilmente queste informazioni tramite la modalità di test sul campo. L'approccio di cui sopra è stato eseguito su un iPhone X con l'ultima versione di iOS 11.x o successiva su AT&T con un segnale LTE, ma se desideri visualizzare altri segnali GSM o UMTS, dovresti cercare la selezione appropriata all'interno del campo App Modalità test su iPhone.
E sì, almeno a livello di consumatore, questo è l'unico modo per accedere alla modalità Test sul campo su iPhone, ed è così da un po' di tempo.
Come ottengo i numeri di segnale per sostituire le barre su iPhone X, iPhone 11 o iOS 13 / iOS 12?
Molti utenti desiderano invece sostituire l'indicatore del segnale a barra con i numeri del segnale, poiché l'indicatore di ricezione numerico è più preciso. Sfortunatamente questo non è possibile nelle versioni attuali di iOS o sui nuovi modelli di iPhone con software iOS in ritardo. A partire da ora, solo la versione iOS precedente a iOS 11 o successiva può utilizzare l'indicatore di ricezione numerico in sostituzione delle barre di ricezione del segnale cellulare. Se vuoi imparare come farlo su un dispositivo precedente con una versione iOS precedente, vai qui per farlo.
Hai altri suggerimenti o informazioni utili per la modalità test sul campo di iPhone con le ultime versioni di iOS e i modelli di iPhone più recenti? Condividili con noi nei commenti qui sotto.
