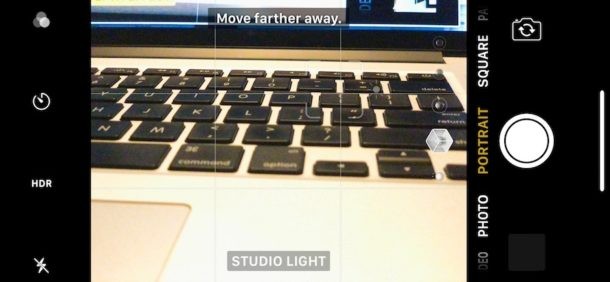
La modalità Fotocamera Ritratto è una bella funzionalità disponibile per alcuni dei nuovi modelli di iPhone. Come suggerisce il nome, è ideale per scattare ritratti di persone, animali o oggetti e utilizza una sfocatura digitale per creare un effetto di profondità sulle immagini acquisite.
La modalità Fotocamera verticale può essere utilizzata su nuovi modelli di iPhone selezionati, inclusi tutti gli iPhone 13, iPhone 13 Pro, tutti gli iPhone 12, iPhone 12 Pro, iPhone 12 Pro Max, iPhone 11, iPhone 11 Pro, iPhone 11 Pro Max, iPhone XS, iPhone XR, XS Max, iPhone X, iPhone 8 Plus, iPhone 7 Plus e presumibilmente altri futuri iPhone simili, purché abbiano anche versioni moderne del software iOS. Nel caso te lo stavi chiedendo, è necessario l'iPhone Plus o X perché include l'obiettivo della doppia fotocamera ed è la fotocamera dell'obiettivo zoom secondario che viene attivata per gli scatti in modalità Ritratto.
La modalità Ritratto è divertente e abbastanza facile da usare una volta appreso come funziona, è disponibile come opzione dell'app della fotocamera come molte altre utili funzionalità della fotocamera dell'iPhone, tra cui panorama, rallentatore e time-lapse. Discutiamo di come funziona questa funzione...
Come utilizzare la fotocamera per ritratti su iPhone
- Apri l'app Fotocamera come al solito
- Scorri le opzioni della modalità fotocamera fino ad accedere a "Ritratto"
- Scatta le immagini dei ritratti come al solito, i messaggi sullo schermo ti informeranno quando uno scatto del ritratto è pronto per essere scattato quando diventa giallo
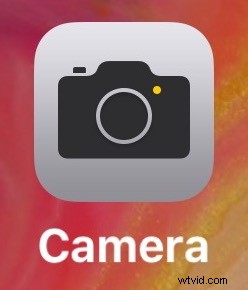
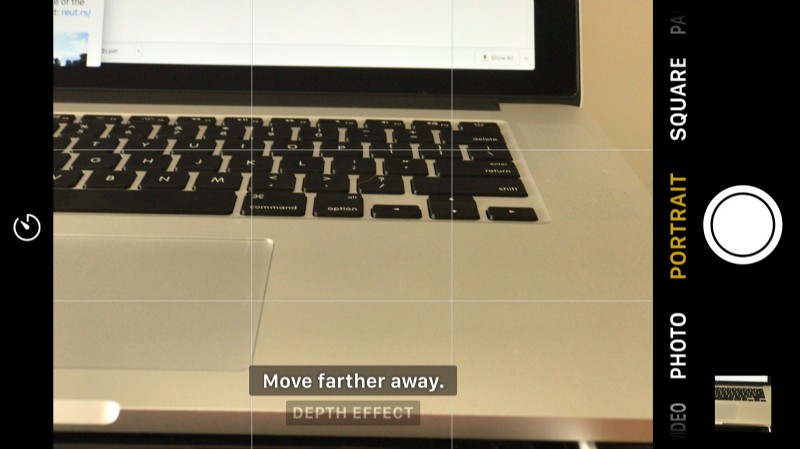
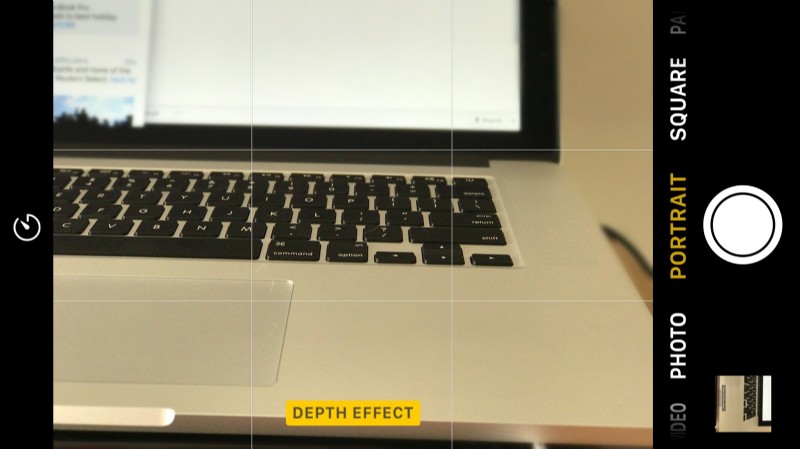
Una volta che la fotocamera ritratto è attiva, sei pronto per scattare foto con l'effetto, ma presta attenzione ai messaggi sullo schermo per migliorare la qualità dell'immagine e la probabilità che risulti prevista. Quando "Ritratto" o "Effetto profondità" è evidenziato in giallo, la modalità ritratto è attiva e pronta per seguire il soggetto, quindi tocca il pulsante della fotocamera come al solito per scattare la foto. Il messaggio sullo schermo ti informerà anche se l'immagine non è pronta per la modalità ritratto, nel qual caso dovresti spostare la fotocamera o il soggetto.
L'immagine gif animata di seguito mostra un esempio dell'effetto in modalità ritratto su un ramo di un albero con sopra la neve, la versione con effetto sfocato ha la modalità ritratto mentre la versione normale è solo una normale immagine della fotocamera:

In generale, vorrai essere vicino al soggetto a cui stai scattando una foto con la modalità ritratto, ma lascia che l'app della fotocamera dell'iPhone ti guidi con il piccolo indicatore giallo sullo schermo.
La modalità Ritratto tende a funzionare meglio con oggetti, volti, persone, animali chiaramente definiti e non così bene con oggetti astratti o qualsiasi cosa con bordi complessi. Anche alcuni tagli e tipi di capelli hanno difficoltà, ad esempio i capelli ricci o scompigliati dal vento tendono a offuscare le foto delle persone in modalità Ritratto.
L'immagine seguente mostra la modalità ritratto che funziona abbastanza bene su un laptop MacBook Pro, sfocando le parti del laptop che non sono a fuoco:
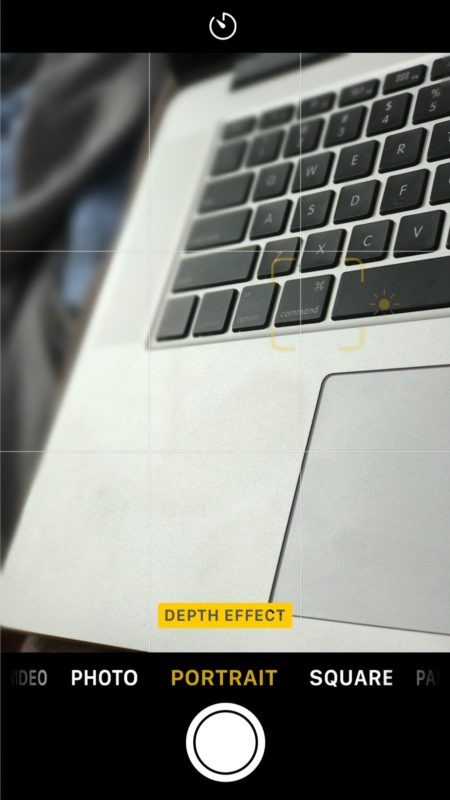
Sperimenta semplicemente la funzione e imparerai rapidamente cosa funziona bene e cosa no.
Troverai sia la foto in modalità Ritratto (etichettata come "Ritratto" o "Effetto profondità") che la foto in modalità normale affiancate nell'album Foto generale dell'iPhone. C'è anche un album dedicato "Ritratto" o "Effetto profondità" nell'app Foto, il modo in cui vengono etichettati dipende dalla versione del software di sistema iOS.
La modalità Ritratto viene commercializzata in modo aggressivo nelle campagne pubblicitarie in corso da parte di Apple e si sta lavorando attivamente, quindi è certo che la funzione continuerà a migliorare col passare del tempo. Forse in futuro avremo ancora più funzioni software dell'app Fotocamera o capacità di messa a fuoco manuale per mettere a punto la fotocamera Ritratto su iPhone, ma per ora è semplice come inquadra e scatta. E, naturalmente, l'iPhone X ha anche effetti di illuminazione per ritratti disponibili anche nella modalità fotocamera, che utilizzano un software per sfumare lo sfondo o regolare l'illuminazione sullo schermo.
