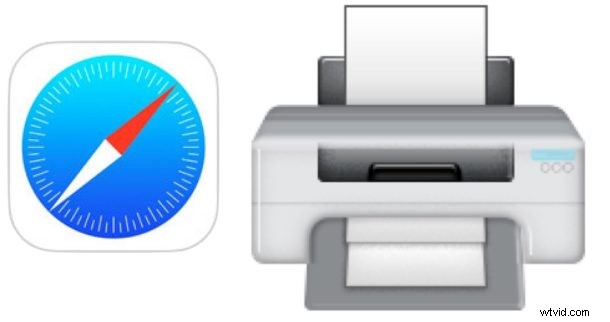
Se ti piace stampare articoli dal Web tramite un iPhone o un iPad, potresti apprezzare questo suggerimento, che ti consente di eliminare una pagina Web o qualsiasi articolo Web in modo che l'obiettivo principale sia il contenuto del testo e le foto dell'articolo. In sostanza, ciò ti consente di stampare articoli di pagine Web senza la tipica esperienza Web, rimuovendo tutto il bagliore, gli annunci, i pulsanti di condivisione social, lo stile, i widget o qualsiasi altro elemento che si trova comunemente nelle pagine Web che sono utili sul Web ma non particolarmente utile se stampato su carta. Il risultato finale saranno articoli stampati da un iPhone o iPad che sono privati di qualsiasi cosa diversa dal contenuto dell'articolo stesso, il che li rende più piacevoli da leggere su carta stampata e dovrebbe anche ridurre l'utilizzo di inchiostro.
Questo particolare tutorial si concentra sulla stampa di articoli da Safari in iOS con un iPhone o iPad, ma se sei un utente Mac ti consigliamo di dare un'occhiata a questa procedura dettagliata sulla stampa di pagine Web e articoli senza pubblicità e stili da un Mac. Il processo è leggermente diverso, ma il risultato finale è lo stesso; stai stampando materiale dal web senza alcun disordine.
Per provarlo avrai ovviamente bisogno di un dispositivo iOS con una connessione Internet e una stampante compatibile con AirPrint.
Come stampare articoli senza pubblicità da Safari in iOS
Questo metodo funziona per eliminare una pagina Web o un articolo in Safari per concentrarsi solo sul contenuto (testo e immagini nell'articolo), che puoi quindi stampare come versione semplificata di un articolo senza disordine. Questo processo funziona allo stesso modo su iPhone e iPad, ecco tutto ciò che devi fare:
- Apri Safari e vai all'articolo della pagina web che vuoi stampare (provalo proprio con questo articolo che stai leggendo!)
- Tocca il pulsante Safari Reader nella barra dell'URL del collegamento nella parte superiore di Safari, sembra una serie di linee una sopra l'altra, questo entrerà in modalità Reader in Safari per iOS
- Una volta in modalità Lettore, tocca il pulsante di azione Condivisione, sembra una piccola scatola con una freccia che vola fuori da essa
- Dalle opzioni dell'azione Condivisione, scegli "Stampa"
- Regola le opzioni della stampante in base alle esigenze e scegli il pulsante "Stampa" per stampare l'articolo o la pagina Web dalla Modalità lettore, eliminando qualsiasi pubblicità o altro contenuto
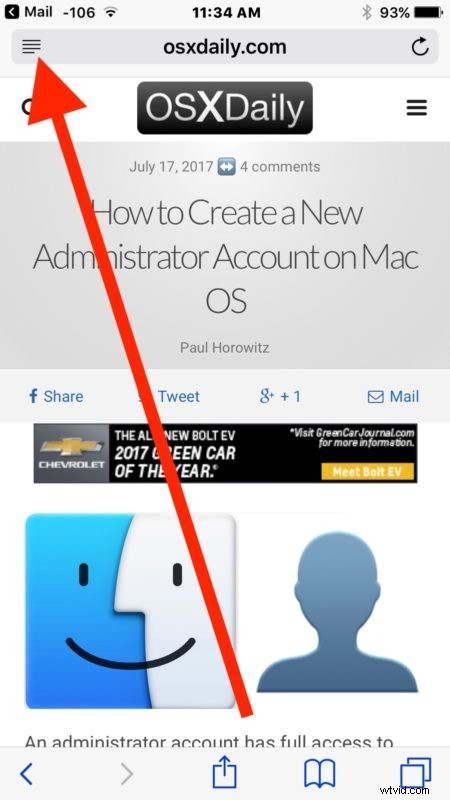
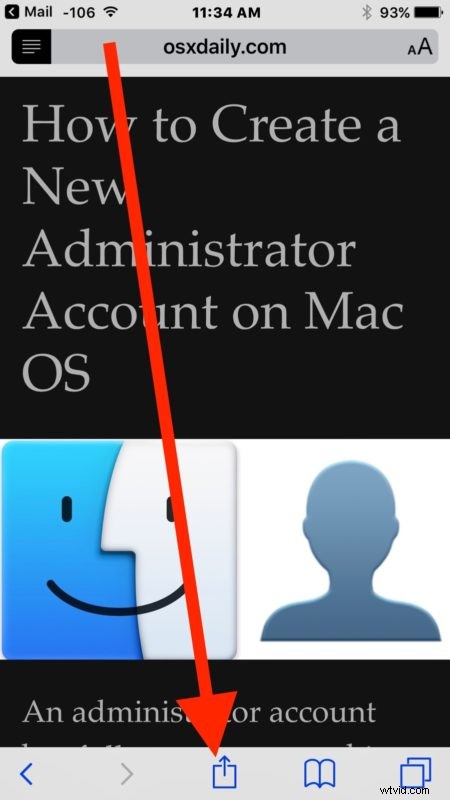
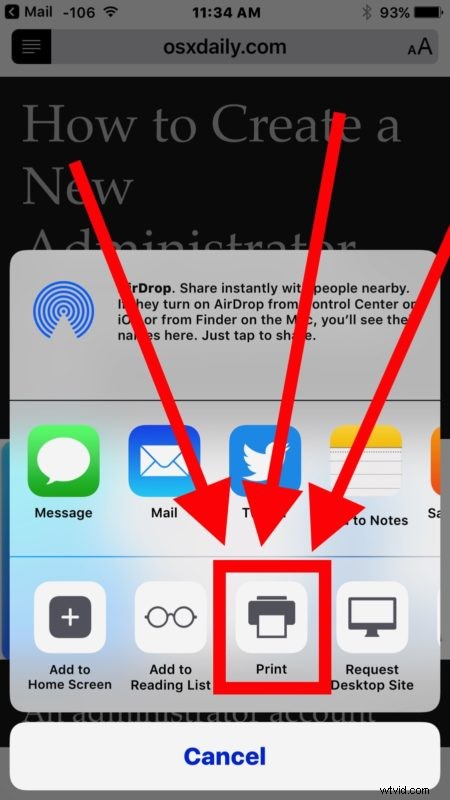
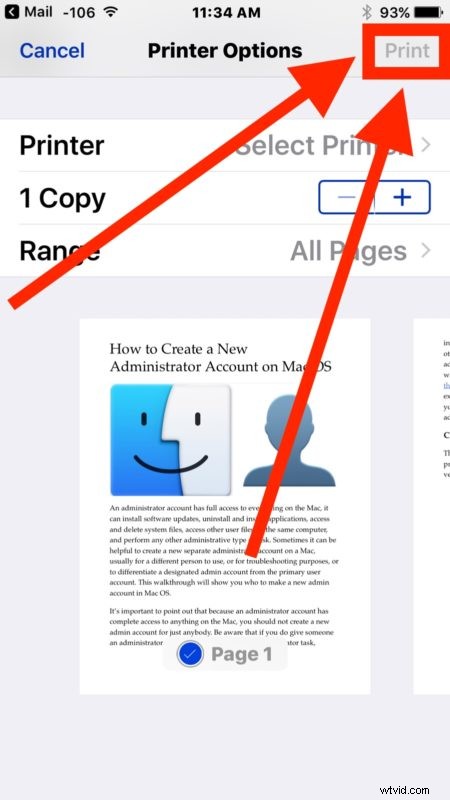
Questo è tutto, le pagine Web o gli articoli stampati risultanti dovrebbero semplicemente includere il testo dell'articolo e le relative immagini dell'articolo, nient'altro.
Funziona perché la modalità Safari elimina i dati della pagina Web che non sono direttamente correlati al contenuto principale della pagina Web in questione e stampando da lì anziché dalla normale visualizzazione della pagina Web, puoi stampare una versione semplificata dell'articolo.
A proposito, puoi anche usare questo trucco per salvare pagine web semplificate come file PDF.
Le pagine Web moderne sono piuttosto complesse e stamparle direttamente può portare a pagine di documenti stampati che contengono dati che non sono realmente utili una volta che sono su carta. La complessità delle pagine Web e degli articoli moderni può essere appropriata per il Web, ma una volta stampata la maggior parte di quello stile e splendore si traduce in uno spreco di carta. Cose come i pulsanti social e i widget dei sondaggi possono essere divertenti sul Web ma sono inutili una volta stampati, allo stesso modo la pubblicità finanzia la maggior parte del Web e consente ai siti Web di offrire ottimi contenuti senza che gli utenti paghino direttamente, ma stampare un banner pubblicitario è piuttosto inutile e sprecherà solo inchiostro, proprio come stampare qualsiasi altra pagina Web dallo stile selvaggio o un mucchio di design complesso che non è correlato all'articolo principale. Quindi, risparmia carta e inchiostro della stampante e stampa versioni semplificate prive di qualsiasi disordine, pulsanti social, widget, annunci, sondaggi e altre cose che si trovano sul Web.
E per gli utenti Mac, puoi eseguire lo stesso processo di semplificazione della pagina web per la stampa di articoli senza pubblicità anche in Mac Safari. Ne abbiamo parlato prima, ma vale la pena ricordarlo di nuovo a tutti.
Potresti già saperlo, ma la modalità lettore ha anche molti altri fantastici usi. Puoi utilizzare la Modalità lettore su iPhone per rendere una pagina Web mobile friendly o più facile da leggere, puoi usarla per cambiare l'aspetto degli articoli e ingrandire il testo, cambiare i volti dei caratteri, regolare i colori e molto altro.
