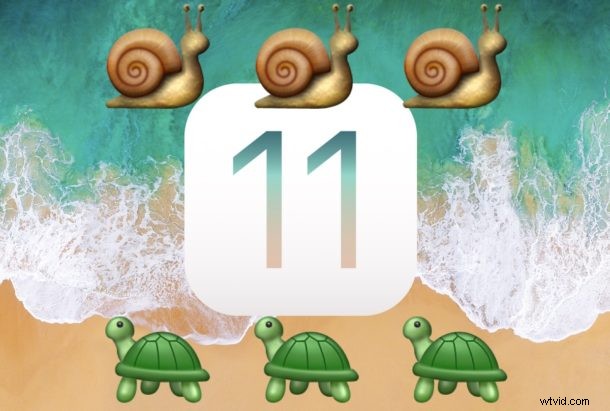
Ci sono rapporti contrastanti sul fatto che l'aggiornamento a iOS 11 abbia rallentato alcuni hardware di iPhone e iPad o che le prestazioni di attività come l'apertura e l'interazione con le app siano più lente dopo l'installazione di iOS 11. Se il tuo iPhone o iPad si sente lento dopo l'installazione di iOS 11, allora tu potresti provare alcuni dei trucchi che abbiamo delineato in questo tutorial per velocizzare di nuovo il tuo dispositivo.
A proposito, molti dei trucchi che aiutano ad accelerare le prestazioni lente possono anche avere un impatto positivo sulla batteria, quindi se riscontri problemi di durata della batteria di iOS 11, potresti trovare anche dei vantaggi incrociati in questo approccio.
Accelera iOS 11 su iPhone e iPad
Tratteremo un'ampia varietà di suggerimenti qui per aiutare potenzialmente ad accelerare un dispositivo. A parte i primi due suggerimenti che riguardano l'installazione di aggiornamenti software e poi un po' di pazienza e un po' di attesa, puoi seguire gli altri in qualsiasi ordine particolare.
1:installa eventuali aggiornamenti software per iOS e app
Prima di andare oltre, controlla gli aggiornamenti software sia per iOS che per le tue app. Gli aggiornamenti software spesso possono risolvere problemi di prestazioni e non devono essere ignorati, in particolare se un problema di prestazioni è correlato a un bug o ad un altro problema che è stato risolto in un aggiornamento disponibile.
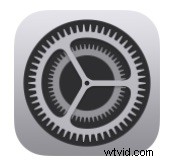
Per ricevere aggiornamenti a iOS 11 (come iOS 11.0.2, iOS 11.1, ecc.)
- Apri l'app "Impostazioni" e vai su> Generali> Aggiornamento software> e scegli Scarica e installa qualsiasi aggiornamento per iOS 11
Per ricevere aggiornamenti alle app:
- Apri l'app "App Store", vai alla scheda Aggiornamenti e installa tutti gli aggiornamenti disponibili dell'app

2:appena aggiornato a iOS 11? Abbi un po' di pazienza e aspetta
Se hai appena aggiornato un iPhone o iPad a iOS 11 e il dispositivo sembra lento, abbi un po' di pazienza. Quando un importante aggiornamento software arriva sul tuo dispositivo, iOS reindicizzerà tutto per Spotlight, Siri, Foto ed eseguirà altre attività in background. Ciò può dare la sensazione che il dispositivo sia lento a causa della maggiore attività in background eseguita.

La cosa migliore da fare è attendere qualche giorno, lasciare il dispositivo collegato a una presa a muro durante la notte e lasciarlo completare qualsiasi comportamento del sistema necessario. Dopo una o due notti le cose di solito si comportano di nuovo normalmente e le prestazioni sono spesso migliori e spesso questo risolve anche i problemi di durata della batteria.
3:Disattiva l'aggiornamento dell'app in background di iOS
Aggiornamento app in background consente alle app di aggiornarsi in background. Questo è utile per la rapidità del multitasking, ma può anche portare a un calo delle prestazioni del sistema. Disattivarlo è facile e la maggior parte degli utenti non noterà comunque la differenza nel funzionamento delle app.
- Apri "Impostazioni" e vai su> Generali> Aggiornamento app in background> OFF
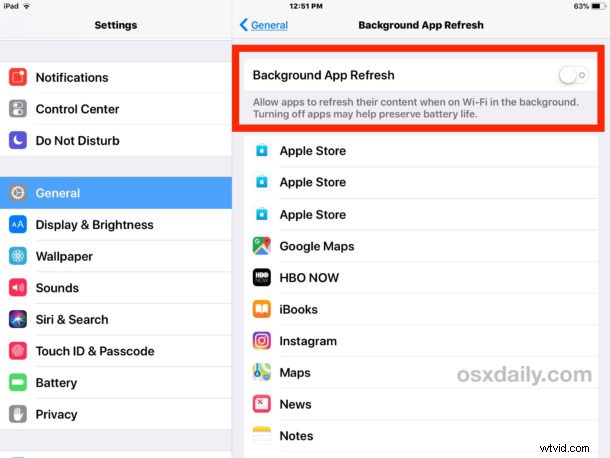
4:Disattiva i suggerimenti di Siri e la ricerca di Siri
Spesso puoi accelerare la velocità di comportamento di Spotlight, nonché la schermata Notifiche e altrove, disattivando i suggerimenti di Siri e le funzioni di ricerca di Siri.
- Apri "Impostazioni" e vai su> Siri e ricerca> "Suggerimenti nella ricerca" su OFF e "Suggerimenti in ricerca" su OFF
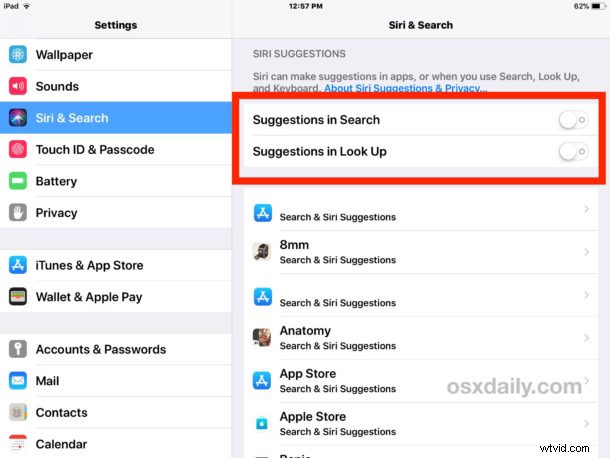
5:Forza il riavvio del dispositivo
A volte il riavvio forzato di un dispositivo può migliorare le prestazioni, in particolare se alcuni processi errati vanno in tilt in background o alcune app o altri eventi sono fuori controllo
Per la maggior parte dei dispositivi iPhone e iPad, tieni premuti contemporaneamente il PULSANTE DI ACCENSIONE e il PULSANTE HOME finché non viene visualizzato il logo Apple sullo schermo.
Su iPhone 7 e iPhone 7 Plus, tieni premuti contemporaneamente il PULSANTE VOLUME GIÙ e il PULSANTE DI ACCENSIONE finché non viene visualizzato il logo Apple sullo schermo.
Quindi attendi che il dispositivo si riavvii di nuovo.
6:Usa uno sfondo semplice
L'uso di uno sfondo semplice o semplice originato da un'immagine di piccole dimensioni può aiutare a velocizzare le cose a volte. L'idea alla base dell'utilizzo di uno sfondo semplice o semplice è che richiede meno memoria e risorse di sistema da visualizzare, quindi può aiutare a velocizzare il disegno e il ridisegno della schermata principale del dispositivo iOS.
- Apri "Impostazioni" e vai su> Sfondo> Seleziona uno sfondo noioso, di un solo colore o di dimensioni file molto ridotte
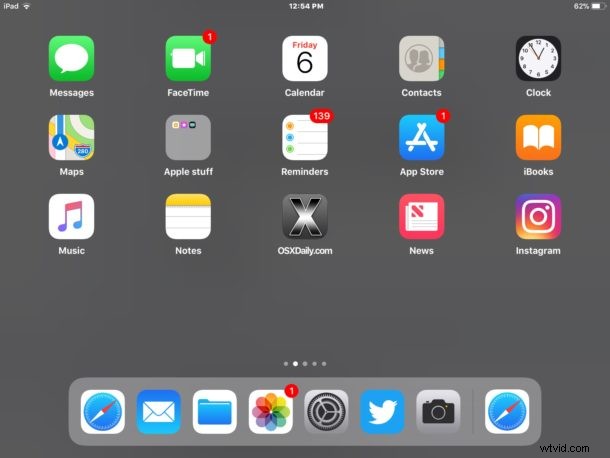
La schermata principale potrebbe sembrare un po' più noiosa quando si tratta di una semplice immagine di sfondo (o meno, a seconda dei tuoi gusti), ma potrebbe anche sembrare un po' più veloce. Provalo, puoi utilizzare il semplice sfondo grigio minuscolo dell'immagine qui sotto, se lo desideri, o trovarne uno tuo.

7:Disattiva gli effetti dell'interfaccia utente di parallasse e riduci il movimento
iOS utilizza vari effetti visivi che sembrano sgargianti ma richiedono più risorse di sistema per disegnare e renderizzare correttamente. La disabilitazione di quegli effetti visivi dell'interfaccia utente di sistema può migliorare le prestazioni, o almeno la percezione di prestazioni migliorate disabilitando le animazioni.
- Apri "Impostazioni" e vai su> Generali> Accessibilità> Riduci movimento e attiva
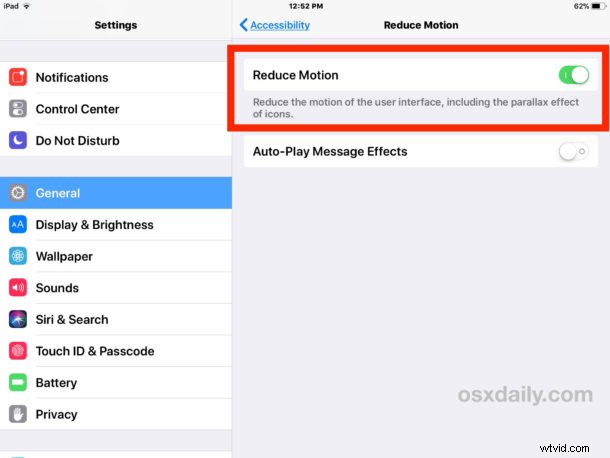
* Nelle impostazioni di Riduci movimento, potresti voler disattivare anche "Riproduzione automatica degli effetti dei messaggi", poiché anche queste animazioni nell'app Messaggi possono far sembrare le cose un po' lente a volte.
Quando attivi Riduci movimento, anche gli effetti di compressione e zoom dell'apertura e chiusura delle app vengono sostituiti da una semplice animazione in dissolvenza.
8:Riduci gli effetti di trasparenza del sistema iOS
Gli effetti di trasparenza e sfocatura sono sparsi in tutto iOS, dal Dock, al Centro di controllo, ai pannelli delle notifiche e altro ancora. Hanno un bell'aspetto, ma il rendering di quegli effetti di sfocatura può utilizzare le risorse di sistema e rendere le cose lente a volte. Disattivarli può aiutare il dispositivo a sentirsi più veloce:
- Apri "Impostazioni" e vai su> Generali> Accessibilità> Aumenta contrasto> Riduci trasparenza su ON
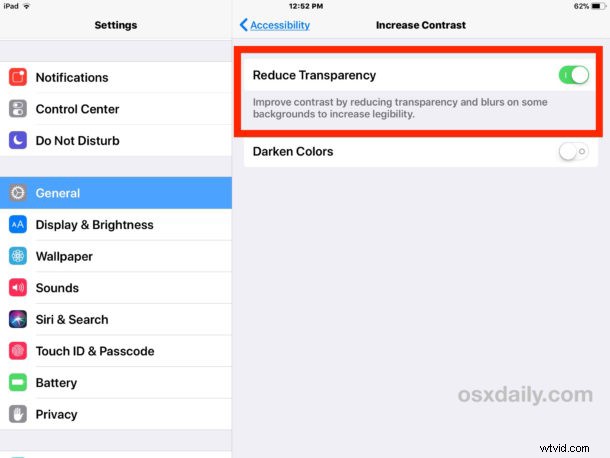
L'uso di Aumenta contrasto può far sembrare le cose un po' semplici, ma di conseguenza l'utilizzo di cose come Centro di controllo dovrebbe sembrare più veloce.
9:rendi disponibile spazio di archiviazione libero sufficiente su iPhone o iPad
Avere spazio di archiviazione disponibile sufficiente è l'ideale per prestazioni ottimali di un iPad o iPhone. In generale, è una buona idea avere a disposizione il 10% o più di spazio di archiviazione gratuito. Quindi, se si dispone di un dispositivo da 32 GB, è preferibile disporre di 3 GB di spazio libero o più. In questo modo c'è molto spazio disponibile per le cache, l'aggiornamento delle app e lo stesso iOS e l'esecuzione di altre funzioni di sistema.
- Apri "Impostazioni" e vai su> Generali> quindi scegli "Archiviazione" (ora etichettati rispettivamente come Archiviazione iPhone o Archiviazione iPad)
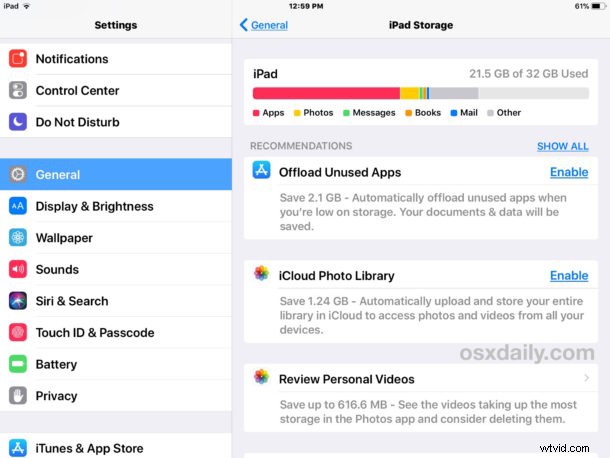
Una volta che sei nella sezione Gestione archiviazione del tuo dispositivo, puoi seguire i consigli per liberare spazio di archiviazione o eliminare app inutilizzate o vecchie o intraprendere altre azioni necessarie per liberare spazio di archiviazione su iPhone o iPad.
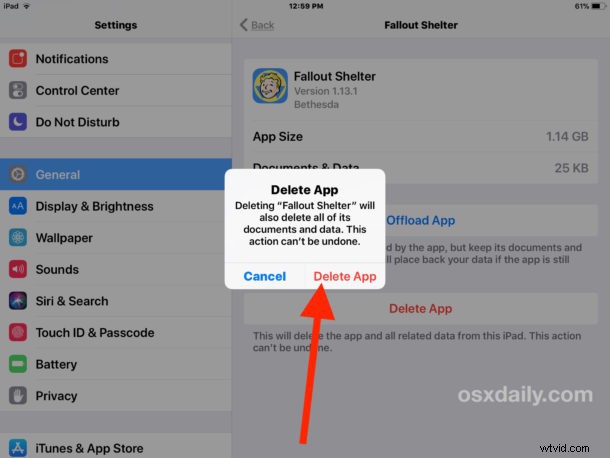
Questo è importante e se lo spazio di archiviazione del tuo iPhone o iPad è pieno o molto basso, le prestazioni ne risentiranno, inoltre non sarai in grado di installare aggiornamenti alle app o al software di sistema e possono verificarsi altri comportamenti strani come il blocco di un utente la loro e-mail, i dati vengono misteriosamente rimossi dal dispositivo, tra le altre curiosità. Cerca sempre di avere un po' di spazio di archiviazione disponibile.
10:Ripristina le impostazioni del sistema iOS
Il ripristino delle impostazioni del dispositivo iOS potrebbe velocizzare le prestazioni di alcuni utenti. Tieni presente che se ripristini le impostazioni del dispositivo, dovrai eseguire nuovamente le configurazioni per tutte le modifiche alle impostazioni personalizzate, come molte descritte in precedenza in questo articolo.
- Apri Impostazioni e vai su Generali> Ripristina> Ripristina tutte le impostazioni
11:Backup e ripristino iOS
Un trucco comune per la risoluzione dei problemi è eseguire il backup di un dispositivo su iTunes o iCloud, quindi ripristinare iOS. Questo a volte può risolvere oscuri problemi di prestazioni e, se contatti Apple per la risoluzione dei problemi di un dispositivo, probabilmente vorranno che tu esegua questa azione come parte del loro processo.
Puoi eseguire il backup su iTunes, iCloud o entrambi. Eseguire sempre il backup prima di iniziare un processo di ripristino.
Utilizzando iTunes con il dispositivo collegato al computer, scegli quindi di "Ripristinare" il dispositivo. Oppure puoi scegliere di ripristinare direttamente sul dispositivo stesso e selezionare il backup iCloud o iTunes da cui eseguire il ripristino.
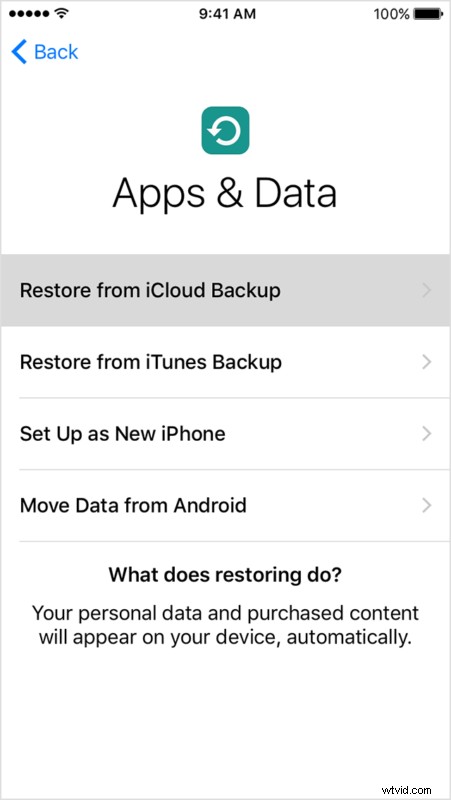
Alcuni utenti potrebbero anche provare a configurare un dispositivo come nuovo, il che significa che a quel punto non c'è nulla sul dispositivo. Un evidente difetto di questo approccio è che l'iPhone o l'iPad mancherebbero di dati, immagini, immagini, foto, note, app, contatti o qualsiasi altra informazione personale. Questo è il motivo per cui la maggior parte degli utenti sceglie di ripristinare da un backup invece di configurarlo come nuovo. Tuttavia, se non ti interessa, configurare un dispositivo come nuovo a volte può renderlo più scattante.
Che ne dici di ripristinare da iOS 11 a iOS 10?
Alcuni utenti potrebbero voler eseguire il downgrade di iOS 11 a una versione precedente del software di sistema sul proprio iPhone o iPad.
Sebbene sia stato possibile ripristinare la versione precedente di iOS per un po', sfortunatamente questa non è più un'opzione per la maggior parte dei dispositivi, perché Apple ha smesso di firmare il firmware iOS 10.3.3. Puoi scoprire come controllare lo stato della firma del firmware IPSW iOS qui se l'argomento ti interessa.
–
Hai notato problemi di prestazioni con iOS 11? Questi trucchi hanno aiutato a velocizzare il tuo iPhone o iPad lento? Hai qualche consiglio per velocizzare un iPhone o iPad lento? Hai avuto altri problemi con iOS 11 da risolvere? Facci sapere la tua esperienza nei commenti qui sotto!
