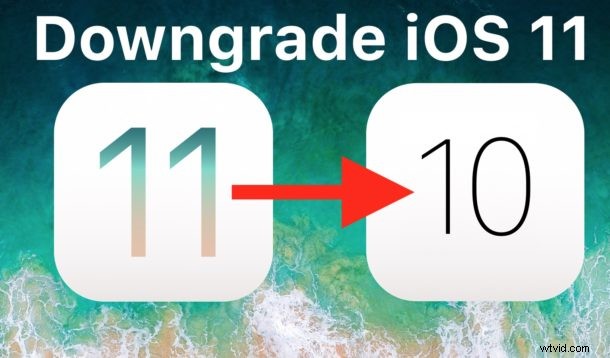
Non ti piace iOS 11 sul tuo iPhone o iPad? Puoi eseguire il downgrade a iOS 10.3.3 se agisci rapidamente. Forse non ti piace l'aggiornamento, forse trovi che la durata della batteria di iOS 11 sia scarsa o la compatibilità delle app sia un problema, o forse pensi che le prestazioni siano scadenti. Qualunque sia il motivo, puoi facilmente eseguire il downgrade di iOS 11 se necessario, ma la possibilità di eseguire il downgrade è disponibile solo per un periodo di tempo limitato mentre Apple continua a firmare la versione precedente del sistema operativo di iOS 10.3.3.
Illustreremo come eseguire il downgrade di iOS 11 a iOS 10 su un iPhone o iPad.
Questa guida richiede iTunes e un computer, accesso a Internet, un file ISPW di iOS 10.3.3 e un Cavo USB. Non c'è modo di eseguire il downgrade di iOS 11 senza iTunes e un computer.
Nota importante:il downgrade da iOS 11 a iOS 10.3.3 può causare la perdita di dati, inclusa la rimozione di dati importanti o di tutto sul tuo iPhone o iPad. Pertanto è fondamentale disporre di un backup compatibile con iOS 10 disponibile prima del downgrade (dovrebbe essere stato eseguito prima dell'aggiornamento a iOS 11 in primo luogo), questo perché i backup di iOS 11 non sono compatibili con iOS 10 o altri precedenti rilasci. Se disponi solo di un backup per iOS 11, il downgrade a iOS 10 potrebbe richiedere un nuovo aggiornamento a iOS 11 per eseguire il ripristino da quel backup di iOS 11. Se non sai cosa stai facendo e non disponi di backup adeguati, non tentare di eseguire il downgrade o potresti riscontrare una perdita permanente di dati sull'iPhone o sull'iPad.
Tratteremo due modi per eseguire il downgrade, un modo semplice che dovrebbe funzionare per la maggior parte degli utenti e un approccio che richiede la modalità di ripristino se il primo metodo di downgrade non riesce.
Come eseguire il downgrade da iOS 11 a iOS 10.3.3 in modo semplice
Assicurati di disporre di backup recenti disponibili del tuo dispositivo iOS per evitare potenziali perdite di dati. Un backup di iOS 11 può essere ripristinato solo su un dispositivo iOS 11, quindi avresti bisogno di un backup di iOS 10 per ripristinarlo su iOS 10. La mancata disponibilità di un backup compatibile può portare alla perdita permanente dei dati.
- Vai qui e scarica il file IPSW di iOS 10.3.3 per l'iPhone o iPad di cui desideri eseguire il downgrade e salva il file .ipsw in un posto facile da individuare come il desktop
- Apri l'app iTunes su un Mac o un PC Windows
- Utilizzando un cavo USB, collega l'iPhone, l'iPad o l'iPod touch di cui desideri eseguire il downgrade al computer
- Seleziona il dispositivo in iTunes facendo clic sulla piccola icona del dispositivo nell'angolo in alto a sinistra di iTunes
- Ora, nella sezione di riepilogo del dispositivo di iTunes, fai clic sul pulsante "Aggiorna" utilizzando il tasto modificatore appropriato per iniziare il processo di downgrade:
- Mac OS:OPZIONE + fai clic sul pulsante "Aggiorna"
- PC Windows:MAIUSC + fare clic sul pulsante "Aggiorna"
- Seleziona il file .ipsw di iOS 10.3.3 che hai scaricato nel primo passaggio e scegli di aggiornare a quella versione
- Lo schermo dell'iPhone o dell'iPad diventerà nero all'inizio del downgrade, riavviandosi più volte con una barra di avanzamento e il logo Apple al termine del downgrade
- Al termine del downgrade, il dispositivo si riavvierà in iOS 10, il processo può richiedere del tempo se il dispositivo ha una grande quantità di spazio di archiviazione utilizzato



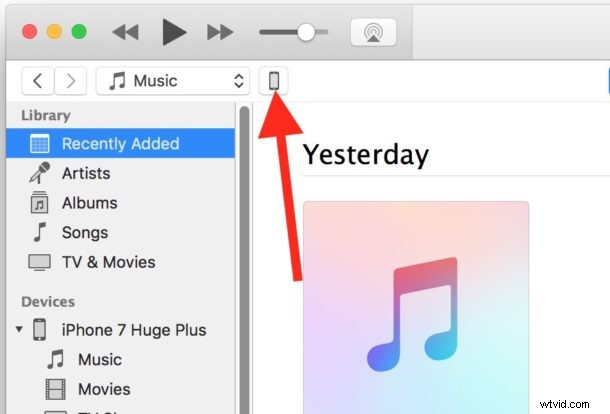
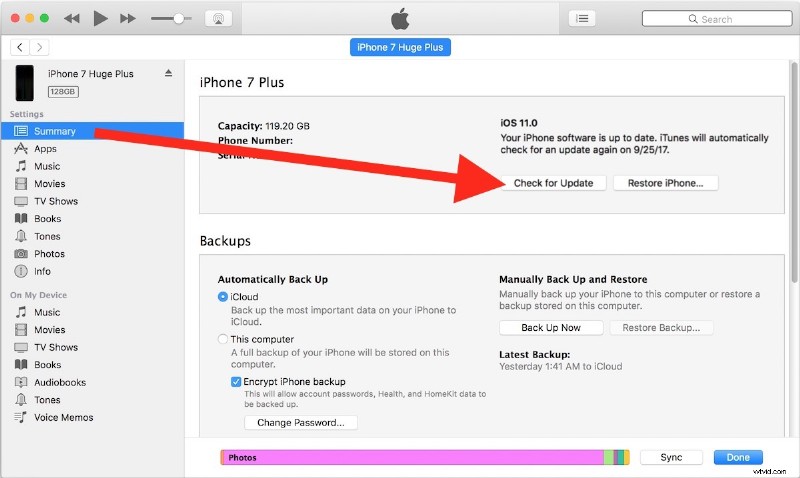
Il downgrade da iOS 11 a iOS 10.3.3 dovrebbe avvenire senza intoppi, supponendo che tu abbia scelto il file IPSW iOS 10.3.3 corretto per il tuo dispositivo e supponendo che Apple stia ancora firmando il software di sistema. Una volta che Apple smetterà di firmare iOS 10.3.3, sarà impossibile eseguire il downgrade da iOS 11.
Alcuni utenti hanno segnalato che a volte i dati in iBooks, Note, Musica e Messaggi potrebbero andare persi con l'approccio di downgrade di "aggiornamento" descritto sopra. Se ti succede, ripristina semplicemente il dispositivo da un backup compatibile con iOS 10.3.3 una volta che il dispositivo è tornato su iOS 10.3.3.
Tieni presente che se scegli "Ripristina" nel processo precedente e quindi seleziona IPSW, il dispositivo verrà ripristinato da un backup reso compatibile con iOS 10.3.3 o configurato come nuovo come un processo di ripristino standard, che può quindi essere ripristinato con un backup compatibile.
Se per qualche motivo il metodo di downgrade di cui sopra non riesce, puoi utilizzare l'approccio della modalità di ripristino per eseguire il downgrade di iOS 11 descritto di seguito.
Come eseguire il downgrade da iOS 11 con la modalità di ripristino su iPhone e iPad
Raramente, il processo di downgrade di cui sopra non riesce o si blocca su un logo Apple o si blocca su uno schermo nero. Se ciò accade, puoi ricominciare il downgrade mentre l'iPhone o l'iPad è in modalità di ripristino o in modalità DFU*
- Avvia iTunes sul computer
- Scarica il file IPSW iOS 10.3.3 appropriato per il tuo dispositivo di cui desideri eseguire il downgrade
- Metti l'iPhone o l'iPad in modalità di ripristino seguendo le istruzioni appropriate per il tuo dispositivo:
- Per iPad, iPhone 6s e precedenti con pulsante Home selezionabile e iPod touch:tieni premuti contemporaneamente il pulsante di accensione e il pulsante Home. Continua a tenere premuti i pulsanti fino a visualizzare una schermata di connessione iTunes in modalità di ripristino (questo accade dopo aver visto il logo Apple, continua a tenere premuti i pulsanti)
- Per iPhone 7 e iPhone 7 Plus:tieni premuti contemporaneamente il pulsante di accensione e il pulsante di riduzione del volume e continua a tenerli premuti finché non vedi la schermata della modalità di ripristino, ciò accade dopo aver visto il logo Apple, quindi continua a tenere premuti i pulsanti finché non vedi l'indicatore della modalità di ripristino del logo iTunes
- Con l'iPhone o l'iPad in modalità di ripristino, collega il dispositivo a un computer con iTunes
- Per Mac, OPZIONE fai clic su "Ripristina" e per Windows MAIUSC fai clic su "Ripristina" e seleziona il file IPSW iOS 10.3.3 scaricato nel secondo passaggio
- Ripristina il dispositivo su iOS 10.3.3, quando il ripristino è completo scegli di configurarlo come nuovo o ripristinare un backup compatibile con iOS 10.3.3 (tieni presente che i backup di iOS 11 non sono compatibili con le versioni precedenti di iOS)
* Puoi imparare come mettere iPhone 7 in modalità DFU qui e come mettere altri modelli di iPhone e iPad in modalità DFU qui. È insolito che sia necessario eseguire il downgrade della modalità DFU a meno che qualcosa non sia andato storto e il dispositivo non risponda completamente.
Aiuto, il mio backup di iOS 11 non funzionerà su iOS 10!
Se hai solo un backup da iOS 11, non funzionerà con un dispositivo iOS 10.3.3 di cui è stato eseguito il downgrade. Dovrai invece scaricare l'aggiornamento di iOS 11 o aggiornare il dispositivo a iOS 11 tramite l'app Impostazioni, quindi ripristinare il backup di iOS 11 sul dispositivo dopo che è stato aggiornato a una versione compatibile del software di sistema. Non è possibile rendere compatibile un backup di iOS 11 con un dispositivo iOS 10.3.3 poiché i backup di iOS non sono compatibili con le versioni precedenti.
–
Qual è la tua esperienza con il downgrade di iOS 11? Perché hai effettuato il downgrade e come è andata? Condividi la tua esperienza nei commenti qui sotto!
