 L'app Mail in iOS consente agli utenti di aggiungere facilmente qualsiasi tipo di file allegato a un'e-mail, purché l'allegato in questione proviene da un iCloud Drive associato. Ciò significa che puoi aggiungere file da Pages, documenti Microsoft Office, PDF, PSD, file di testo e rtf o qualsiasi altra cosa direttamente a un'e-mail su iPhone, iPad o iPod touch. I file selezionati si comporteranno proprio come un normale allegato di posta elettronica inviato anche da un client di posta elettronica desktop. Esaminiamo i passaggi su come aggiungere allegati alle e-mail in iOS.
L'app Mail in iOS consente agli utenti di aggiungere facilmente qualsiasi tipo di file allegato a un'e-mail, purché l'allegato in questione proviene da un iCloud Drive associato. Ciò significa che puoi aggiungere file da Pages, documenti Microsoft Office, PDF, PSD, file di testo e rtf o qualsiasi altra cosa direttamente a un'e-mail su iPhone, iPad o iPod touch. I file selezionati si comporteranno proprio come un normale allegato di posta elettronica inviato anche da un client di posta elettronica desktop. Esaminiamo i passaggi su come aggiungere allegati alle e-mail in iOS.
Questa capacità richiede l'utilizzo di iCloud Drive in iOS come descritto, il che significa che i file che puoi allegare all'e-mail devono essere archiviati su iCloud Drive, tramite un'app o se li hai copiati manualmente da un Mac correlato. Dovrai anche eseguire una versione moderna di iOS, qualsiasi cosa dopo la versione 9.0 avrà questa capacità. Senza iCloud Drive non avrai accesso alla funzione di allegato file, ma puoi comunque allegare foto e video alle e-mail come al solito.
Come aggiungere allegati e-mail ai messaggi di posta in iOS
Funziona allo stesso modo per aggiungere allegati a qualsiasi e-mail all'interno dell'app Mail su iPhone, iPad o iPod touch:
- Apri l'app Mail in iOS e componi una nuova e-mail come al solito (puoi anche rispondere a e-mail esistenti e allegare un file a una risposta, oppure aggiungere allegati anche alle e-mail inoltrate)
- Tocca e tieni premuto nella sezione del corpo dell'e-mail finché non vedi la familiare barra a comparsa nera con varie opzioni per copiare, incollare e così via, quindi tocca la freccia all'estrema destra finché non vedi "Aggiungi allegato"
- Questo avvia un browser iCloud Drive, quindi vai ai file che desideri allegare all'e-mail e tocca il documento o il file per "Aggiungi" all'e-mail
- Compila l'email come al solito e inviala
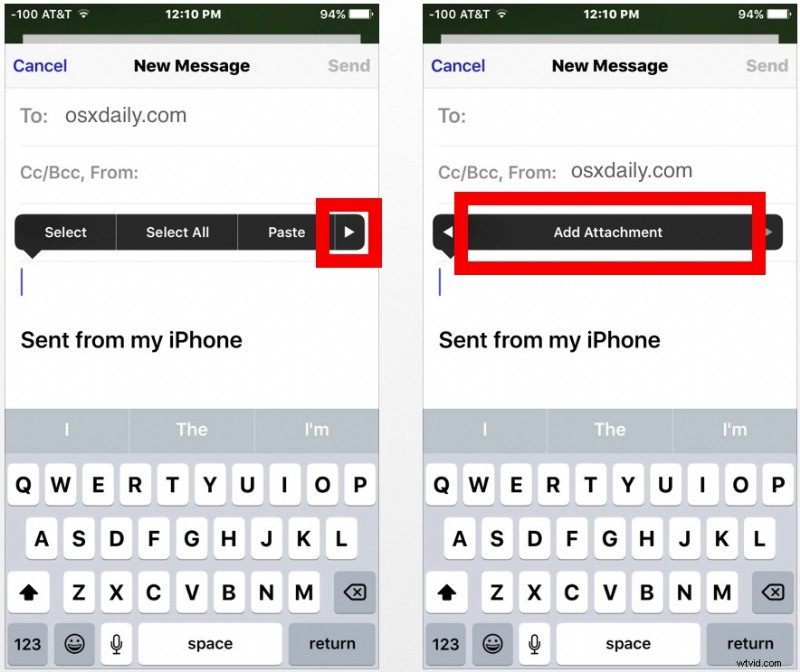
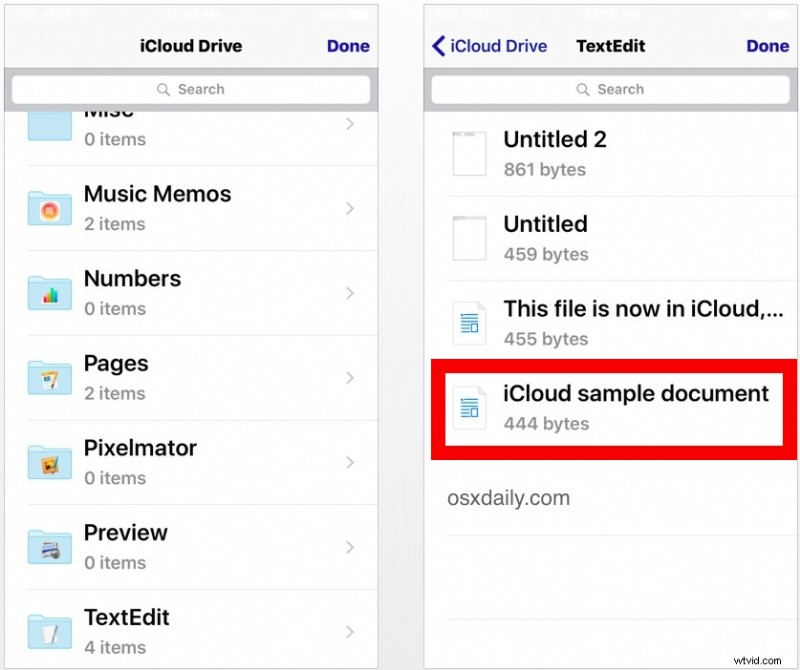
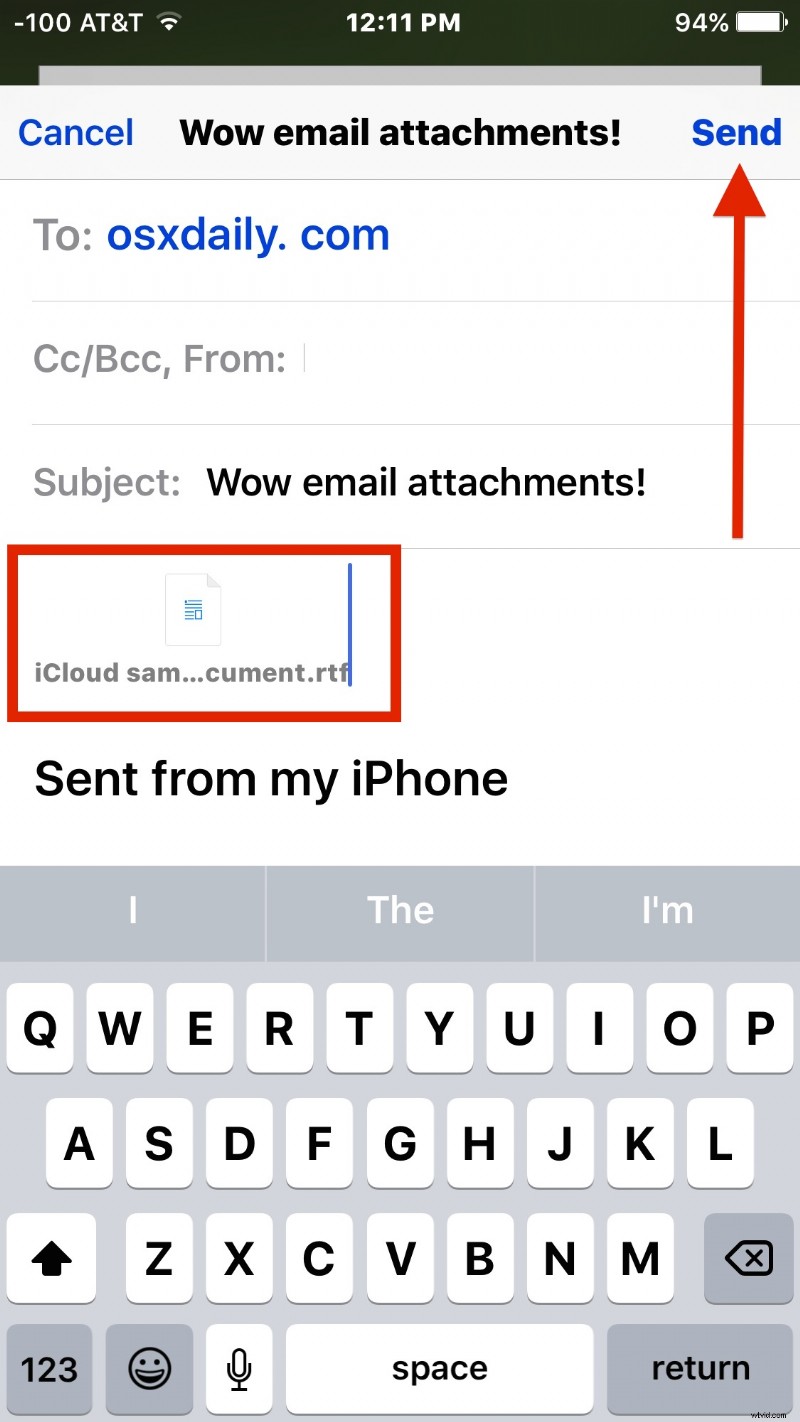
Il file scelto si allega effettivamente all'e-mail, proprio come farebbe da un client di posta elettronica desktop. Ciò presuppone che l'allegato sia di dimensioni adeguate, poiché un file di grandi dimensioni inviato tramite Mail offrirà un collegamento iCloud Mail Drop quando inviato da iOS.
Se stai ricevendo un allegato e-mail in iOS, puoi scegliere di salvare l'allegato su iCloud Drive o, in alcuni casi, puoi salvare l'allegato su iBooks se è un file che può essere pronto dal programma, come un file DOC o DOCX, PDF o documento di testo.
Se invii e ricevi molti allegati e-mail da un iPhone o iPad, potresti voler abilitare una casella di posta Allegati in Mail per iOS che semplifica la visualizzazione solo delle e-mail con file allegati.
Questo è un modo abbastanza semplice per allegare file alle e-mail in iOS, anche se non è così veloce come il metodo di trascinamento della selezione per Mail su Mac, in cui puoi semplicemente trascinare un file sull'icona Mail per comporre un messaggio con detto file allegato a una nuova email.
