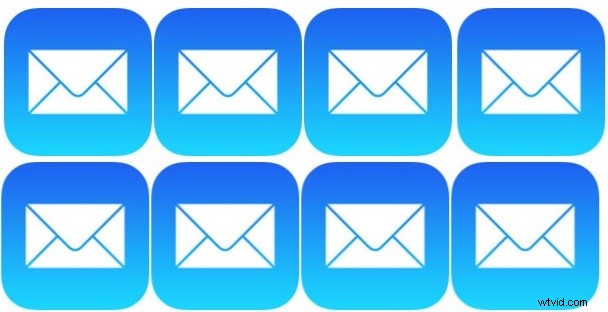
È facile rimanere indietro con la posta elettronica e lasciare che i messaggi non letti si accumuli nel tempo, ma l'app di posta di iOS offre un'eccellente soluzione a questo problema consentendo agli utenti di abilitare una casella di posta in arrivo opzionale nascosta solo per i messaggi di posta elettronica "non letti" sul proprio dispositivo.
Proprio come sembra, la casella di posta dei messaggi non letti visualizzerà solo i messaggi e-mail non letti che si trovano all'interno dell'app Mail di un iPhone o iPad, consentendo agli utenti di migliorare notevolmente il flusso di lavoro e la produttività della posta elettronica. Questa può essere una soluzione inestimabile per quelli di noi che sono regolarmente sovraccarichi di tonnellate di e-mail, in quanto mette il messaggio non letto dell'azione che richiede proprio di fronte a te, pronto per essere contrassegnato come letto, risposto, inoltrato, cestinato o triage in un altro modo.
Questo tutorial illustrerà l'abilitazione di questa opzione della casella di posta incredibilmente utile nell'app Mail su qualsiasi iPhone, iPad o iPod touch.
Abilita un messaggio di posta in arrivo "non letto" in Mail per iOS
- Apri l'app Mail in iOS se non l'hai già fatto e vai alla schermata della casella di posta principale
- Tocca il pulsante "Caselle di posta" nell'angolo in alto a sinistra
- Nella schermata delle caselle di posta, tocca "Modifica" nell'angolo in alto a destra
- Individua la casella di posta "Non letta" e toccala in modo che la casella di controllo blu a fianco sia selezionata, quindi tocca "Fatto"
- Sempre nella schermata Cassette postali, ora tocca "Non letti" per aprire la vista Posta in arrivo Solo email non lette
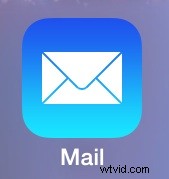
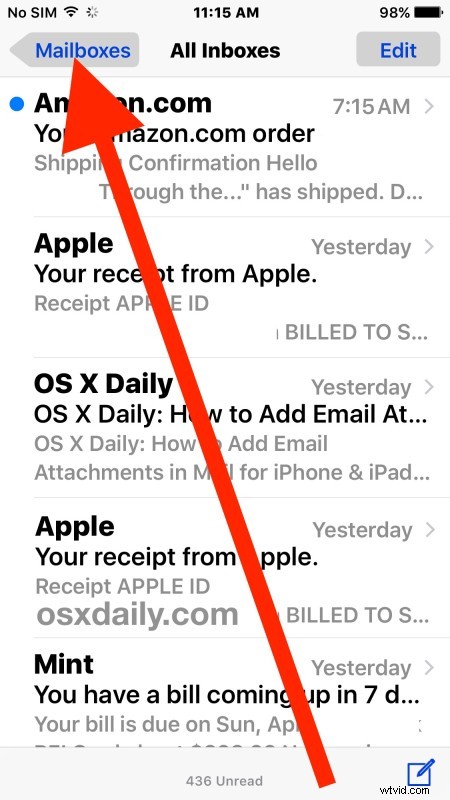
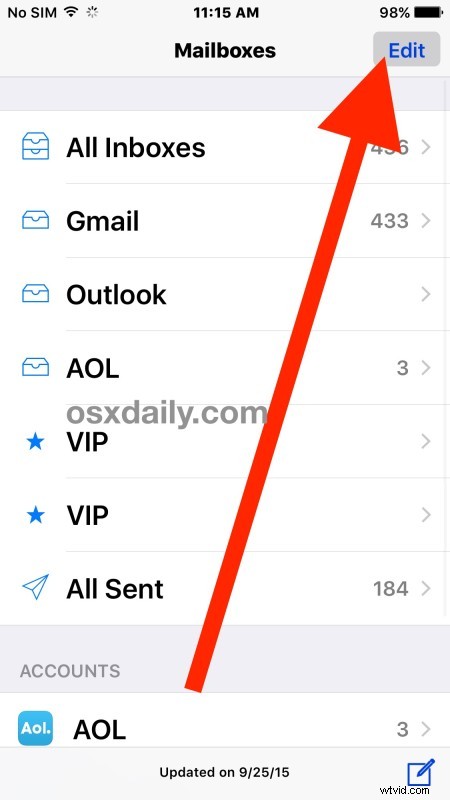
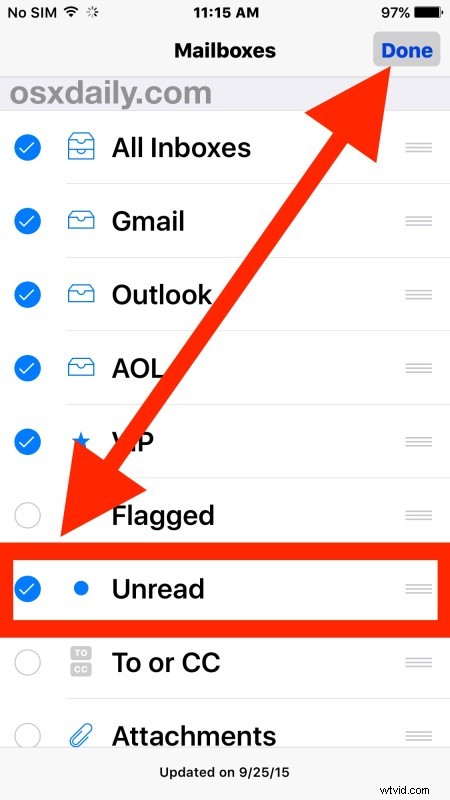
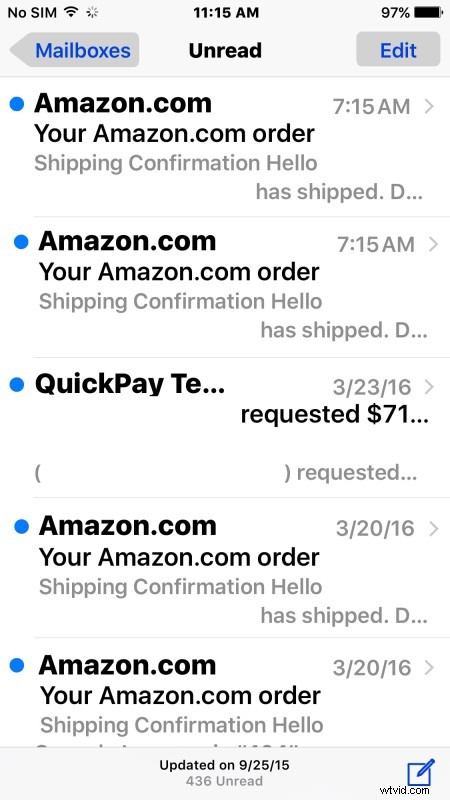
Si aprirà una speciale casella di posta in arrivo che mostra solo i messaggi non letti nell'app Mail su iPhone, iPad o iPod touch , rendendolo un modo molto efficiente per gestire una casella di posta indisciplinata e valutare i messaggi non letti più velocemente.
Gli utenti di posta possono tornare alla normale casella di posta in arrivo "tutto" tornando alla visualizzazione "Caselle di posta" e scegliendo nuovamente "Tutte le caselle di posta" oppure selezionando un singolo account e-mail o un'altra casella di posta, come desiderato.
L'app Mail in iOS ha molte altre opzioni di casella di posta nascosta, con questa casella di posta non letta e la casella di posta degli allegati di posta elettronica che sono forse le due più utili per coloro che mirano a migliorare la produttività della posta elettronica.
Per quegli utenti che dispongono di un account Gmail, puoi utilizzare uno speciale trucco di ordinamento della posta in arrivo per mostrare i messaggi non letti in Gmail anche nel client Web, il che è altrettanto utile se ti destreggi tra l'app Mail di iOS e Gmail.com in un Web browser su un altro computer.
Quindi, invece di nascondere il numero di posta non letto sull'icona, perché non abilitare la posta in arrivo di sola lettura e affrontare le tue e-mail a testa alta? Anche se non sei sovraccarico di centinaia di e-mail e messaggi di posta ogni giorno sul tuo dispositivo iOS, questo può comunque essere un ottimo modo per gestire la posta su un iPhone o iPad, quindi provalo.
