 L'app Mail in iOS è una delle applicazioni più utilizzate da molti possessori di iPhone, iPad e iPod touch, e ciò significa che probabilmente è solo questione di tempo prima di eliminare o archiviare inavvertitamente un'e-mail sul dispositivo che non avevi necessariamente intenzione di eliminare. Questo è abbastanza facile da fare poiché richiede solo a un utente di toccare il piccolo pulsante della casella anonimo nell'app iOS Mail, che per impostazione predefinita invia il messaggio di posta nella casella di posta alternativa chiamata Archivi.
L'app Mail in iOS è una delle applicazioni più utilizzate da molti possessori di iPhone, iPad e iPod touch, e ciò significa che probabilmente è solo questione di tempo prima di eliminare o archiviare inavvertitamente un'e-mail sul dispositivo che non avevi necessariamente intenzione di eliminare. Questo è abbastanza facile da fare poiché richiede solo a un utente di toccare il piccolo pulsante della casella anonimo nell'app iOS Mail, che per impostazione predefinita invia il messaggio di posta nella casella di posta alternativa chiamata Archivi.
Dal momento che l'inarcamento (o eliminazione) accidentale di un messaggio può essere un'esperienza frustrante di Mail, una scelta eccellente è abilitare una finestra di dialogo opzionale che chiederà di confermare l'eliminazione di un messaggio di posta elettronica o di archiviare un messaggio di posta elettronica, prima eseguire l'azione in iOS.
Trovo questo particolarmente utile in combinazione con il trucco di navigazione rapida delle e-mail per impedire il trasferimento accidentale dei messaggi. L'impostazione per questo è semplice da abilitare, ma il modo in cui è etichettata lo rende facile da trascurare nelle Impostazioni della posta.
Come abilitare le conferme "Chiedi prima di archiviare ed eliminare" in Mail per iPhone e iPad
Questa impostazione è la stessa per tutti i dispositivi iOS:
- Apri l'app "Impostazioni" su iPhone, iPad o iPod touch, quindi vai a "Posta, contatti, calendari"
- Nella sezione "Posta", sposta l'interruttore per "Chiedi prima di eliminare" in posizione ON:sì, questo vale sia per la funzione Archivia che per la funzione Elimina nell'app Mail
- Esci dalle Impostazioni e torna all'app Mail per vedere la differenza
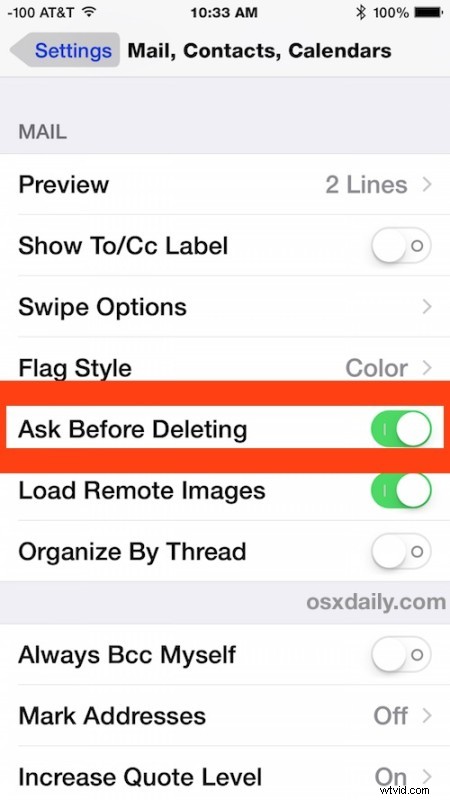
L'impostazione ha effetto immediato, ora se torni all'app Mail e hai un messaggio di posta elettronica selezionato o aperto, premendo l'icona della piccola casella non invierà più automaticamente il messaggio negli "archivi" o nel "Cestino", ti verrà chiesto di confermare questo è ciò che in realtà vuoi fare. Quella piccola finestra di conferma pop-up ha questo aspetto se hai l'impostazione "Archivia" un messaggio abilitato sull'app Mail di iOS:
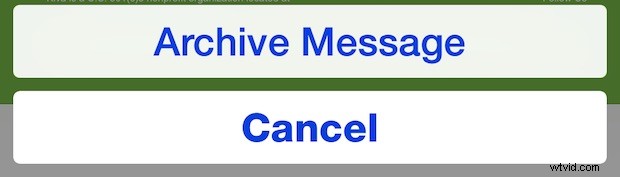
Questo è così utile per i nuovi arrivati di iPhone che probabilmente dovrebbe essere abilitato per impostazione predefinita, ma anche quelli di noi che usano l'iPhone da quando è uscito possono premere regolarmente il piccolo pulsante della casella accidentalmente e inviare un'e-mail nella terra di nessuno. C'è una buona possibilità che un'e-mail sia improvvisamente scomparsa sul tuo iPhone, iPad o iPod touch, negli Archivi o nel Cestino da quella piccola azione automatica del pulsante senza una conferma probabilmente è esattamente dove è andata.
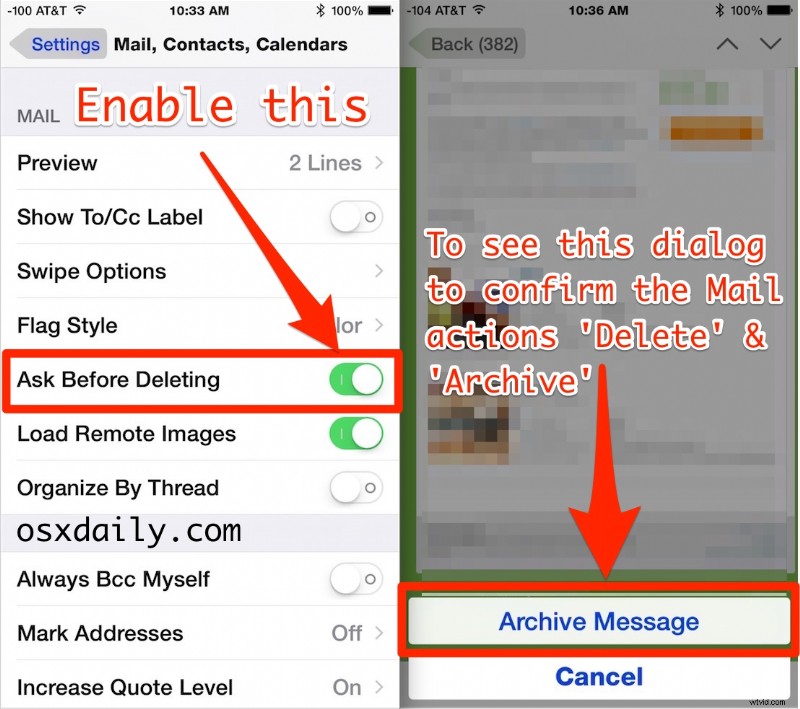
Per quel che vale, puoi anche scuotere per annullare l'azione (E sì, poiché molti non hanno familiarità con questo, scuotere letteralmente il telefono in mano è il modo in cui attivi l'equivalente di un pulsante Annulla e Ripristina su iPhone, un po' divertente e giocoso, ma anche non esattamente intuitivo o facile per alcuni utenti. Nel frattempo, gli utenti iPad ottengono effettivi pulsanti Annulla e Ripeti sulla tastiera per quelle attività... ma comunque).
Come al solito, se decidi che non ti piace questa finestra di dialogo di conferma nell'app Mail, tornando semplicemente alle impostazioni e riportando l'opzione "Chiedi prima di eliminare" alla posizione OFF, la rimuoverà nell'app Mail toccando il piccolo pulsante della casella.
