Il modo migliore per creare scansioni di alta qualità delle tue foto stampate è uno scanner desktop. Ma lo sapevi che puoi anche scansionare documenti utilizzando la fotocamera del tuo telefono?
Google Foto e Microsoft Lens sono due app popolari per la scansione di foto sul telefono.
In questo articolo, abbiamo fornito una guida passo passo su come scansionare le foto con il tuo telefono con queste app. Abbiamo anche raccolto alcuni suggerimenti utili per aiutarti a creare rapidamente fantastiche scansioni digitali delle tue istantanee preferite!

Come eseguire la scansione di foto con Google Foto
Il principale punto di forza dell'app gratuita di Google Foto è che ti consente di scansionare le foto senza riflessi. È un'ottima funzionalità, soprattutto perché i riflessi sono quasi impossibili da evitare durante la scansione con il telefono!
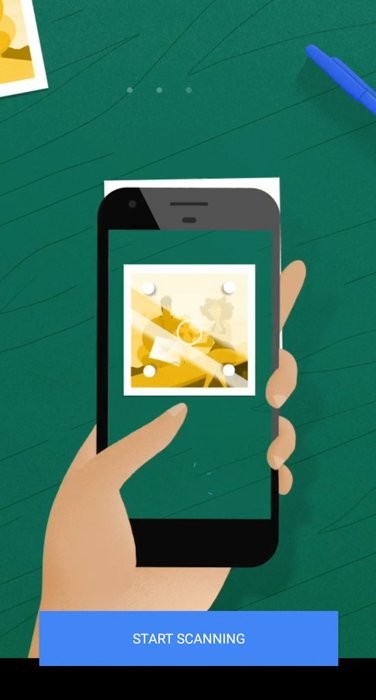
Quando attivi l'app gratuita di Google Foto, vedrai apparire una semplice interfaccia della fotocamera. Assomiglia molto a qualsiasi altra app per fotocamera, quindi dovrebbe sembrare familiare. C'è il pulsante di scatto al centro e accanto ad esso ci sono le icone del flash e della bacchetta magica (antiriflesso). E dall'altro lato, troverai una miniatura della tua foto scansionata.
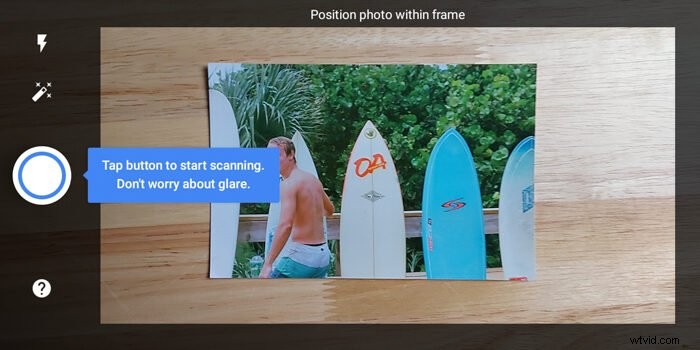
Fase 1:usa il flash e l'antiriflesso per adattarti all'illuminazione
Se ti trovi in una stanza buia, sentiti libero di attivare l'icona Flash. Ma se hai abbastanza luce per illuminare la tua foto, tienila spenta.
La bacchetta magica rappresenta la funzione antiriflesso. Assicurati di attivarlo per assicurarti di non ritrovarti con punti luminosi nella tua foto.
Fase 2:segui i punti bianchi per scansionare la tua immagine
Dopo aver attivato le funzionalità di cui hai bisogno, è il momento di scattare una foto. Dopo aver premuto il pulsante Registra, appariranno quattro punti bianchi. Nel mezzo c'è l'icona di un cerchio vuoto con una freccia. Per avviare la scansione, segui la direzione del cerchio finché non si unisce a tutti e quattro i punti.
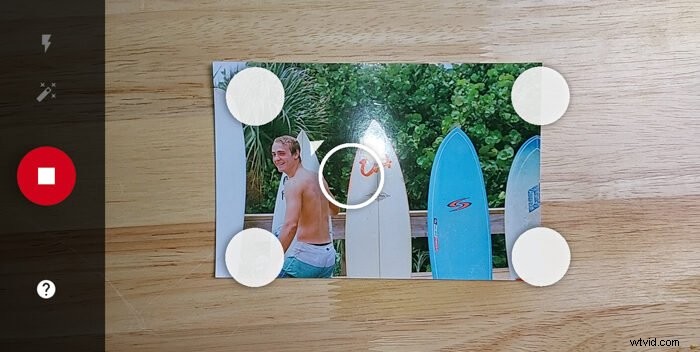
Fase 3:ritaglia e ruota l'immagine scansionata
Al termine della scansione, tocca la miniatura della foto scansionata per modificare il file. Hai la possibilità di ruotarlo e regolare gli angoli (cioè ritagliare l'immagine).
Per ritagliare la tua immagine, dovrai allineare i quattro punti dello strumento Ritaglia agli angoli della tua foto. L'app mostra automaticamente una vista ingrandita dei bordi in modo da poter ritagliare con precisione il tuo file.
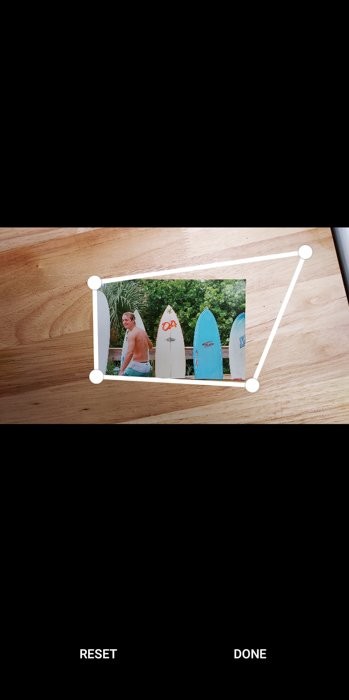
Fase 4:salva la tua scansione digitale
Una volta terminato il ritaglio delle scansioni digitali avanzate, tutto ciò che devi fare è salvarle e il gioco è fatto!

Come eseguire la scansione di foto con Microsoft Lens
In molti modi, Microsoft Lens funziona in modo molto simile all'app Google Foto. Ma consente anche di creare scansioni digitali avanzate di altri file fisici. Puoi usarlo per scansionare documenti, lavagne (sì, quelle che trovi in classe!) e biglietti da visita.

Forse la caratteristica più innovativa di Microsoft Lens è la modalità Azioni che ti consente di scansionare il testo e convertirlo in voce. Puoi persino usarlo per tradurre letteratura da una lingua all'altra. Oh, e se hai bisogno di uno scanner di codici QR, c'è anche quello!
Ma non lasciamoci trasportare dalle funzionalità di Microsoft Lens. Scopriamo insieme come utilizzare lo scanner fotografico di questa app!
Una volta aperta l'app, troverai un'interfaccia utente simile con un pulsante di scatto sullo schermo e una selezione di modalità di seguito. Puoi scegliere tra Lavagna, Documento, Azioni, Biglietto da visita e Foto.
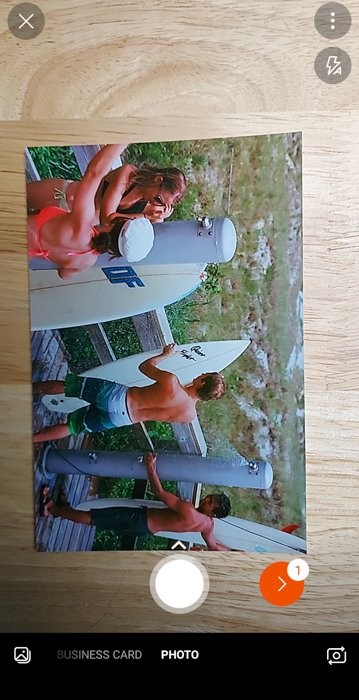
Passaggio 1:seleziona la modalità foto e inquadra la tua scansione
Fare clic su Foto per avviare il processo di scansione. Una volta che sei in questa modalità, tutto ciò che devi fare è comporre il tuo scatto e assicurarti che tutti gli elementi della tua foto stampata siano in cornice.
Microsoft Lens non ha una funzione antiriflesso. Quindi assicurati che la tua fonte di luce non sia troppo vicina alla foto stampata che desideri scansionare per evitare l'abbagliamento.
Fase 2:premi il pulsante dell'otturatore per eseguire la scansione dell'immagine
Una volta che sei soddisfatto della tua composizione, premendo il pulsante di scatto l'immagine verrà scansionata.
Dopo la scansione, puoi scegliere una varietà di strumenti per modificare la tua foto scansionata. Puoi aggiungere filtri, ritagliare, ruotare e persino aggiungere testo o schizzi.
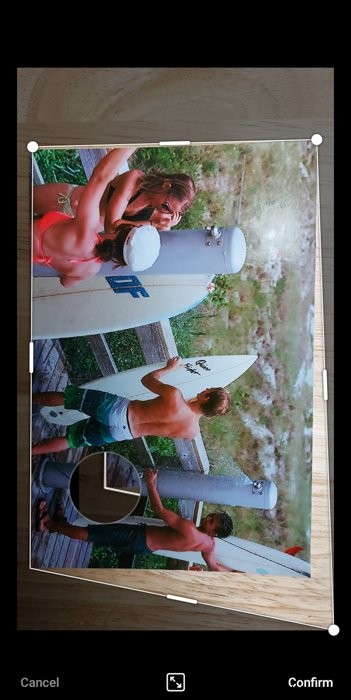
Fase 3:usa lo strumento Ritaglia per riordinare la tua scansione
Nella maggior parte dei casi, tutto ciò di cui hai bisogno è lo strumento Ritaglia per assicurarti che i bordi dell'immagine siano puliti. Dopo la modifica, tocca Fine.
Fase 4:salva la scansione delle foto
Puoi quindi salvare la tua foto come file JPEG, PDF o persino come file Powerpoint.

Suggerimenti utili per la scansione di un'immagine con il telefono
Il metodo più semplice per scansionare documenti e immagini è scattare foto utilizzando la fotocamera del telefono. Ti mostreremo alcuni semplici suggerimenti per aiutarti a ottenere "scansioni" decenti.
1. Cerca un'illuminazione uniforme per una scansione chiara
Appoggia la tua foto su un tavolo vicino a una finestra o a una fonte di luce che produca un'illuminazione uniforme. Ricorda che devi illuminare l'intera immagine e non solo una parte di essa. Altrimenti, ti ritroverai con un lato più luminoso dell'altro.

A volte, ottenere un'illuminazione uniforme è impossibile, soprattutto quando si utilizza l'illuminazione delle finestre. Quindi, per ottenere l'esposizione corretta, aggiungi una scheda di rimbalzo (cioè un cartone bianco) sull'altro lato dell'immagine opposto alla fonte di luce. In questo modo puoi far rimbalzare la luce sull'immagine.

2. Usa lo zoom per evitare di proiettare ombre
Un passaggio cruciale durante la scansione di foto con il telefono è utilizzare l'obiettivo zoom. Se ti avvicini troppo alla foto stampata che desideri scansionare, finirai per proiettare un'ombra sull'immagine. L'ingrandimento elimina immediatamente questo problema.

3. Utilizzare un treppiede se si eseguono scansioni multiple
Se stai eseguendo la scansione di una o due foto, puoi tenere la fotocamera in mano mentre scatti le foto. Ma se stai lavorando con più immagini, potrebbe essere necessario utilizzare un treppiede con attacco orizzontale. In questo modo, non devi regolare nuovamente l'angolazione e l'altezza in ogni momento.

Conclusione
Sia Google PhotoScan che Microsoft Lens sono gratuiti e sono app affidabili per la scansione di foto.
Se desideri solo scansionare esclusivamente le foto, Google Foto sarebbe l'opzione migliore. Ma se desideri scansionare altri documenti oltre alle immagini stampate, ti consigliamo invece Microsoft Lens.
