La modalità Ritratto è una delle funzionalità più strabilianti dell'iPhone. Grazie alla capacità di sfocare lo sfondo, produce risultati che rivaleggiano con quelli di una fotocamera professionale.
Ecco cosa devi sapere sull'utilizzo della modalità ritratto per creare i migliori ritratti sul tuo iPhone.
Cos'è la modalità Ritratto?

Prima di imparare a utilizzare la modalità Ritratto, scopriamo come funziona questa fantastica funzionalità.
Il processo fondamentale utilizzato dalla modalità Ritratto è chiamato mappatura della profondità. Innanzitutto, scatta foto utilizzando i due obiettivi davanti al tuo iPhone.
La modalità Ritratto combina quindi le immagini per creare una mappa di profondità che determina il primo piano e lo sfondo.
Utilizzando la mappa di profondità, l'iPhone decide quindi quale parte dell'immagine deve sfocare. La profondità di campo (DOF) creata dalla modalità Ritratto è artificiale.
In altre parole, applica la sfocatura non otticamente attraverso le lenti, ma digitalmente con un algoritmo.
Poiché la sfocatura viene applicata digitalmente, non sempre riesce a separare il soggetto dallo sfondo.
Uno dei problemi comuni con esso è che a volte offusca dettagli fini come i capelli di una persona. Ma se utilizzi alcuni dei suggerimenti per la modalità Ritratto che condivideremo con te in questo articolo, puoi aspettarti che le tue immagini siano buone come la tua DSLR.
Come utilizzare la modalità Ritratto
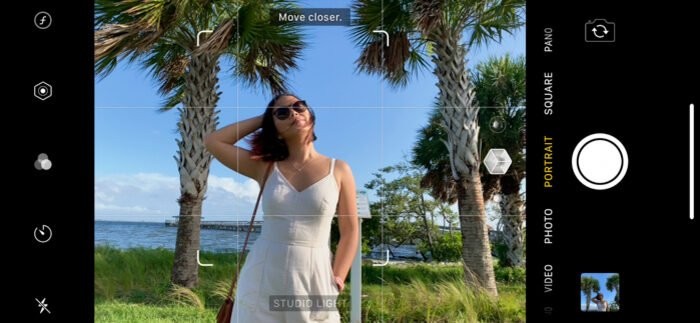
Usare la modalità Ritratto di iPhone è semplicissimo. Innanzitutto, avvia l'app della fotocamera nativa. Quindi, scorri le modalità di scatto nella parte inferiore dello schermo.
Cerca Ritratto e fai clic su tocca. Ora tutto ciò che devi fare è puntare il telefono verso il soggetto e toccare l'otturatore.
La cosa interessante della modalità Ritratto è che sfoca lo sfondo in tempo reale. Ma lo svantaggio è che funziona solo con le persone.
Se la modalità Ritratto non rileva una persona, te lo avviserà nella parte superiore dello schermo e non vedrai affatto sfocatura dello sfondo.
Dovresti essere consapevole di come poni il tuo soggetto. La modalità Ritratto funziona rilevando gli occhi di una persona. Se non sono visibili nella cornice, è molto probabile che non applichi affatto la sfocatura. Quindi assicurati sempre di vedere gli occhi della tua modella prima di scattare una foto in modalità Ritratto.
Oltre agli occhi, dovresti anche essere consapevole della tua distanza dal soggetto. Il tuo iPhone ti dirà sullo schermo se sei troppo lontano o troppo vicino al tuo soggetto.
Segui le istruzioni della modalità Ritratto e vedrai apparire lo sfondo sfocato.
Un'altra caratteristica che troverai in modalità Ritratto è l'illuminazione verticale. Appare sullo schermo non appena scegli la modalità Ritratto come modalità di scatto. Oltre a Natural (luce), puoi scegliere tra altre opzioni come l'illuminazione da studio e l'illuminazione di contorno.
Scegli una di queste opzioni della modalità Ritratto e vedrai l'effetto di luce cambiare nella tua immagine.
Usa il controllo della profondità per modificare la quantità di sfocatura

A volte, quando scatti un ritratto, noterai che la sfocatura dello sfondo potrebbe essere eccessiva. Quindi cosa devi fare se vuoi regolarlo? La risposta è Controllo della profondità.
Il controllo della profondità non è disponibile in modalità Ritratto. Ma puoi usarlo dopo che è già stato scattato un ritratto. Per accedere a questa funzione, dovrai aprire il ritratto che hai appena scattato. Una volta che l'immagine è sullo schermo, tocca il pulsante Modifica.
Sotto la tua immagine, troverai il dispositivo di scorrimento della profondità. Tutto quello che devi fare è scorrere verso sinistra o verso destra per modificare la quantità di sfocatura nel tuo ritratto. La cosa fantastica è che utilizza la scala del diaframma con cui molti fotografi hanno già familiarità.
Se vai fino a f/22, la sfocatura scomparirà completamente. Ma se scendi fino a f/2, vedrai aumentare la sfocatura.
Utilizzare uno sfondo semplice per attirare l'attenzione sull'argomento

Alcune persone potrebbero pensare che lo sfondo sia irrilevante quando si scattano ritratti di iPhone poiché sarà comunque sfocato. Ma in realtà, gli elementi che distraggono il soggetto saranno ancora abbastanza evidenti anche quando non è nitido.
Ecco perché è essenziale cercare uno sfondo che non sembri troppo occupato. In questo modo, non devi preoccuparti di vedere oggetti che tolgono le luci della ribalta al tuo soggetto principale.
Gli sfondi migliori devono essere semplici. Potrebbe essere un muro o anche solo il cielo. Assicurati di includere uno o due oggetti nella cornice in modo che le persone possano notare facilmente la sfocatura.
Se non c'è nulla dietro il soggetto, non è nemmeno necessario utilizzare la sfocatura perché le persone non lo noteranno in primo luogo.
Dovresti anche essere consapevole degli elementi che includi nel tuo background. Ad esempio, non dovresti mai posizionare pali, alberi o edifici direttamente dietro la persona a cui stai sparando. Se lo fai, sembra che qualcosa esca fuori dalla testa del tuo soggetto.
Per evitare questo problema, puoi modificare l'angolazione o far muovere leggermente il soggetto.
Attiva le griglie per aiutarti a comporre immagini migliori
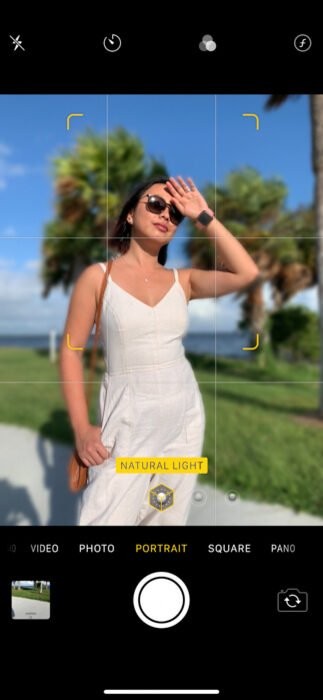
Come qualsiasi altra cosa in fotografia, è fondamentale prestare attenzione alla composizione quando si utilizza la modalità Ritratto.
Attiva le linee della griglia per aiutarti a capire dove posizionare il soggetto nell'inquadratura. Tutto quello che devi fare è posizionare il soggetto nel punto in cui le linee si intersecano per creare una composizione equilibrata.
Se sei lontano, puoi usare la testa di una persona come punto focale per le linee della griglia. Se sei abbastanza vicino al soggetto, blocca la griglia su uno dei suoi occhi.
Ovviamente, non devi sempre seguire la griglia ogni volta che scatti una foto in modalità Ritratto. Se lo desideri, puoi posizionare il soggetto al centro dell'inquadratura. In situazioni normali, ciò produce risultati spiacevoli ma funziona bene per i ritratti.
Quando componi in modalità ritratto, assicurati di includere lo sfondo. Se vedi strutture prominenti dietro il soggetto, prova ad abbinarle alle linee della griglia insieme al tuo modello.
In questo modo, puoi creare un'immagine a tutto tondo con una buona composizione.
Modifica le tue immagini tramite l'app Native Photos

Dopo aver scattato un ritratto di iPhone, aprilo e tocca Modifica. Da lì, avrai diversi strumenti che puoi utilizzare per ritoccare la tua immagine.
Gli strumenti che hai a tua disposizione includono lo strumento Sfocatura (come discusso nell'articolo precedente) e Illuminazione ritratto. Ma ha anche strumenti di modifica di base e persino uno strumento di ritaglio.
La prima opzione che hai è cambiare l'illuminazione del ritratto. Sebbene tu possa usarlo in tempo reale mentre scatti foto, puoi anche apportare modifiche dopo aver scattato la foto.
Come nella visualizzazione live, puoi modificare le impostazioni su Naturale o provare Studio Light e Contour Light. Come con altri strumenti, usa il dispositivo di scorrimento per modificare la quantità dell'effetto di illuminazione applicato all'immagine.
Dopo aver applicato gli effetti di illuminazione e sfocatura, ora puoi utilizzare gli strumenti di modifica di base che includono Esposizione, Contrasto e Alte luci. Quindi, puoi iniziare ad aggiungere predefiniti e ritagliare la tua foto una volta terminata la modifica.
Modifica le tue immagini tramite un'app di terze parti

Sebbene tu possa modificare le tue immagini utilizzando la tua app Foto nativa, hai anche la possibilità di utilizzare app di terze parti su di essa. Non solo offrono più strumenti di modifica, ma producono anche risultati migliori nella maggior parte dei casi.
I migliori editor di foto che puoi scaricare gratuitamente in questo momento includono Snapseed, VSCO e Adobe Lightroom. Ognuno ha un'interfaccia utente diversa, ma tutti offrono le esigenze di modifica di base di cui avrai bisogno per ritoccare le tue immagini.
Dopo aver acquisito familiarità con l'interfaccia utente della tua app, carica l'immagine che desideri modificare. Il primo passaggio consiste nell'applicare un preset desiderato. Scegli un'opzione che integri la pelle invece di cambiare drasticamente i toni.
Una volta applicato il filtro, vai al pannello di modifica e regola la correzione del colore, l'esposizione, il contrasto, le luci e le ombre della tua immagine. Naturalmente, non è necessario apportare modifiche drastiche alla tua immagine. Gioca con i parametri finché tutto non ti sembra a posto.
Il segreto è creare contrasto e luminosità sufficienti per separare il soggetto principale dallo sfondo. E ricorda di mantenere tutto naturale.
Se il colore della pelle del tuo soggetto sembra spento, significa che devi modificare le regolazioni.
Prova le app di terze parti nella modalità superiore alla modalità Ritratto

Come accennato in precedenza, la modalità Ritratto funziona solo quando si scattano foto di persone. Se desideri scattare ritratti di animali o oggetti, dovrai invece scattare foto normali.
Ma per fortuna, ci sono alcune belle app là fuori che puoi provare se la modalità Ritratto non funziona. Una delle migliori opzioni di terze parti in circolazione è Focos.
Sebbene abbia acquisti in-app, puoi utilizzare le funzionalità gratuite di cui dispone già per sfocare lo sfondo.
Per utilizzare Focos, devi prima selezionare qualsiasi foto che hai sul telefono. Una volta caricato, tutto ciò che devi fare è toccare il soggetto che desideri mettere a fuoco. Quindi usa il dispositivo di scorrimento dell'apertura per modificare la quantità di sfocatura dello sfondo.
Abbassalo a f/2 per il massimo del bokeh o f/22 se vuoi che sia tutto nitido.
Focos ha anche una funzione fotocamera che ti consente di scattare foto all'interno dell'app. Funziona proprio come la modalità Ritratto in molti modi. Tutto quello che devi fare è toccare il soggetto che desideri e questo calcolerà quali parti dell'inquadratura sfocare.
Come la modalità Ritratto, ti consente anche di modificare la quantità di sfocatura mentre scatti foto o anche dopo.
Conclusione
La modalità Ritratto dell'iPhone sfoca lo sfondo digitalmente, quindi non è perfetto come usare una DSLR o una fotocamera mirrorless. Quindi non sorprenderti se finisci con risultati innaturali in alcune situazioni. Ma se la usi correttamente, la modalità Ritratto dell'iPhone può produrre risultati dall'aspetto professionale.
Finché applichi questi suggerimenti sulla modalità Ritratto che hai appreso in questo articolo, i tuoi amici avranno difficoltà a pensare che sia stata scattata con il tuo dispositivo mobile.
