
Potresti pensare che l'utilizzo della nuova Osmo Action di DJI sia leggermente complicato poiché questa fotocamera ad alte prestazioni è piena zeppa di varie caratteristiche tecniche. Tuttavia, girare con Osmo Action è abbastanza semplice. Che tu stia navigando sul touchscreen o sull'app DJI Mimo, le operazioni di base di Osmo Action possono essere facilmente padroneggiate.
Controllo pulsanti
Diamo un'occhiata alle funzioni di ciascun pulsante su Osmo Action.
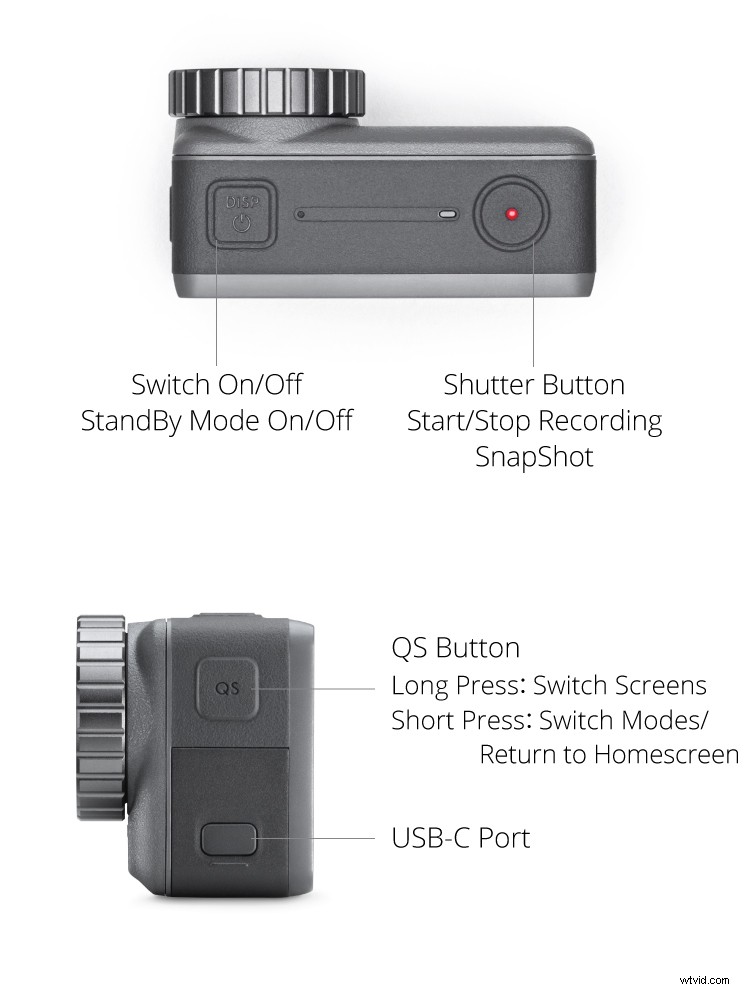
Estrarre la batteria
Se non hai familiarità con il processo, può essere un po' complicato estrarre la batteria da Osmo Action. Premi i due pulsanti di rilascio della batteria ed estrai la batteria come mostrato qui:
Attivazione
Per l'attivazione di Osmo Action, dovrai installare l'app DJI Mimo sul tuo dispositivo mobile. Dopo averlo fatto, segui i passaggi seguenti:
Attiva/Disattiva il touchscreen
Quando Osmo Action è attivo, premi il pulsante di accensione per spegnere il touchscreen e risparmiare la batteria.
Cambia modalità di scatto
Premi il pulsante QuickSwitch e tocca la modalità di scatto che desideri utilizzare.

Cambia schermate
Puoi toccare due volte il touchscreen di Osmo Action con due dita oppure tieni premuto il pulsante QS per cambiare schermata.

Istantanea
Non perdere mai più un colpo con la funzione SnapShot di Osmo Action! Questa funzione consente di iniziare immediatamente a scattare anche quando la fotocamera è spenta. Tutto quello che devi fare è premere il pulsante di scatto.

Abilita Rocksteady
Passa alla modalità video e scorri verso l'alto sul touchscreen di Osmo Action. Tocca il simbolo nell'angolo in alto a destra per abilitare RockSteady.

Immagini a lunga esposizione
Osmo Action offre la possibilità di rallentare la velocità dell'otturatore fino a 120 secondi, perfetta per catturare un cielo notturno pieno di stelle.

Modalità personalizzata
Per un utilizzo semplificato e una maggiore efficienza, la modalità Personalizzata ti consente di memorizzare, elencare e selezionare le modalità di scatto e le impostazioni di esposizione utilizzate di frequente.
Controllo vocale
Scatta a mani libere con la funzione di controllo vocale di Osmo Action. Questa pratica funzione consente di eseguire cinque funzioni essenziali semplicemente pronunciando i comandi ad alta voce.
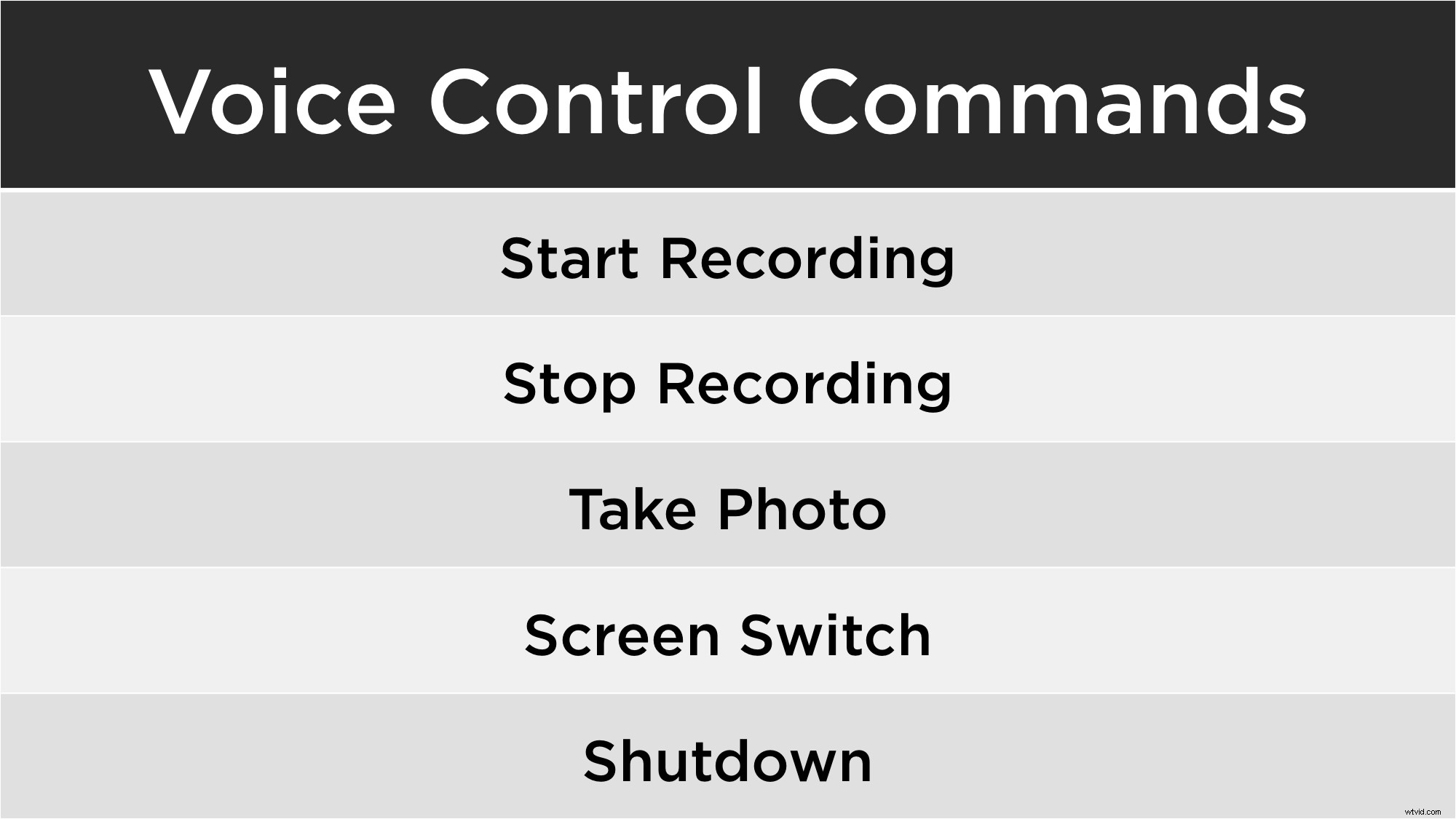
Assicurati che Controllo vocale sia attivato prima di utilizzarlo.

Prospettiva verticale
Osmo Action è in grado di passare dalla sua posizione orizzontale standard a una posizione verticale per riprendere da un'altra prospettiva. Il touchscreen intelligente cambierà la sua interfaccia a seconda della posizione di Osmo Action.

Riproduzione
Lo schermo posteriore di Osmo Action offre una funzione di riproduzione di facile accesso per controllare foto e video dopo le sessioni di ripresa. Entra nella finestra di riproduzione scorrendo verso destra. Segui queste istruzioni per saperne di più sui controlli di riproduzione di Osmo Action.
Aggiorna firmware
Se è disponibile un nuovo firmware, verrà visualizzato un messaggio sull'app Mimo quando è collegata a Osmo Action. Anche il processo di aggiornamento del firmware è facile da eseguire; dai un'occhiata qui sotto:
E il gioco è fatto, una guida rapida su come utilizzare Osmo Action. Per altri tutorial di Osmo Action, dai un'occhiata a questa playlist di YouTube.
Potrebbe piacerti anche
10 accessori essenziali per l'azione Osmo che devi procurarti!
Test di durata estrema Osmo Action
Osmo Pocket vs Osmo Mobile 2:quale acquistare?
Osmo Action:Unboxing e Highlight
Per ulteriore supporto DJI, unisciti a noi su
Supporto DJI Facebook
Supporto DJI Twitter
Tutorial DJI YouTube
