La nostra recensione di Topaz Sharpen AI dovrebbe dirti tutto ciò che devi sapere. Ma prima, un po' della mia esperienza con lo sharpening.
Uso gli strumenti di modifica di Adobe Lightroom Classic per tutte le mie immagini. Ma c'è una cosa che non faccio mai in Lightroom, ed è l'affilatura. Il problema è che "l'affilatura" in Lightroom non è proprio l'affilatura. Aggiunge contrasto e questa è una grande differenza.
La nitidezza dovrebbe ridurre la sfocatura causata da vibrazioni della fotocamera, movimento del soggetto o scarsa messa a fuoco. Ma Lightroom aumenta il contrasto attorno ai bordi degli oggetti, dando l'illusione di nitidezza. È stato deludente... ma immagina la mia gioia quando ho scoperto Sharpen AI di Topaz Labs!


Quello che devi sapere:Topaz Sharpen AI Review
Topaz Labs Sharpen AI fa esattamente quello che dice. È progettato per migliorare la nitidezza (e ridurre il rumore). E si basa sull'analisi di milioni di immagini utilizzando l'intelligenza artificiale.
Ho letto alcune recensioni e guardato un paio di video online prima di provarlo. Sono rimasto stupito dalle trasformazioni. La modalità Motion Blur è stata particolarmente impressionante. Un esempio ha trasformato l'occhio di un uccello da un pasticcio sfocato a un'immagine nitida.
Inoltre, l'idea che il programma possa in qualche modo "sapere" quale fosse il punto focale del soggetto dietro o davanti... e correggerlo! È stato strabiliante!
Il programma originale è uscito qualche anno fa e non era molto buono. Ma i frequenti aggiornamenti lo hanno migliorato così tanto che ora è lo strumento di affilatura leader sul mercato.
Sì, potresti ottenere risultati simili con una maschera di contrasto in Adobe Photoshop. Ma chi ha tempo per imparare tutto su quelli da zero?
Topaz Sharpen AI ha anche un'interfaccia semplice e intuitiva che chiunque può capire. Funziona subito con cursori e opzioni per la nitidezza dell'immagine e la riduzione del rumore.
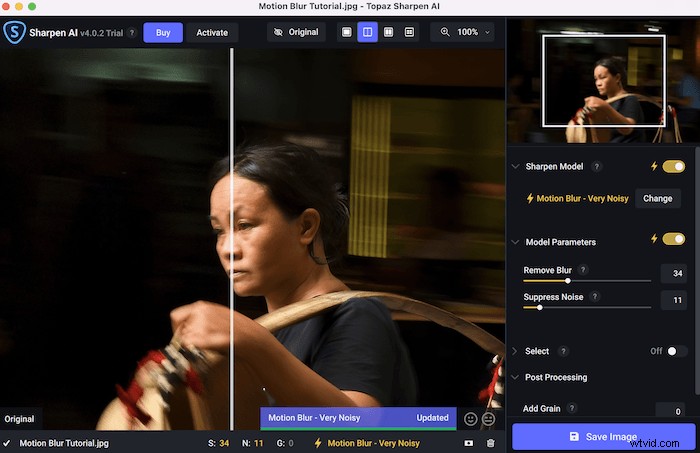
Topaz Labs Sharpen AI è pensato per te?
Ogni fotografo commette errori e ha immagini che potrebbero essere un po' più nitide. Di solito si tratta di vibrazioni della fotocamera, scelta sbagliata della velocità dell'otturatore o messa a fuoco mancante. Tuttavia, potrebbe anche essere una limitazione delle tue fotocamere e obiettivi.
Di conseguenza, Topaz Labs Sharpen AI funziona per tutti i tipi di fotografi, da paesaggi e fauna selvatica a street e ritratti. Non importa se sei un fotografo professionista o un principiante assoluto. Sharpen AI può aiutare a tutti i livelli.
Topaz Labs ha una suite di tre programmi principali:Sharpen AI, DeNoise AI e Gigapixel AI. Puoi acquistarli singolarmente o in set a un costo una tantum. Ma vale la pena approfittare della prova gratuita.
Sia Sharpen AI che DeNoise AI offrono nitidezza dell'immagine e riduzione del rumore. Ma, come suggeriscono i nomi, ognuno di loro ha un focus diverso. Gigapixel AI viene utilizzato per aumentare la dimensione del file delle tue immagini. È utile se hai ritagliato molto o non hai abbastanza pixel con cui giocare.
Dopo aver scaricato Sharpen AI e averlo installato, sei pronto per iniziare. Se utilizzi Topaz Sharpen AI come software autonomo, puoi trascinare le immagini direttamente nella finestra principale (o sull'icona del dock su un Mac). Oppure puoi fare clic su "Sfoglia immagini" per trovare le immagini che desideri.
Puoi anche fare clic con il pulsante destro del mouse su qualsiasi immagine in Lightroom o Photoshop. Quindi seleziona "Modifica in" dal menu in alto e seleziona "Topaz Sharpen AI" dall'elenco. (Il programma viene aggiunto automaticamente a questo menu quando lo installi.)
Caratteristiche principali:come funziona Topaz Sharpen AI?
Topaz Sharpen AI vanta molte funzioni utili. Esaminiamo le sue principali opzioni di post-elaborazione.
Diversi modelli
C'è sempre un compromesso tra nitidezza e riduzione del rumore. Quindi ottenere il meglio da Sharpen AI è più un'arte che una scienza.
Ma se il programma sa come la sfocatura è causata, ha maggiori possibilità di eliminarla. Quindi vale la pena utilizzare il giusto modello Sharpen AI.
Ci sono quattro modelli tra cui scegliere:
- Standard è il modello più recente introdotto da Topaz. Offre un buon punto di partenza per l'affilatura generale.
- Sfocatura movimento è il modello da scegliere se si desidera correggere le vibrazioni della fotocamera o se la velocità dell'otturatore non è stata sufficientemente elevata da bloccare il movimento del soggetto. Funziona meglio per la maggior parte del tempo, seguito da Standard.
- Sfuocato la modalità è quella di cui hai bisogno se ti focalizzi sulla parte sbagliata del soggetto. Il modello calcola dove si trova il punto di messa a fuoco e lo sposta avanti o indietro dove dovrebbe essere (di solito gli occhi).
- Troppo morbido è solo un altro modello generale di affilatura. Ma è utile se vuoi evitare artefatti poiché generalmente è meno estremo. È utile quando le altre opzioni rendono l'immagine troppo nitida e vuoi renderla più naturale.
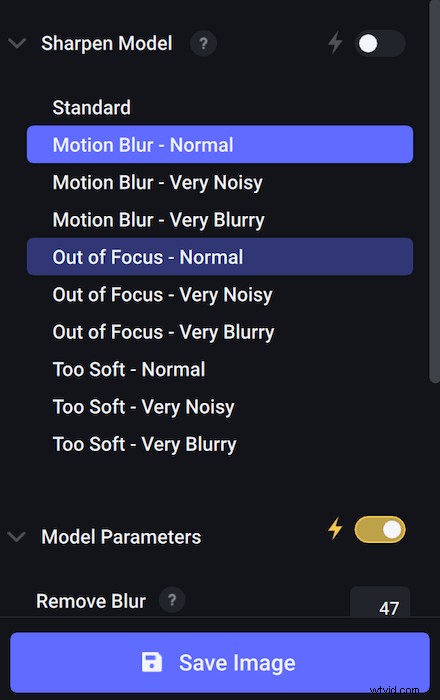
Ogni modello (a parte Standard) è suddiviso in Normale, Molto Noisy e Molto Sfocato. "Normale" è l'impostazione predefinita, ma puoi scegliere una delle altre due opzioni se la qualità dell'immagine presenta disturbi o sfocature significativi.
Impostazioni automatiche
Topaz Sharpen AI è il miglior programma di affilatura sul mercato in termini di prestazioni. Ma uno dei suoi altri punti di forza è l'interfaccia user-friendly. Offre una grande quantità di automazione.
Ad esempio, se si automatizza il modello Sharpen (modalità nitidezza) e i parametri del modello, non è necessario fare nulla prima di salvare il file! Quanto decidi di fare manualmente dipende totalmente da te. Ma è comodo vedere prima cosa fanno le impostazioni automatiche.
Se non sei soddisfatto del risultato, puoi cambiare il modello Sharpen. Oppure puoi giocare con i parametri del modello usando i cursori Rimuovi sfocatura e Sopprimi rumore. Ciò significa che non è necessario sapere nulla degli aspetti tecnici della fotografia per correggere la qualità dell'immagine.
Ad esempio, potresti non sapere se la velocità dell'otturatore era troppo bassa o dove si trovava esattamente il punto AF. Ma non importa. Puoi confrontare i risultati di tutti i diversi modelli Sharpen e parametri del modello e scegliere quello migliore!
Mascheramento
Topaz Sharpen AI sta migliorando sempre di più nell'identificare il soggetto in una fotografia e nel cercare di non rendere più nitido lo sfondo. Ma non sempre va bene. È qui che entra in gioco il mascheramento.
In un mondo ideale, puoi rendere più nitido il soggetto e rimuovere i disturbi dall'intera immagine, in particolare dallo sfondo. Ma se il programma non individua correttamente il soggetto, rende più nitidi i dettagli che dovrebbero essere sfocati. Oppure offusca le cose che dovrebbero essere nitide.
Fortunatamente, puoi "aiutare" il programma a identificare il soggetto utilizzando l'opzione di menu Seleziona.
- Se si imposta l'interruttore su "On", Topaz Sharpen AI tenta automaticamente di trovare il soggetto. E puoi sostituire Auto> Oggetto con Auto> Ritratto o Auto> Orizzontale . C'è anche una modalità Personalizzata.
- Se fai clic su Perfeziona, puoi utilizzare un pennello per modificare la maschera. E ci sono i pulsanti Aggiungi e Sottrai e i cursori Dimensione, Morbidezza e Opacità. Puoi anche selezionare Edge Aware (l'equivalente di Auto Mask in Lightroom).
- Sotto l'elenco a discesa Modifica, puoi premere Cancella maschera per eliminarla o Inverti maschera per invertire la selezione.
- Sotto il menu a discesa Sovrapposizione, ci sono opzioni per attivarlo e disattivarlo o cambiarne il colore e l'opacità.
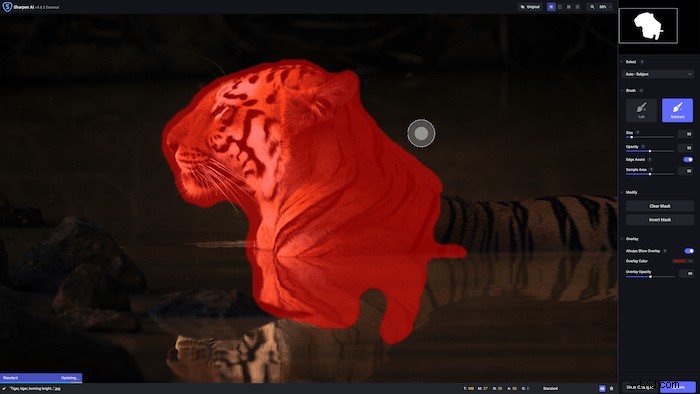
Ricorda, deselezionato le aree non avranno nitidezza o riduzione del rumore applicate. In altre parole, non c'è modo di rendere più nitido il soggetto e sfocare lo sfondo allo stesso tempo se usi una maschera.
Visualizzazione flessibile
Il modo più semplice per verificare la nitidezza di una fotografia è confrontare due o più versioni affiancate. Sharpen AI lo rende molto facile.
C'è una finestra di anteprima su cui puoi fare clic per centrare l'immagine dove vuoi. Hai quindi quattro diverse opzioni di visualizzazione:
- Vista singola mostra l'immagine nitida a schermo intero.
- Vista divisa mostra l'immagine originale a sinistra e la versione nitida a destra. Ha una linea di demarcazione che puoi spostare.
- Vista affiancata mostra le immagini nitide e originali affiancate.
- Vista di confronto mostra quattro diverse immagini nitide in quattro finestre separate.
La vista di confronto è probabilmente la più utile. Puoi vedere l'effetto di tutti e quattro i modelli Sharpen allo stesso tempo. Ma ti impedisce di automatizzare la scelta del modello.
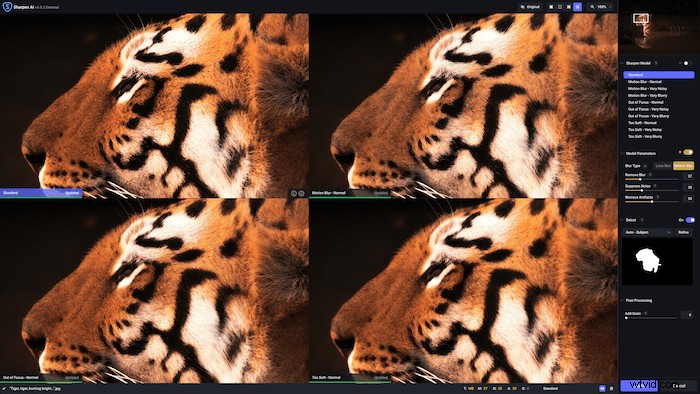
Puoi anche fare clic e tenere premuto il pulsante Originale a scopo di confronto. Una volta lasciato andare, l'immagine torna alla versione nitida. Oppure puoi fare clic sull'immagine per vedere l'immagine originale. Questo è il modo migliore per avere una visione prima e dopo.
Infine, un pulsante di zoom offre "Zoom per adattare", 50%, 100%, 200% e 400% preimpostazioni (con scorciatoie da tastiera). Puoi anche inserire un valore in una casella di testo o utilizzare il dispositivo di scorrimento fornito.
Grano
Se tutto il resto fallisce, puoi sempre aggiungere grana alla tua immagine. Questo aggiunge un po' di consistenza, rompe le aree che sono "troppo lisce" e nasconde il rumore residuo. Non devi farlo usando il cursore Aggiungi grano di Sharpen AI. Ovviamente puoi fare lo stesso in Lightroom o Photoshop. Ma è comodo non dover tornare a un altro programma.
Modifica collettiva
Se hai più immagini da superare, Sharpen AI ti offre la possibilità di modificarle in blocco. Puoi trascinare i file nella finestra principale dal Finder o da Esplora file. Quindi fai clic sulle caselle di controllo delle singole immagini per modificare il modello AI e altre impostazioni per tutti i file selezionati.
È un'opzione abbastanza comoda e che fa risparmiare tempo. Ma non lo uso spesso perché è un po' troppo rischioso. Voglio assicurarmi che ogni immagine sia perfetta e non mi fido del software per farlo... ancora!
Una limitazione da notare. DeNoise AI e in particolare Sharpen AI richiedevano molto tempo per salvare i file. E ci vogliono ancora tra 30 secondi e un minuto per un file JPEG da 20 MB. Ma sta migliorando con ogni versione.
Alternative a Topaz Sharpen AI
Ci sono molte alternative per Sharpen AI sul mercato. Ma queste sono le tue migliori opzioni:
- Adobe Photoshop è probabilmente la migliore alternativa. Diverse opzioni nel menu dei filtri includono Contrasta bordi, Shake Reduction e Contrasta maschera. Uno strumento Smart Sharpen utilizza anche l'IA per rendere più nitida l'intera immagine. Ma è molto meno user-friendly. E richiede una conoscenza pratica di strati e maschere che pochi fotografi hanno. Inoltre, è disponibile solo tramite abbonamento mensile
- Concentrati sulla magia è un programma che produce buoni risultati, in particolare con il motion blur. Offre diversi filtri di nitidezza avanzati, tra cui Correggi sfocatura movimento, Aumenta risoluzione e Elimina macchie. Ma è una curva di apprendimento ripida e puoi utilizzare la versione gratuita solo per dieci immagini. Dopodiché, devi pagare una commissione una tantum.
- Sfocatura è un programma veloce e intuitivo, ottimo per eliminare il motion blur. Ma i risultati sono variabili. Molto dipende dalla selezione iniziale utilizzando lo strumento di mascheratura. Anche la versione gratuita è soggetta a un utilizzo limitato, quindi potresti dover pagare una tariffa una tantum.
- InPixio Photo Focus è un programma intuitivo con uno strumento di affilatura decente. Ma non offre molto controllo o personalizzazione.

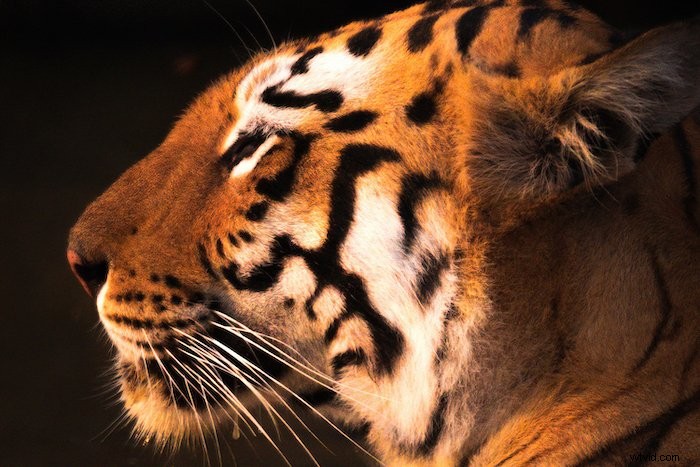
Verdetto
Qualsiasi recensione di Topaz Sharpen AI deve ammettere che è uno strumento fotografico brillante. Sono un grande fan delle immagini nitide nella mia fotografia naturalistica. E questo programma mi permette di "salvare" dozzine di colpi che sarebbero inutilizzabili o semplicemente imbarazzanti.
In alcune occasioni, Sharpen AI non è in grado di correggere l'immagine. Ma è ancora l'opzione migliore là fuori se non sei un esperto di Photoshop. E solo di recente Photoshop ha iniziato a utilizzare l'intelligenza artificiale e l'apprendimento automatico.
Prova tu stesso Topaz Sharpen AI. Puoi usufruire di una prova gratuita e se decidi di acquistare il programma, risparmia il 15% utilizzando il codice coupon EXPHOTO15 .
Punteggi
| Caratteristiche (20) | 18 |
| Facilità d'uso (20) | 15 |
| Disegno (15) | 10 |
| Prezzo (15) | 10 |
| Piccole cose fastidiose (10) | 8 |
| Compatibilità (10) | 10 |
| Verso personale (10) | 8 |
| Totale (100) | 79 |
Prova il nostro e-book Products in Focus per imparare a catturare foto altamente accattivanti che vendono!
