
Se stai cercando alcune idee divertenti per la manipolazione delle foto per creare opere d'arte straordinarie, sei nel posto giusto.
Oggi, manipolare la fotografia digitale è un processo facile e veloce. Vuoi generare un look a doppia esposizione? Creare un effetto tilt-shift? Simula un obiettivo fisheye? Tutte queste opzioni e molto altro sono accessibili grazie a programmi di manipolazione delle immagini come Photoshop.
Quindi ecco 11 idee per la manipolazione delle foto per far fluire i tuoi succhi creativi!
1. Crea un effetto tilt-shift

Quando si osserva un paesaggio da lontano, la scena appare ai nostri occhi uniformemente a fuoco. Tuttavia, quando osserviamo un paesaggio falso o modello, la nostra vicinanza fisica alla scena in miniatura crea alcuni effetti ottici interessanti.
Ma non hai bisogno di un paesaggio falso per creare questo effetto "tilt-shift". Con gli obiettivi giusti, puoi ottenerlo direttamente dalla fotocamera oppure puoi replicare il fenomeno in post-elaborazione!
Ecco un ottimo tutorial sulla simulazione di un effetto tilt-shift in Photoshop.
2. Genera un effetto 3D anaglifo

I rendering 3D di anaglifi sono costituiti da due immagini colorate filtrate in modo diverso e leggermente sfalsate. Se visti attraverso occhiali speciali, i due diversi colori sono visti da occhi diversi, creando un effetto 3D.
Creare un'immagine 3D anaglifica in Photoshop è facile. Innanzitutto, apri una foto e duplica due volte il livello Sfondo. Seleziona uno dei livelli duplicati e fai clic su FX icona nella parte inferiore del pannello Livelli. Seleziona Opzioni di fusione – questo aprirà la finestra Stile livello. Deseleziona la G e B caselle di controllo accanto a Canali nel pannello centrale. Quindi fai clic su OK .
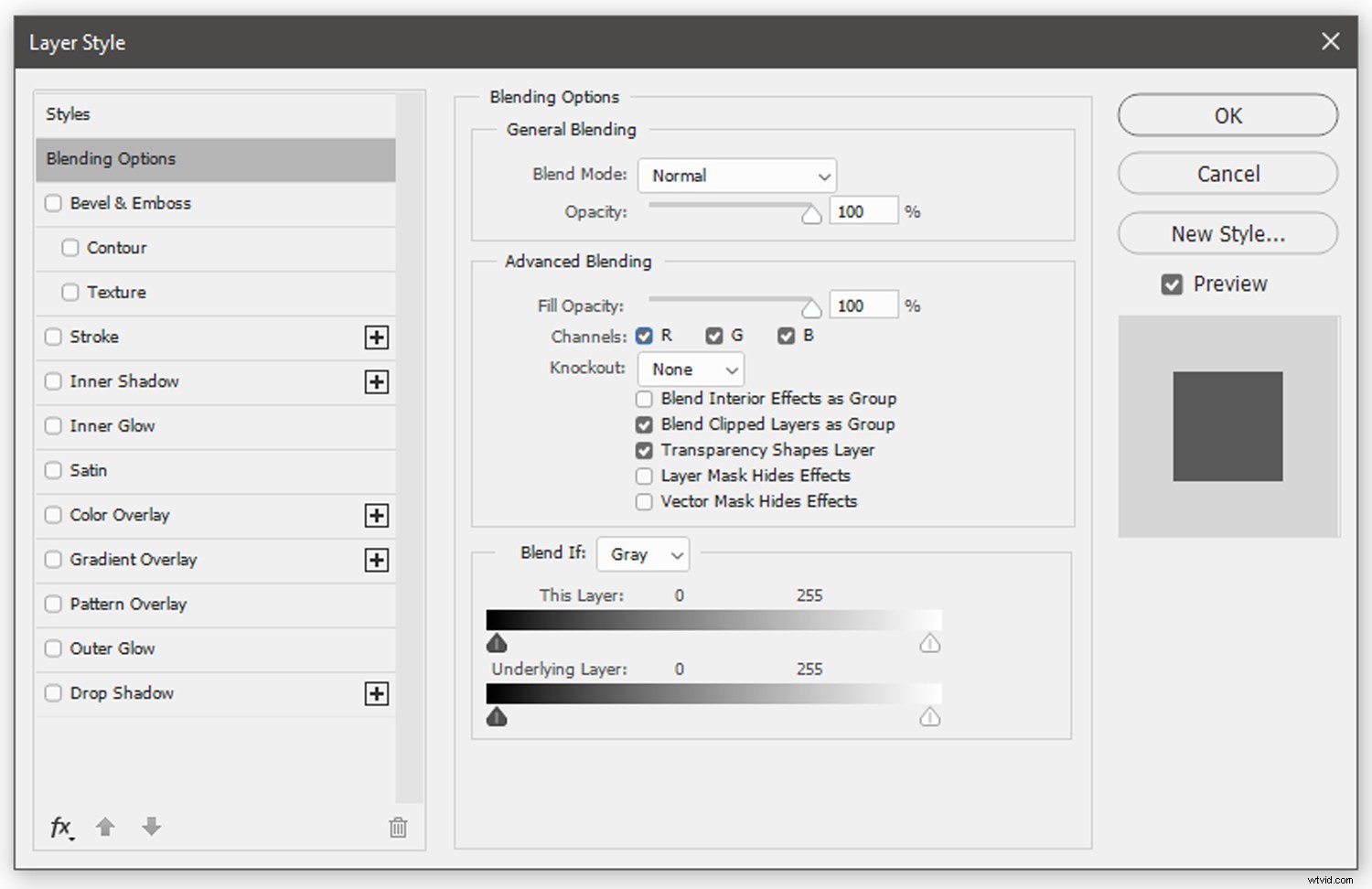
Quindi, seleziona l'altro livello duplicato. Fai clic su FX icona nella parte inferiore del pannello Livelli e seleziona Opzioni di fusione ancora. Questa volta, quando si apre la finestra Stile livello, deseleziona la R casella di controllo. Fai clic su OK .
Infine, seleziona uno dei livelli duplicati e spostalo leggermente a sinistra oa destra usando il mouse o i tasti direzionali sulla tastiera. I colori nei livelli si separeranno, generando un effetto anaglifo.
3. Imita un obiettivo fisheye circolare

Le idee per la manipolazione delle foto ispirate all'attrezzatura fotografica possono ottenere risultati accattivanti. Un obiettivo fisheye è un ultragrandangolare che produce una grande quantità di distorsione, creando immagini panoramiche o emisferiche distintive.
Per creare un effetto fisheye circolare, apri un'immagine e seleziona il Marquee ellittico attrezzo. Imposta lo Stile nel menu in alto a Rapporto fisso e trascina lo strumento Selezione al centro dell'immagine. Fai clic su Filtro> Distorci> Sfericizza . Regola la quantità di distorsione che desideri nel pannello a comparsa (di solito lascio il cursore al 100%). Fai clic su OK .
Per isolare la sezione sferica dal resto dell'immagine, mantieni selezionato il livello sferico. Fai clic con il pulsante destro del mouse all'interno del perimetro del livello Spherized, quindi premi Seleziona Inverti .
Quindi, fai clic con il pulsante destro del mouse all'esterno del cerchio e seleziona Riempi . Nella casella a comparsa Riempi, assicurati che il menu a discesa Contenuti sia impostato su Nero , la Modalità è impostata su Normale e l'opacità è impostata su 100% . Fai clic su OK .
L'area esterna al soggetto sferico si riempirà di nero, isolando l'effetto fisheye.
4. Combina due immagini per un effetto di doppia esposizione

Dai primi tempi della fotografia, i tiratori hanno fatto di tutto per evitare l'effetto ghosting e le doppie esposizioni. Tuttavia, alcuni fotografi generano esposizioni multiple deliberatamente per scopi creativi.
Le doppie esposizioni possono essere realizzate nella fotocamera (sia digitalmente che su pellicola), ma possono anche essere imitate in Photoshop.
Questo articolo mostra un modo semplice per creare un effetto di doppia esposizione in post-produzione.
5. Simula un effetto a infrarossi

La fotografia a infrarossi cattura le lunghezze d'onda della luce che operano all'esterno lo spettro visibile.
Sebbene ci siano diversi modi nella fotocamera per creare immagini a infrarossi, l'effetto può essere simulato anche in Photoshop. Dai un'occhiata al nostro articolo sulla creazione di splendidi effetti a infrarossi.
6. Crea un riflesso lente
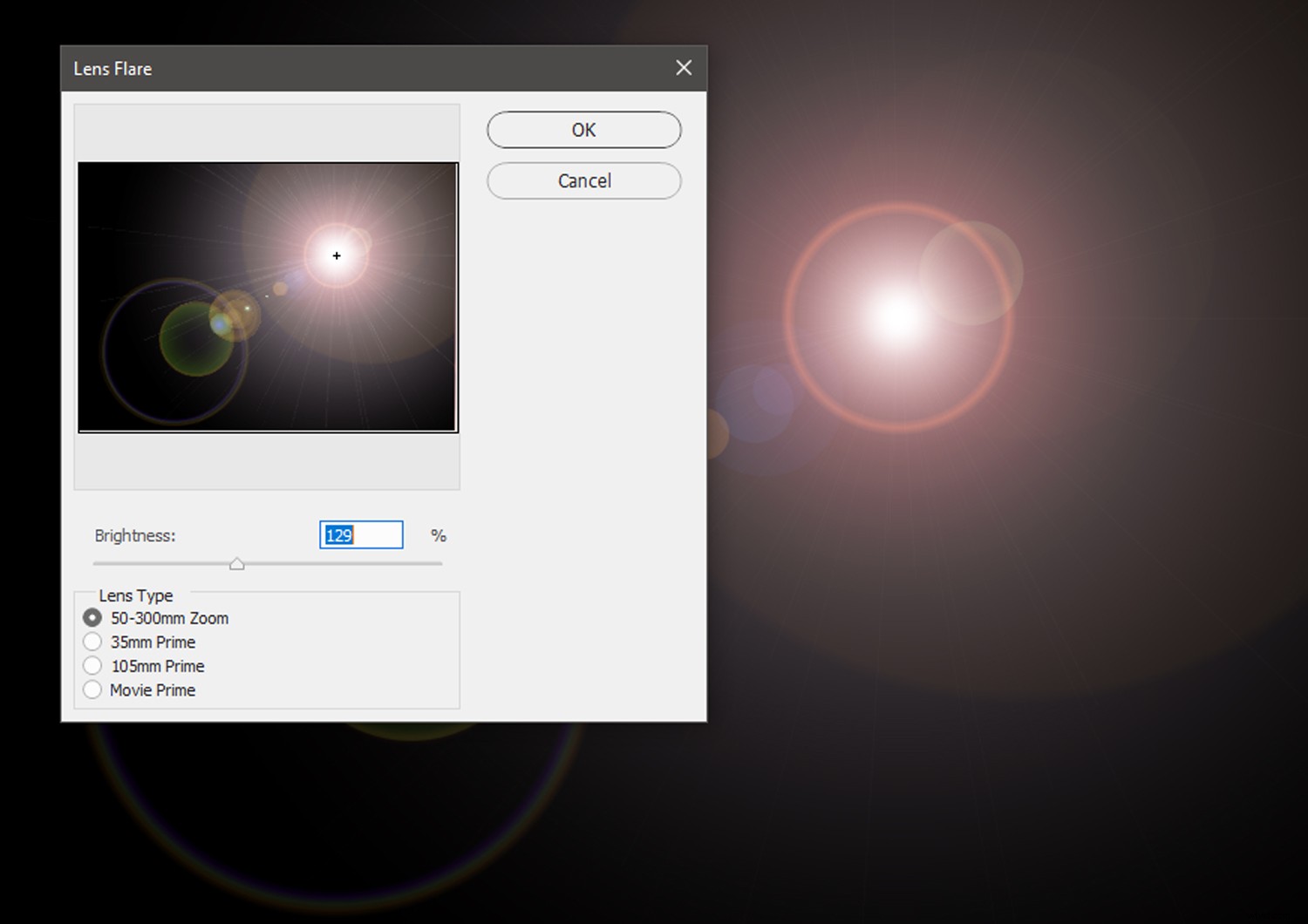
Quando una luce intensa raggiunge la tua fotocamera, può riflettere diverse parti dell'obiettivo per creare un interessante effetto bagliore.
Sebbene il riflesso lente a volte sia indesiderato, può avere interessanti applicazioni creative. In questo articolo, ti mostriamo come aggiungere un riflesso lente a un'immagine con Photoshop.
7. Crea un effetto seppia con Photoshop

Seppia è un tono marrone caldo che prende il nome dal pigmento derivato dalla sacca d'inchiostro del genere seppia Sepia . In fotografia, il termine seppia si riferisce a una forma di viraggio di stampa. L'uso della seppia nella fotografia iniziò nel 1880 e oggi il bellissimo calore della tonalità seppia è associato all'età e alla storia.
Per applicare una tonalità seppia a una fotografia in Photoshop, apri prima un'immagine. Crea un livello di regolazione Curve e regola la curva per introdurre un'estetica sbiadita:
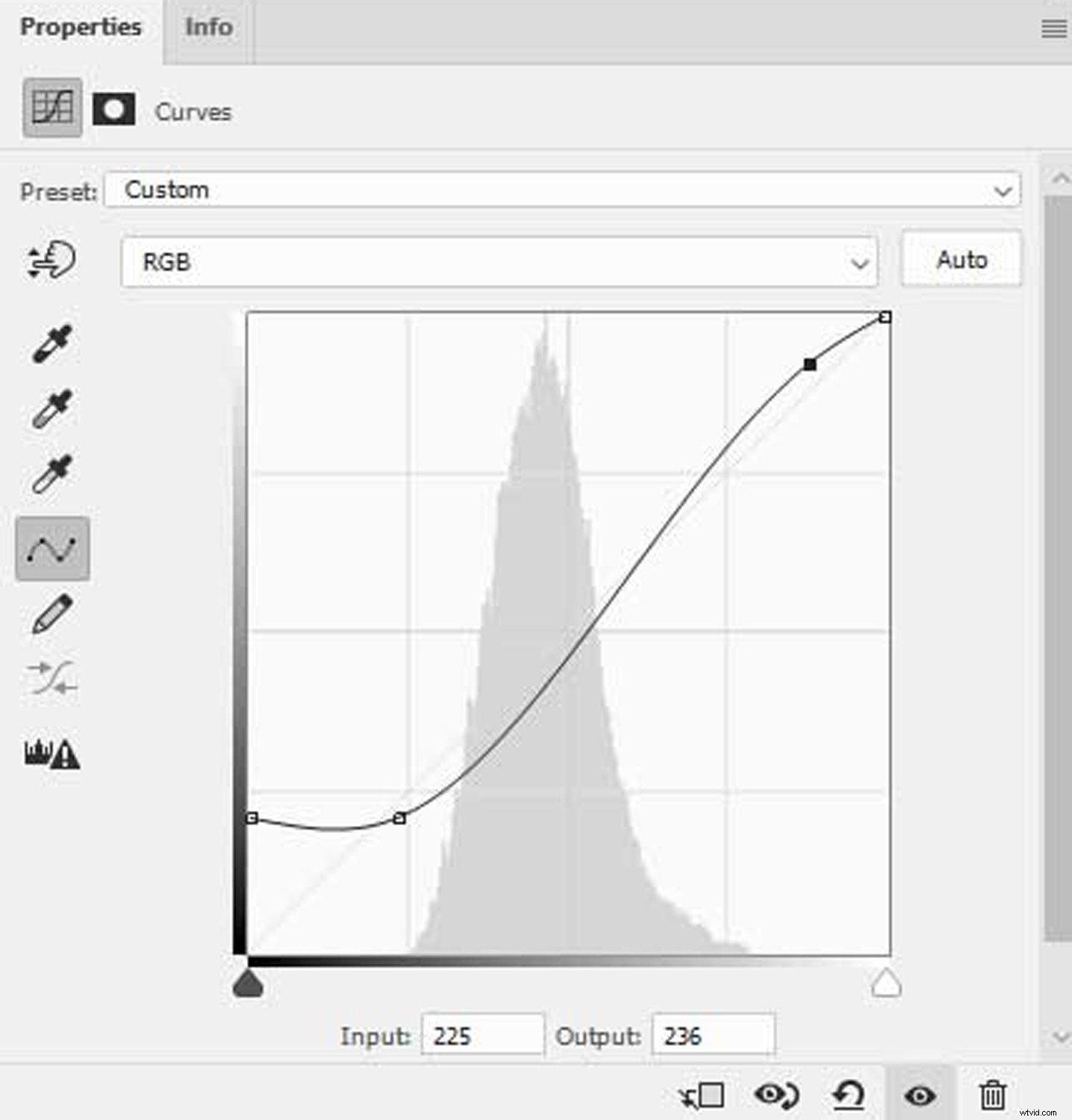
Il passaggio successivo consiste nell'impostare il colore di primo piano di Photoshop intorno al segno #35322e e il colore di sfondo intorno a #cebbab. Fai clic su Crea nuovo livello di riempimento o regolazione icona nella parte inferiore del pannello Livelli e seleziona la Mappa sfumatura opzione. Questo applicherà un gradiente proveniente dalle selezioni del colore di primo piano e di sfondo.
Seleziona il livello Mappa sfumatura nel pannello Livelli e apri le Proprietà pannello. Nella scheda Proprietà, fare clic sulla striscia di colore graduato per aprire l'editor sfumatura.
Una volta nell'Editor gradiente, assicurati che il tipo di gradiente sia impostato su Solido e l'uniformità al 100% . Ecco come dovrebbe essere la finestra:
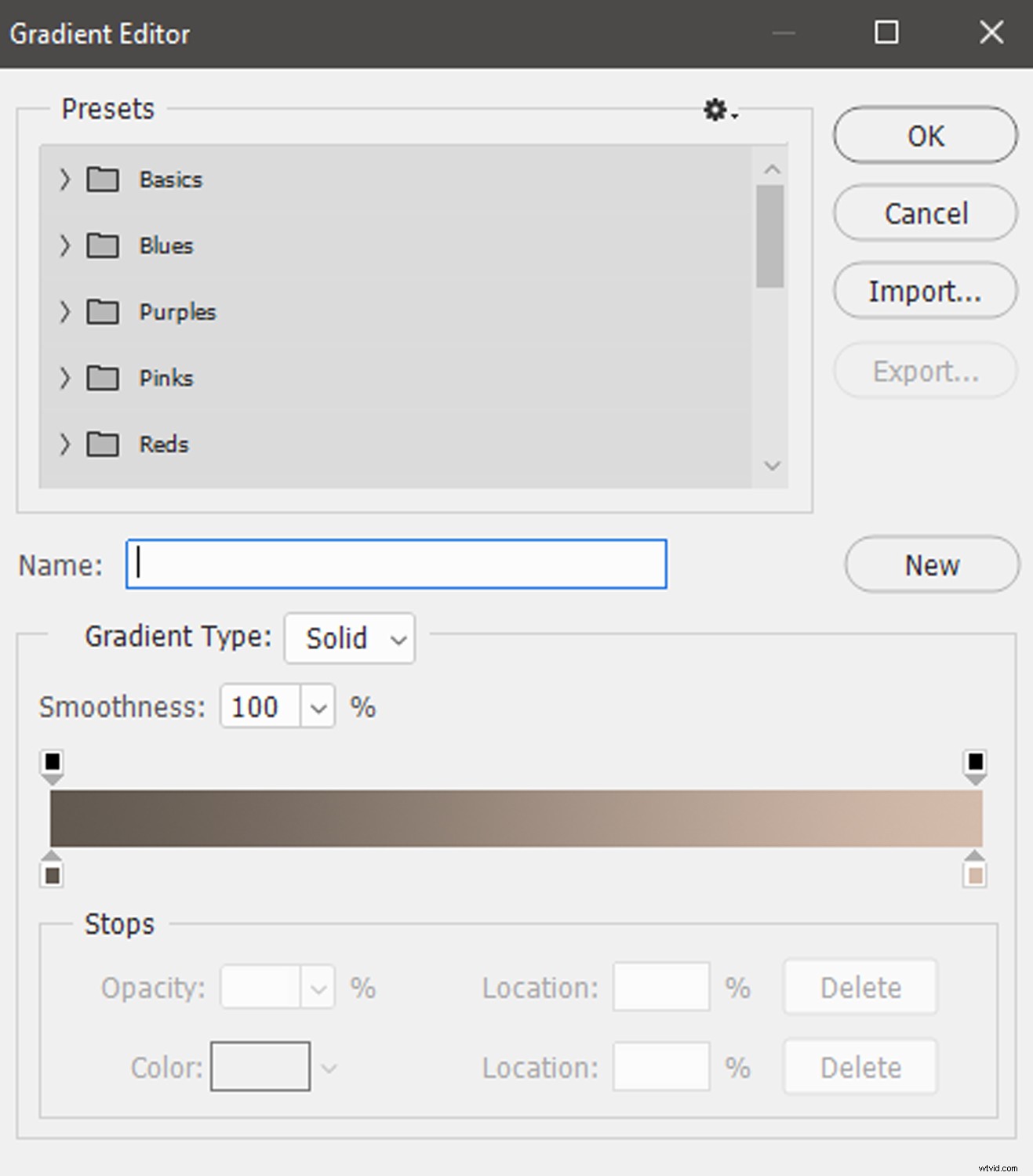
Infine, sentiti libero di apportare modifiche alla Mappa sfumatura (questo cambierà l'effetto seppia). Una volta terminata la preparazione dell'editor del gradiente, fai clic su OK . E il gioco è fatto!
8. Applica un filtro simile a Instagram in Photoshop

Instagram offre agli utenti la possibilità di personalizzare facilmente immagini o video prima di caricarli sulla piattaforma dei social media. E con risultati vari e accattivanti, molti utenti hanno cercato di emulare i filtri di Instagram in Photoshop!
Se sei interessato ad applicare effetti ispirati a Instagram al tuo lavoro fotografico al di fuori della piattaforma dei social media, questo tutorial potrebbe tornare utile.
9. Crea un effetto ispirato alla Lomography

Prende il nome dal produttore di ottiche Lomo, Lomography utilizza i tratti ottici imprevedibili e unici delle fotocamere in plastica e tecniche di elaborazione alternative. E con l'ascesa della fotografia digitale, l'estetica Lomo si è diffusa nelle tecniche di manipolazione digitale.
Sebbene non esista un unico aspetto Lomography, sono state sviluppate diverse tecniche di Photoshop per ricreare effetti di tipo Lomography.
Per produrre una fotografia digitale ispirata alla Lomo, apri prima un'immagine in Photoshop. Per un aspetto più tradizionale, puoi ritagliare la foto in un quadrato utilizzando Ritaglia attrezzo.
Quindi, crea una Curve strato di regolazione. Nell'istogramma Curve, fai clic sul menu a discesa RGB e seleziona Rosso . Crea una curva a S poco profonda all'interno dell'istogramma.
Quindi, seleziona Verde dal menu a discesa RGB e crea una curva S leggermente più pronunciata. Infine, seleziona il Blu canale dal menu a discesa RGB e crea una curva S simile alla curva S verde.
Tieni presente che le curve non devono rispecchiarsi esattamente l'una con l'altra:ciò a cui miriamo è un'immagine ben saturata con un contrasto considerevole e una tonalità distintiva. Per i migliori risultati, consiglio di sperimentare! Puoi anche aggiungere un po' di grana tramite Filtro> Disturbo> Aggiungi disturbo .
Le immagini lomografiche tendono anche ad avere vignette pronunciate. Per emulare questo effetto, duplica il livello dell'immagine originale. Quindi, con il Lazo strumento selezionato, disegna un ovale libero o un cerchio attorno al centro dell'area dell'immagine. Fai clic su Seleziona> Modifica> Sfumatura . Imposta il raggio della sfumatura su 250 pixel (il massimo) e fai clic su OK .
Quindi, fai clic su Seleziona> Inverti . Con la selezione inversa attiva, crea un Livelli strato di regolazione. Nel pannello Livelli, regola i cursori per introdurre una vignettatura scura attorno ai bordi dell'immagine (l'effetto varia da foto a foto, quindi potrebbe essere necessario un po' di sperimentazione!).
10. Applica un effetto Sabatier in Photoshop

L'effetto Sabattier è una delle tante idee di manipolazione fotografica che hanno avuto origine nella camera oscura. Il processo prevede il rendering di un negativo o una stampa parzialmente o completamente invertita. In altre parole, le aree scure dell'immagine diventano chiare e le aree chiare diventano scure, per un effetto noto come solarizzazione .
In camera oscura, questo effetto Sabattier può manifestarsi quando una stampa o un negativo semisviluppati vengono riesposti alla luce per un breve momento; il risultato è una versione surreale e accattivante della foto.
Ovviamente puoi anche ricreare l'effetto Sabattier in Photoshop con due semplici metodi:
Metodo Sabattier 1
La prima tecnica applica un filtro solare direttamente alla tua foto.
Innanzitutto, apri un'immagine e duplicala. Con il livello duplicato selezionato, fai clic su Filtra > Stilizza> Solarizza . Questo è tutto! L'immagine assumerà immediatamente un'estetica solarizzata.
Per un effetto di solarizzazione più classico, converti l'immagine in bianco e nero con un livello di regolazione Bianco e nero. Diverse impostazioni in bianco e nero altereranno l'aspetto della solarizzazione, quindi prova alcuni preset diversi o apporta le tue regolazioni personalizzate.
Metodo Sabattier 2
Sebbene il metodo del filtro Solarizza funzioni bene, non offre molto controllo creativo:è solo una conversione diretta. Per rendere meno distruttivo e più personalizzabile effetto solarizzazione, apri l'immagine in Photoshop e aggiungi un livello di regolazione in bianco e nero (se lo desideri). Crea una Curve livello di regolazione.
Nel livello di regolazione, crea questa curva:
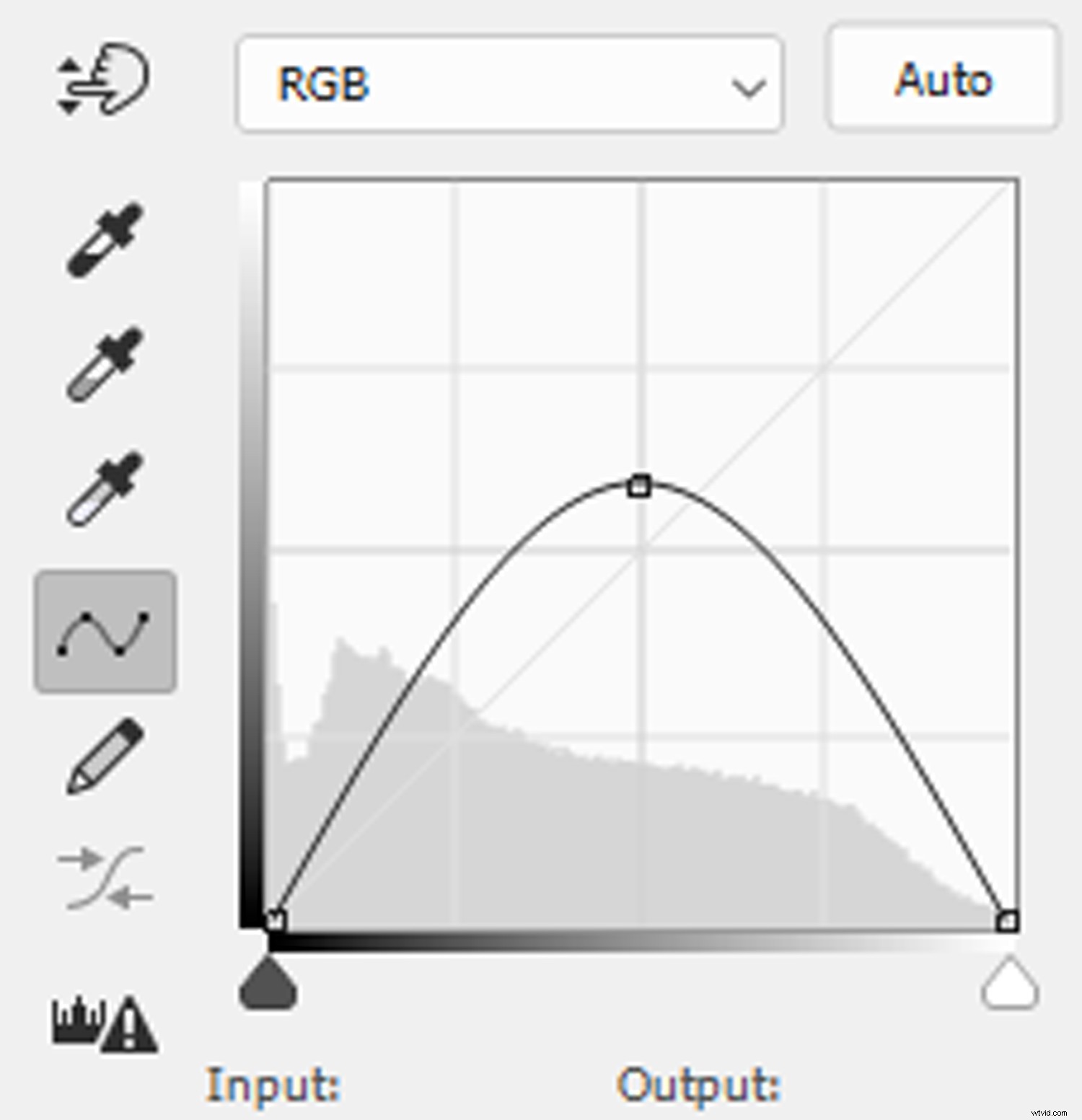
Da lì, puoi regolare la curva per un aspetto drammatico. A seconda dell'immagine, puoi anche invertire il livello di regolazione Curve per un effetto più pronunciato o sottile. Poiché stai lavorando in modo non distruttivo con un livello di regolazione, questo processo può essere facilmente annullato in qualsiasi momento.
11. Simula un effetto glitch
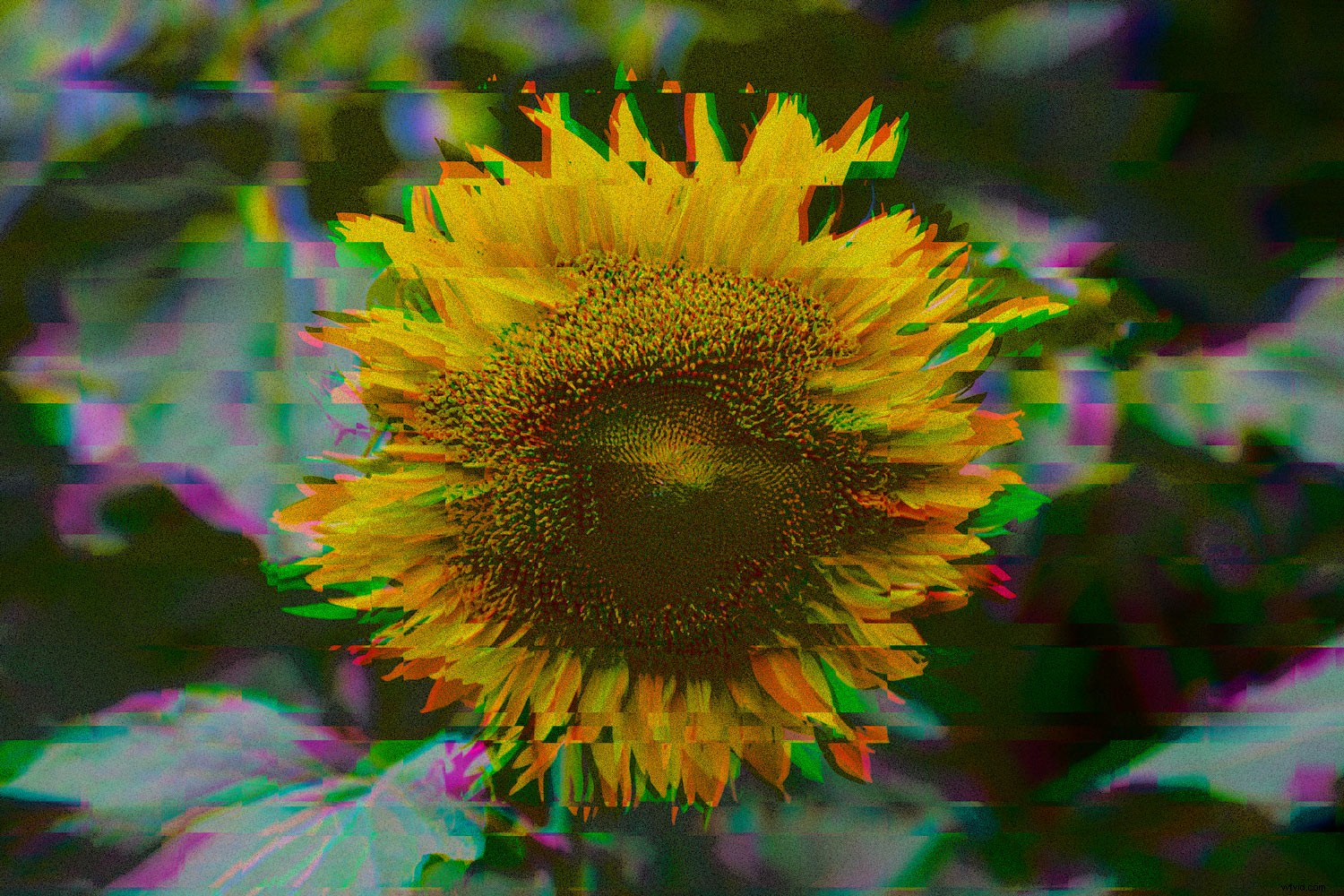
L'ultimo (ma non meno importante!) nel nostro elenco di idee per la manipolazione delle foto è una simulazione dell'effetto glitch.
Glitch sono difetti in un supporto digitale. Inerente al nostro panorama tecnologico moderno, la vera glitch art è realizzata catturando glitch organici, corrompendo manualmente i media digitali o manipolando fisicamente dispositivi elettronici per coltivare immagini glitch. Il processo può essere piuttosto complicato, tuttavia, quindi simulare un effetto glitch può essere un modo più semplice per trasmettere la fragilità dei media digitali.
Per scoprire come creare un effetto glitch in Photoshop, dai un'occhiata al nostro tutorial passo-passo.
Idee per la manipolazione delle foto:conclusione
Dagli effetti ispirati alla Lomography alla glitch art simulata, le possibilità creative della fotografia sono praticamente illimitate. Quindi, se ti trovi in una routine creativa, prova una delle idee per la manipolazione delle foto da questo elenco:non sai mai quali nuove prospettive potrebbero ispirare le tue manipolazioni!
Ora tocca a te:
Quali sono i tuoi tipi preferiti di manipolazione delle foto? Condividi i tuoi pensieri (ed esempi!) nei commenti qui sotto.
