Sia che tu stia ospitando un podcast di interviste a distanza o desideri pubblicare una presentazione di condivisione dello schermo, i video affiancati possono essere un ottimo strumento nel tuo arsenale e sono facili da creare!
Con la tecnologia odierna, è possibile creare video di interviste innovativi e piacevoli per gli occhi che si adattano a qualsiasi visione creativa tu abbia. Ciò che una volta richiedeva un software speciale e una laurea ora può essere realizzato su un iPhone.
In questo post, ti guideremo attraverso tutto ciò che devi sapere sui video affiancati, da cosa sono e come registrarli, alle migliori app per la creazione e l'editing di video con schermo diviso.
Cosa sono i video a schermo diviso (affiancati)?
Un video a schermo diviso, o affiancato, è composto da due o più video posizionati uno accanto all'altro e riprodotti contemporaneamente. I creatori di video utilizzano questa tecnica per confrontare, contrastare o semplicemente mostrare più scatti correlati nello stesso fotogramma per scopi creativi o didattici.
Ci sono molti usi per questo tipo di video. Potresti vedere la tecnologia a schermo diviso utilizzata per creare:
- Video di reazione
- Prima e dopo gli scatti
- Video di allora e di adesso
- Confronti ("chi l'ha indossato meglio?")
- Collage video
Se hai visto la popolare tendenza di reazione di TikTok in cui il creatore registra un'immagine di se stesso mentre reagisce al video esistente di un altro creatore nell'altra metà dello schermo, hai visto un video affiancato.
Che cos'è un'app video affiancata?
Poiché la tecnologia video e fotocamera mobile è aumentata alle stelle sia in termini di popolarità che di funzionalità negli ultimi anni, anche la domanda di strumenti video mobili avanzati è aumentata. Una di queste richieste riguarda app che consentano ai creatori di creare collage di video e video affiancati.
Un'app video affiancata è uno strumento che consente ai creatori di utilizzare il proprio dispositivo mobile per tagliare, posizionare, organizzare ed esportare video a schermo diviso.
Alcune di queste app hanno funzionalità semplici o precise, mentre altre sono più simili a piccoli studi di produzione all-in-one che ti consentono di registrare, modificare e riprodurre il video in un unico posto.
Come registrare un video affiancato
I passaggi esatti necessari per registrare un video a schermo diviso variano a seconda degli strumenti che stai utilizzando (ne parleremo più avanti). Ma il processo di base può essere suddiviso in tre parti:
1. Registra e importa i tuoi video
Fai un video come faresti normalmente usando il tuo software di registrazione preferito. Questo potrebbe essere lo stesso software che stai utilizzando per modificare i clip in un secondo momento, oppure potrebbe essere uno strumento diverso.
2. Ridimensiona e organizza i video nel formato corretto
Usando il tuo strumento di editing video preferito, gioca con i due video in modo che le loro dimensioni e posizionamento soddisfino la tua visione creativa. Questo è il passaggio in cui ti assicuri che entrambi i video si adattino bene su un unico schermo.
3. Modifica la traccia audio
Le immagini non sono l'unico componente del tuo video! Nell'ultimo passaggio, ti consigliamo di assicurarti che l'audio suoni giusto per te. Probabilmente farai una delle seguenti operazioni:
- Riproduci l'audio da uno solo dei video
- Mescola l'audio di entrambi i video in modo da non distrarre
- Seleziona una musica di sottofondo completamente diversa da riprodurre sul collage video
La migliore app per la creazione di video side-by-side per la registrazione di podcast e interviste su iOS e Android
Di seguito, daremo un'occhiata a quattro delle migliori app video utilizzate per registrare e organizzare interviste in formato affiancato.
1. Riverside.fm
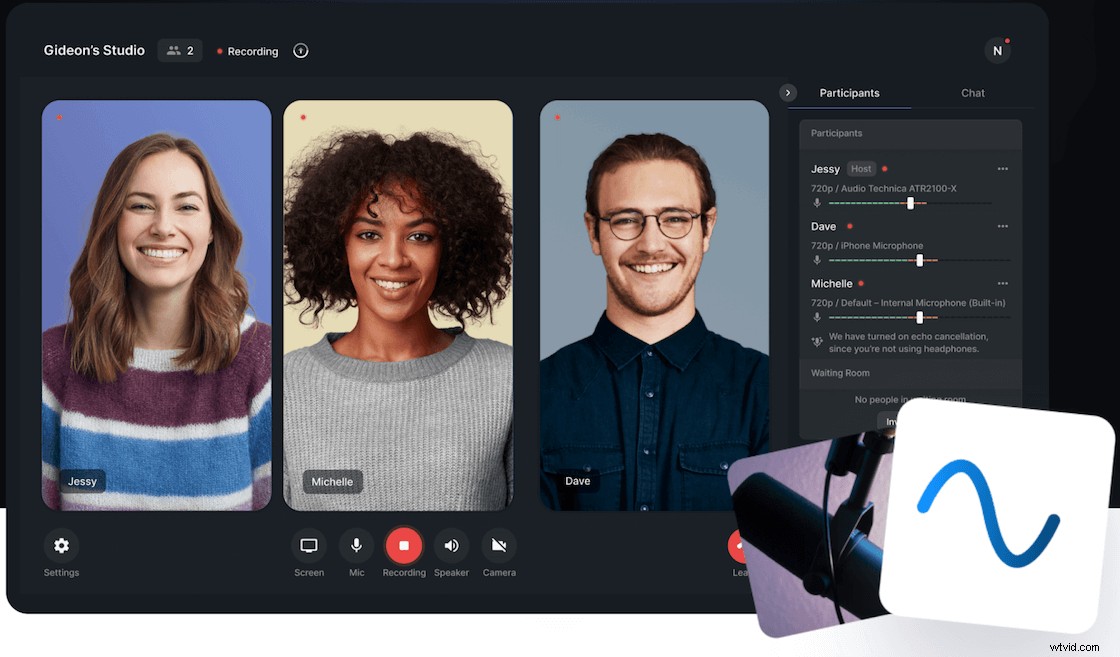
Il software di registrazione video di Riverside è una soluzione all-in-one che semplifica la creazione di video di qualità da studio dal tuo browser. Il potente strumento registra con una risoluzione 4K e acquisisce tutto l'audio localmente sul computer di ciascun partecipante, il che significa che non dipenderai dalla velocità della tua connessione Internet per la qualità della tua registrazione.
Riverside è un'ottima opzione per la registrazione a schermo diviso. Tutti i tuoi ospiti possono partecipare con un clic utilizzando il proprio browser, senza bisogno di scaricare o installare nulla. Una volta terminata la registrazione, utilizza il Magic Editor di Riverside per creare automaticamente un video a schermo diviso in HD.
E se stai cercando modi per registrare video affiancati in movimento, abbiamo appena lanciato un'app mobile Riverside.fm per offrire ai tuoi ospiti un'esperienza di registrazione professionale dai loro iPhone e Android.
In effetti, Riverside è la prima al mondo a lanciare un'app iOS che registra in HD dal tuo telefono caricando contemporaneamente sul cloud, il che significa che avrai i file completati entro pochi secondi dal termine della registrazione video. Con l'app mobile, i tuoi ospiti possono entrare nel tuo studio con un solo clic e registrare audio e video in HD da qualsiasi luogo.
Come registrare e modificare video affiancati utilizzando Riverside.fm
Non potrebbe essere più semplice realizzare un video HD a schermo diviso con Riverside. La funzione Magic Editor riduce il tempo necessario per la post-produzione utilizzando l'automazione per semplificare il processo.
Poiché Magic Editor fa tutto il lavoro per te per generare un video side-by-side perfetto in Full HD, ti distinguerai facilmente dagli altri creatori di contenuti, mentre fai metà del lavoro.
Per registrare e modificare video affiancati utilizzando Riverside, è sufficiente:
- Crea uno studio e seleziona le tue impostazioni preferite.
- Invia un link all'intervista per consentire ai tuoi ospiti di partecipare con un clic.
- Una volta che tutti sono entrati in studio, premi Registra .
- Al termine della registrazione, accedi a Magic Editor in Registrazioni pagina della tua dashboard. Seleziona Aggiungi media per scegliere quali file video vuoi includere.
- Scegli le tue preferenze per il prodotto finito in Audio e Video schede. Qui puoi selezionare come vuoi ritagliare il tuo video o se vuoi rimuovere tutto il rumore di fondo.
- Aggiungi dettagli professionali, come un logo o una cornice, in Personalizza opzione.
- Quando sei pronto, scegli un nome per il tuo file e seleziona la qualità di esportazione in Esporta. Il tuo video è pronto per essere scaricato e/o condiviso online!
Se vuoi saperne di più, dai un'occhiata a questo tutorial di YouTube sulla creazione di un video HD a schermo diviso utilizzando Magic Editor di Riverside:
2. Zoom:visualizzazione di uno schermo condiviso in modalità affiancata
Zoom, un punto fermo della vita lavorativa pandemica, è una scelta popolare per la registrazione di videochiamate grazie alla coerenza della connessione Internet e alla buona qualità audio rispetto a Skype. È anche relativamente facile da usare e molto conveniente, il che lo rende attraente per i principianti.
Tuttavia, Zoom presenta diversi svantaggi di cui è importante essere consapevoli. Poiché Zoom è stato progettato principalmente per le videochiamate, NON per le registrazioni, il suo software sacrifica la qualità audio e video a favore della velocità di connessione. Zoom utilizza audio e video compressi , il che significa che rimuove parti della traccia per rendere il file più piccolo. La registrazione dello zoom dipende anche da una connessione Internet in diretta, quindi se la velocità di Internet diminuisce o la connessione diminuisce del tutto, il file video finale ne risentirà.
Se registri le presentazioni utilizzando Zoom, puoi passare alla modalità affiancata con un'opzione di schermo condiviso. Questa opzione è utile per i presentatori che desiderano registrare contemporaneamente il proprio viso e lo schermo.
Durante una riunione o un webinar, fai semplicemente clic su Opzioni di visualizzazione e seleziona Modalità affiancata. Da lì, puoi passare il mouse sulla linea di confine tra gli schermi e regolare le dimensioni di ciascuna vista.
Attivazione automatica della modalità affiancata in Zoom
Se utilizzi spesso Zoom e desideri che la visualizzazione affiancata sia quella predefinita, segui semplicemente questi passaggi:
1. Accedi all'app desktop Zoom.
2. Fai clic sull'immagine del tuo profilo, quindi su Impostazioni.
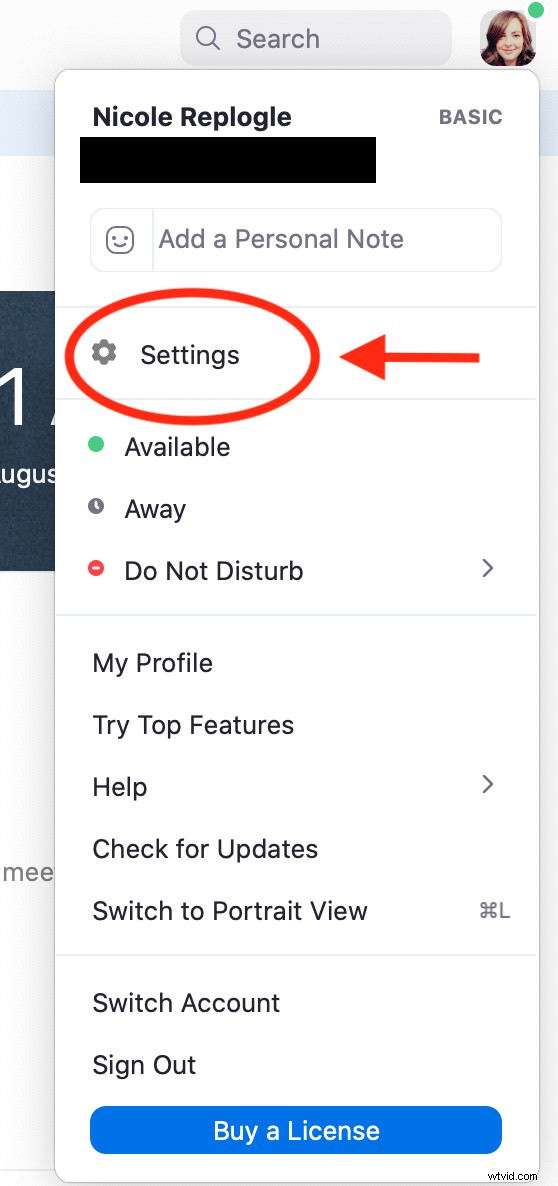
3. Fai clic su Condividi schermo.
4.Seleziona la casella accanto a Modalità affiancata.
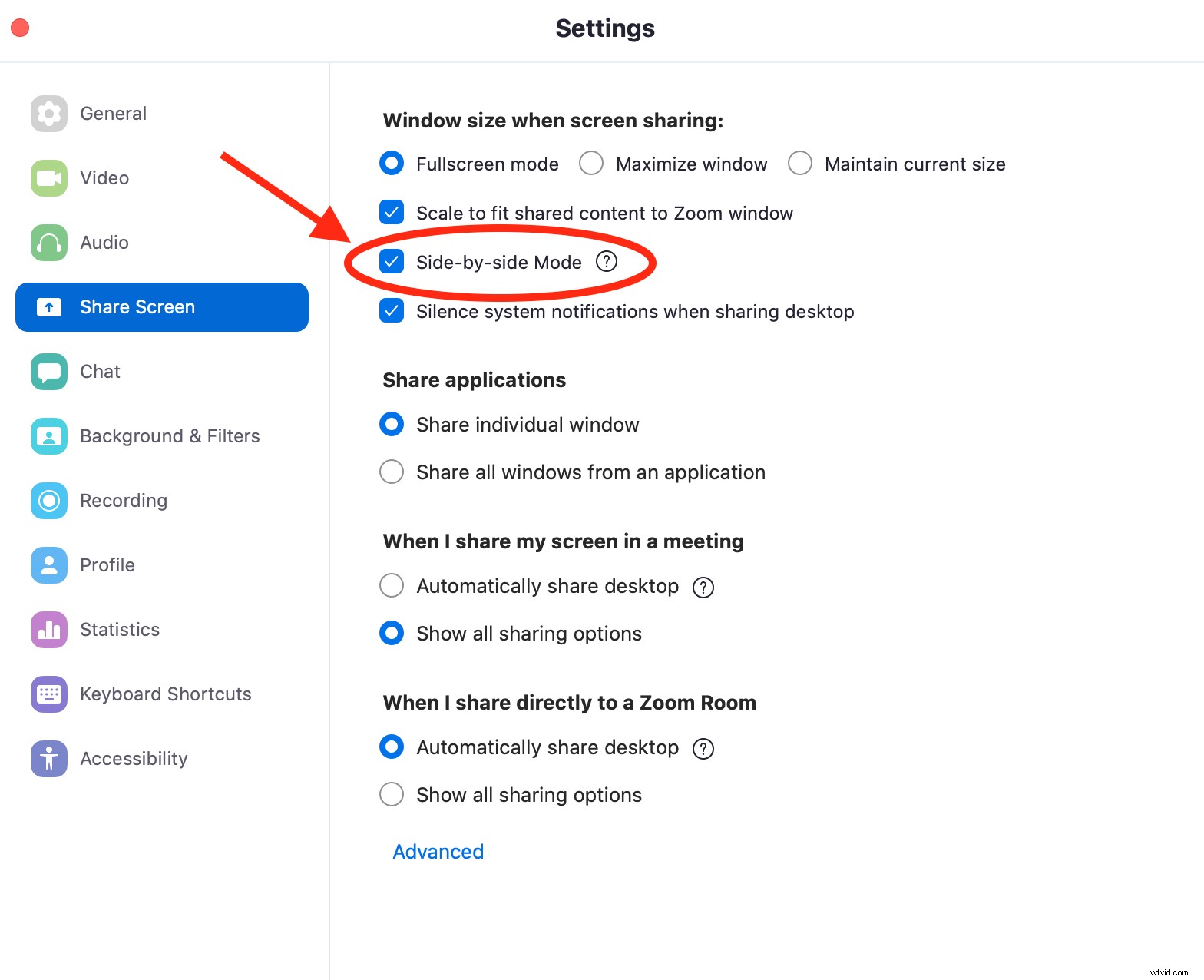
Zoom ora entrerà in modalità affiancata nella tua app non appena un partecipante alla riunione inizia a condividere il proprio schermo.
3. Skype
Un altro popolare strumento di videochiamata, Skype è un modo gratuito per registrare file video e audio nel cloud. Molti podcaster e creatori di contenuti utilizzano Skype per le loro interviste a distanza, poiché è gratuito e facile da usare.
Tuttavia, tieni presente che poiché Skype è stato progettato principalmente per l'uso come strumento di videochiamata, non come software di registrazione, la registrazione di contenuti con Skype presenta alcuni inconvenienti. Come Zoom, Skype comprime i tuoi file video e audio, il che significa che il risultato finale sarà di qualità inferiore rispetto a se avessi utilizzato un software di registrazione professionale.
Se stai usando Skype per registrare video, puoi scegliere tra varie visualizzazioni dei partecipanti, tra cui la visualizzazione Griglia (o Griglia grande), la visualizzazione Altoparlante e persino la modalità Insieme, che colloca i feed video dei partecipanti in uno spazio virtuale per farlo sembrare sono tutti nella stessa stanza.
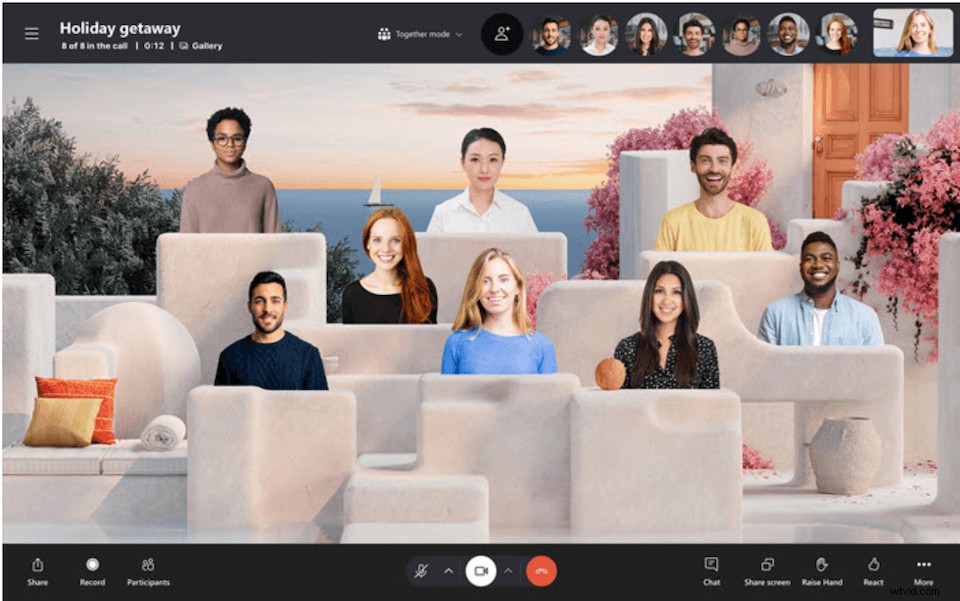
Per i tuoi scopi, probabilmente vorrai utilizzare la Modalità griglia. Per cambiare visualizzazione in Skype, seleziona semplicemente il Layout chiamata e seleziona la modalità di visualizzazione che desideri utilizzare durante la videochiamata.
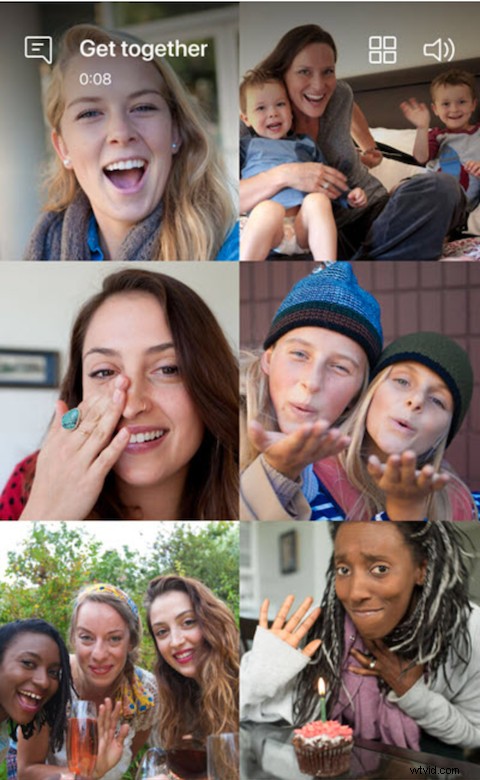
4. Discuss.io e altre app per interviste incentrate sull'azienda
Non tutti vogliono registrare interviste per la pubblicazione su podcast o canale YouTube. A volte, è necessario registrare un colloquio per uso interno, ad esempio assunzioni, ricerche di mercato o riunioni del personale.
Un'ottima opzione è Discuss.io, uno strumento di videoconferenza e una piattaforma video intelligente utilizzata per ricerche di mercato, riunioni e creazione di video. La piattaforma offre anche un'app di condivisione dello schermo mobile progettata principalmente per le campagne di conversione dei clienti, ma può essere utilizzata anche dai creatori di contenuti.
Se stai creando un video di presentazione affiancato, Discuss.io può registrare il volto del presentatore mentre cattura anche lo schermo del suo dispositivo mobile, incluso consentire al pubblico di vedere dove il presentatore sta toccando lo schermo e come naviga nel dispositivo in tempo reale.
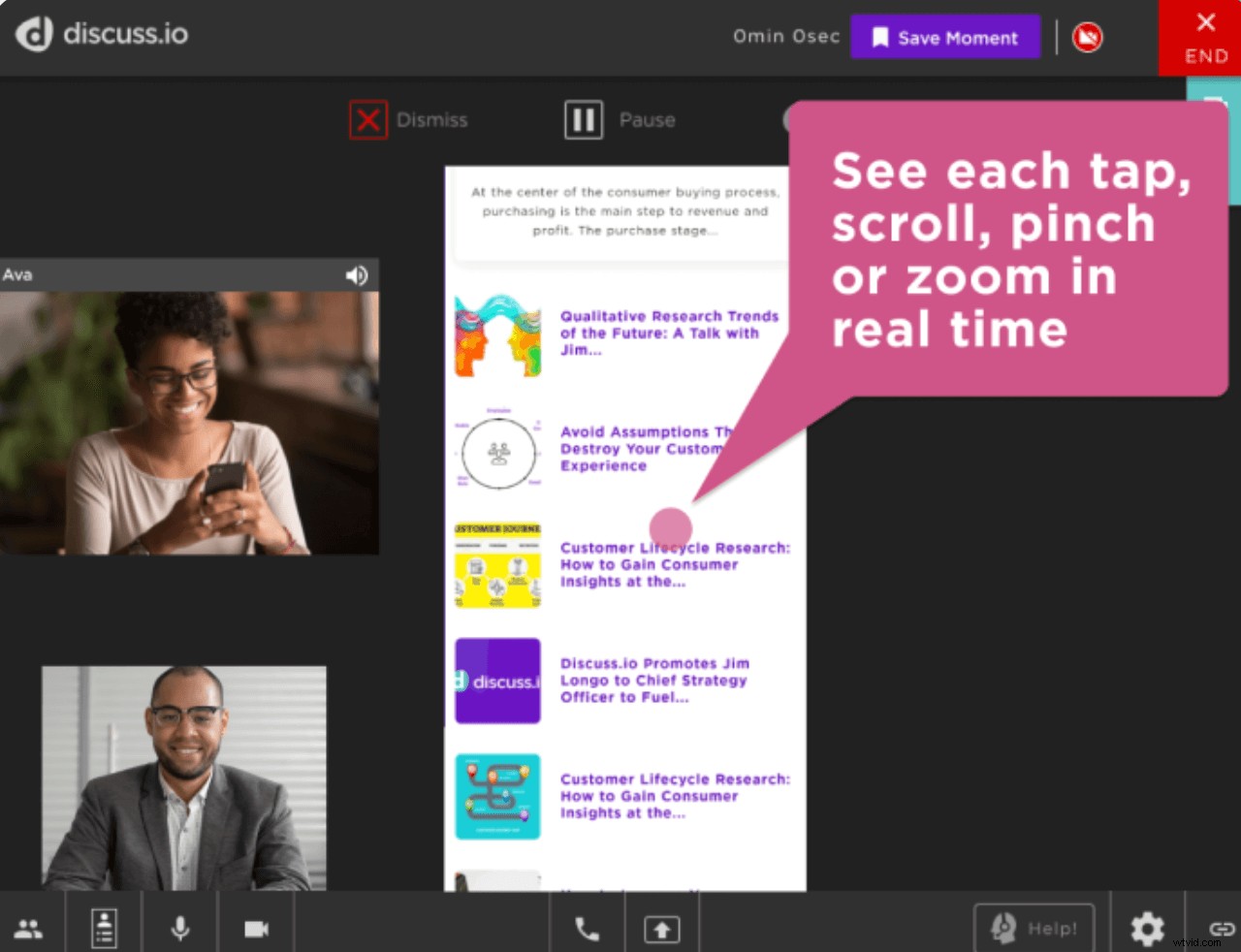
Per utilizzare Discuss.io per la creazione di video a schermo diviso, scarica semplicemente l'app da iTunes, Google Play o dall'app store di tua scelta, inserisci un codice di sicurezza per partecipare a una presentazione e condividi lo schermo con la sala riunioni virtuale per inizia la presentazione.
Ci sono molti strumenti SaaS incentrati sull'azienda disponibili se le tue esigenze di video a schermo diviso sono meno rivolte al pubblico. Molti strumenti incorporano funzionalità utili per i team.
Ad esempio, se stai cercando app video per condurre colloqui di reclutamento con uno schermo diviso, Interviewer.ai e MyInterview sono entrambi strumenti di prim'ordine che combinano pre-screening intelligente, condivisione dei dati e videoconferenza in un'unica app.
Editor video affiancati
La registrazione di video per un progetto affiancato è solo il primo passo; dovrai compilarlo e modificarlo anche nel prodotto finito. Diamo un'occhiata a tre editor video per trasformare le tue riprese grezze in un video lucido a schermo diviso adatto alla pubblicazione sulla tua piattaforma di condivisione preferita.
1. iMovie
Se desideri utilizzare i dispositivi Apple per creare video affiancati, iMovie è un'ottima scelta. È un'app gratuita che consente agli utenti di registrare, modificare e pubblicare i propri video in un unico posto. Ancora più importante per i nostri scopi, iMovie supporta le opzioni di schermo diviso, sebbene la sua funzionalità di modifica non sia così avanzata come richiedono molti creatori professionisti. Gli utenti professionisti si trovano spesso a passare a Final Cut Pro X, lo strumento di editing più avanzato di Apple.
Per creare un effetto schermo diviso in iMovie, è sufficiente:
1. Seleziona una parte di un video che desideri ritagliare. Trascinalo sopra un clip nella timeline finché non vedi un'icona + verde, quindi rilascia il pulsante del mouse.
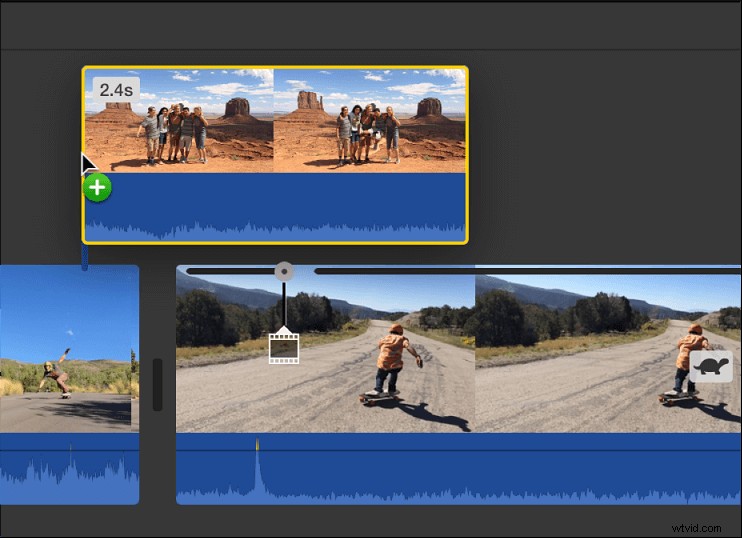
2. Fare clic sul pulsante Impostazioni overlay video per mostrare i controlli di overlay video

3. Nel menu a comparsa a sinistra, seleziona Dividi schermo. I due video appariranno uno accanto all'altro e il menu a schermo diviso verrà visualizzato in alto.
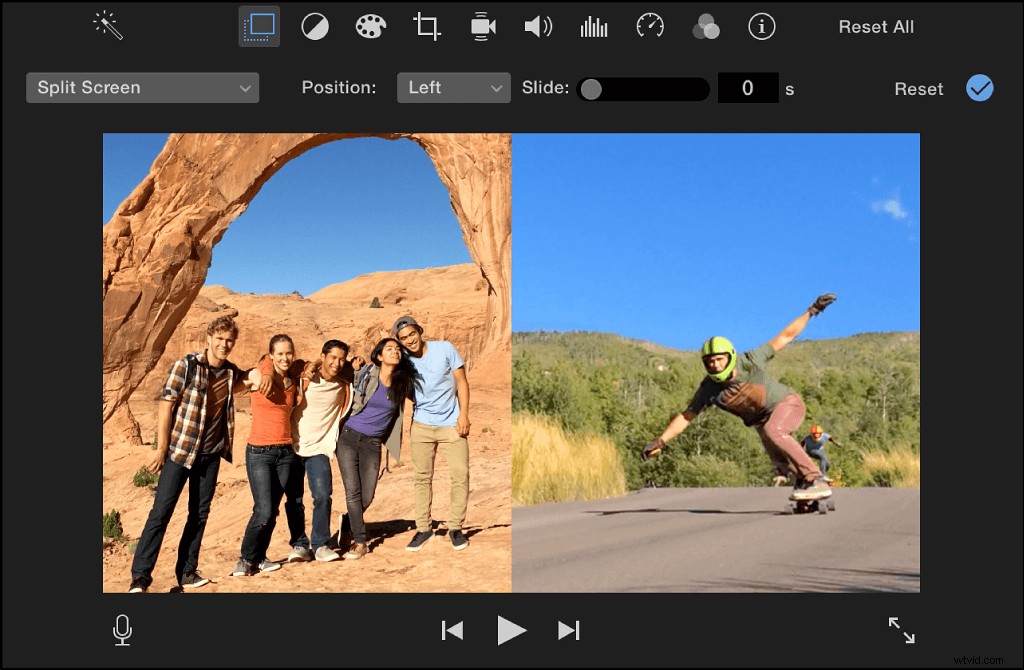
2. Filmora Video Editor
Wondershare Filmora è un software di editing video molto popolare e facile da usare. Puoi utilizzare Filmora per importare audio, video o immagini e modificarli e disporli su una sequenza temporale personalizzata. Puoi anche aggiungere effetti e filtri, oltre a musica e grafica, prima di condividere la tua creazione sui social media o di esportarla in tutti i formati video comuni.
Per creare un video affiancato in Filmora, seleziona Schermo diviso scheda per scegliere tra diversi modelli di layout. Scegli quello che desideri e trascinalo nella traccia video sulla tua timeline.
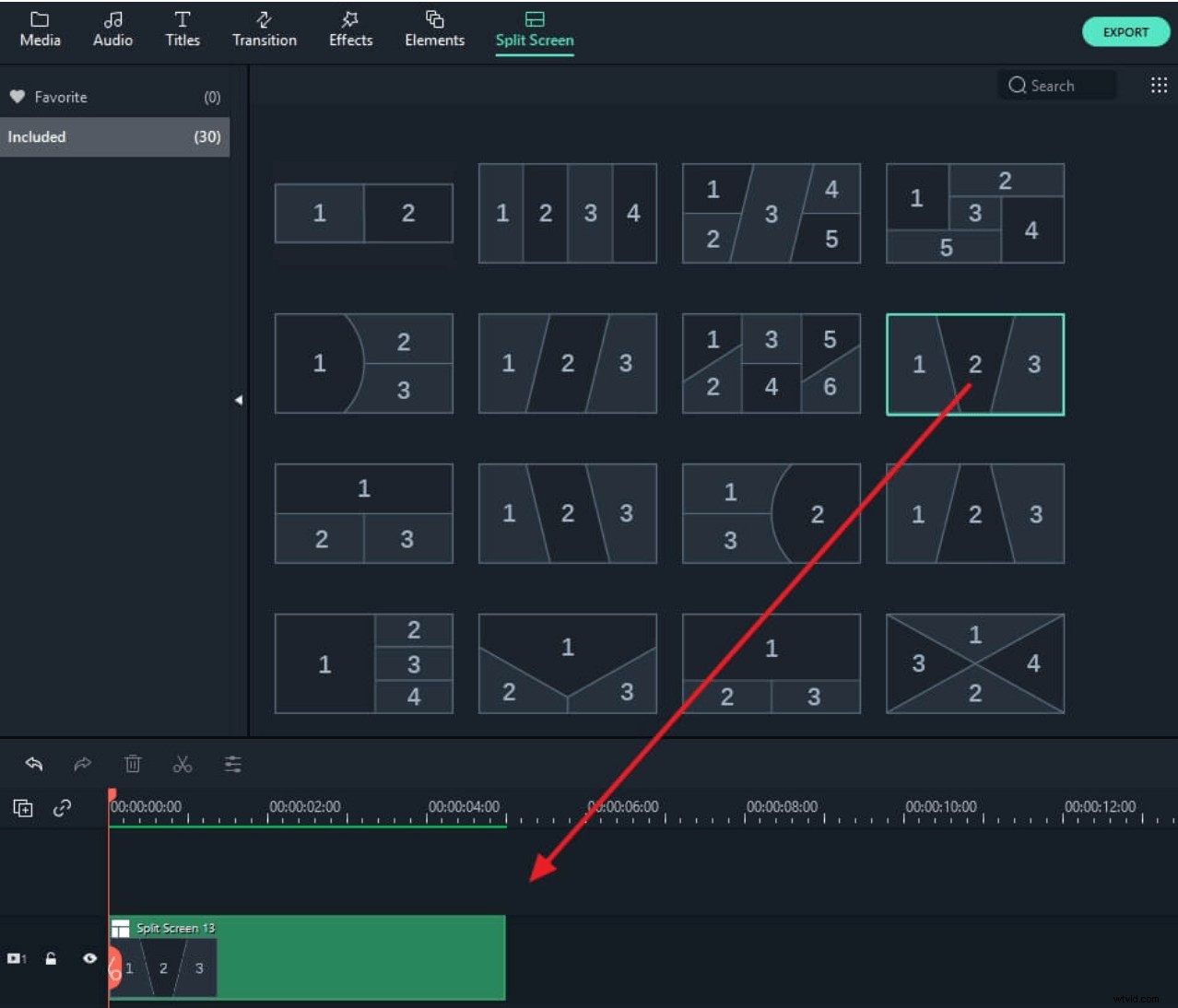
Fare doppio clic sull'effetto Schermo diviso nella timeline per apportare modifiche. Puoi regolare la durata dell'effetto schermo diviso, nonché trascinare i video clip nella finestra dello schermo diviso di tua scelta.
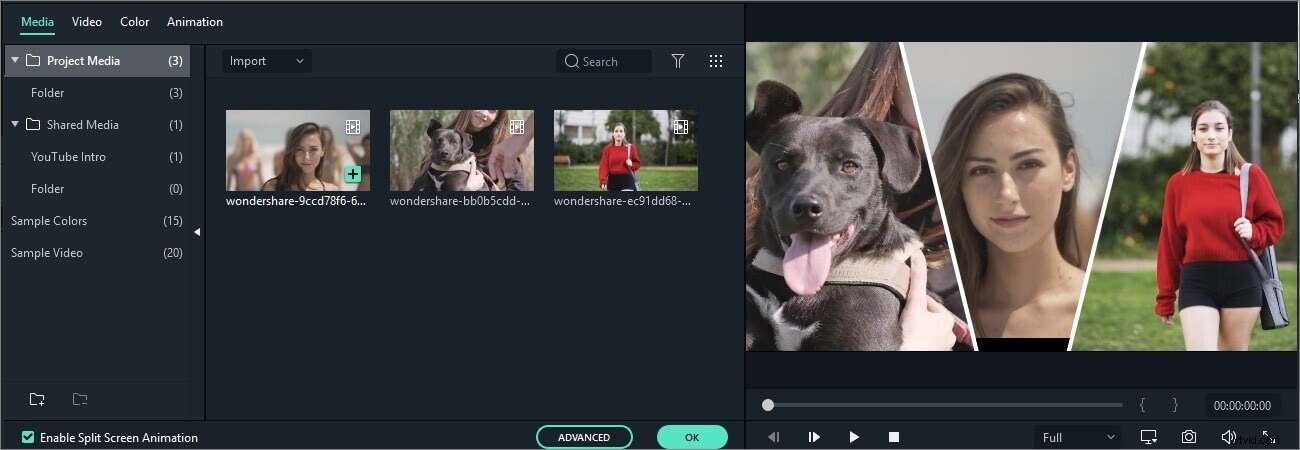
3. Editor video Movavi
Movavi è uno strumento di creazione e modifica video facile da usare che ti consente di creare video e clip senza un numero schiacciante di opzioni avanzate. La piattaforma ha un'interfaccia minimalista e ti consente di importare video o registrarli direttamente dall'app. Puoi anche includere transizioni, filtri e vari elementi di collage video come effetti Picture-in-Picture e video a schermo diviso.
Per utilizzare Movavi come editor video a schermo diviso:
1. Carica o crea il filmato che utilizzerai.
2. Seleziona un video e trascinalo sopra la Timeline per creare una Traccia overlay sopra la Traccia video principale.
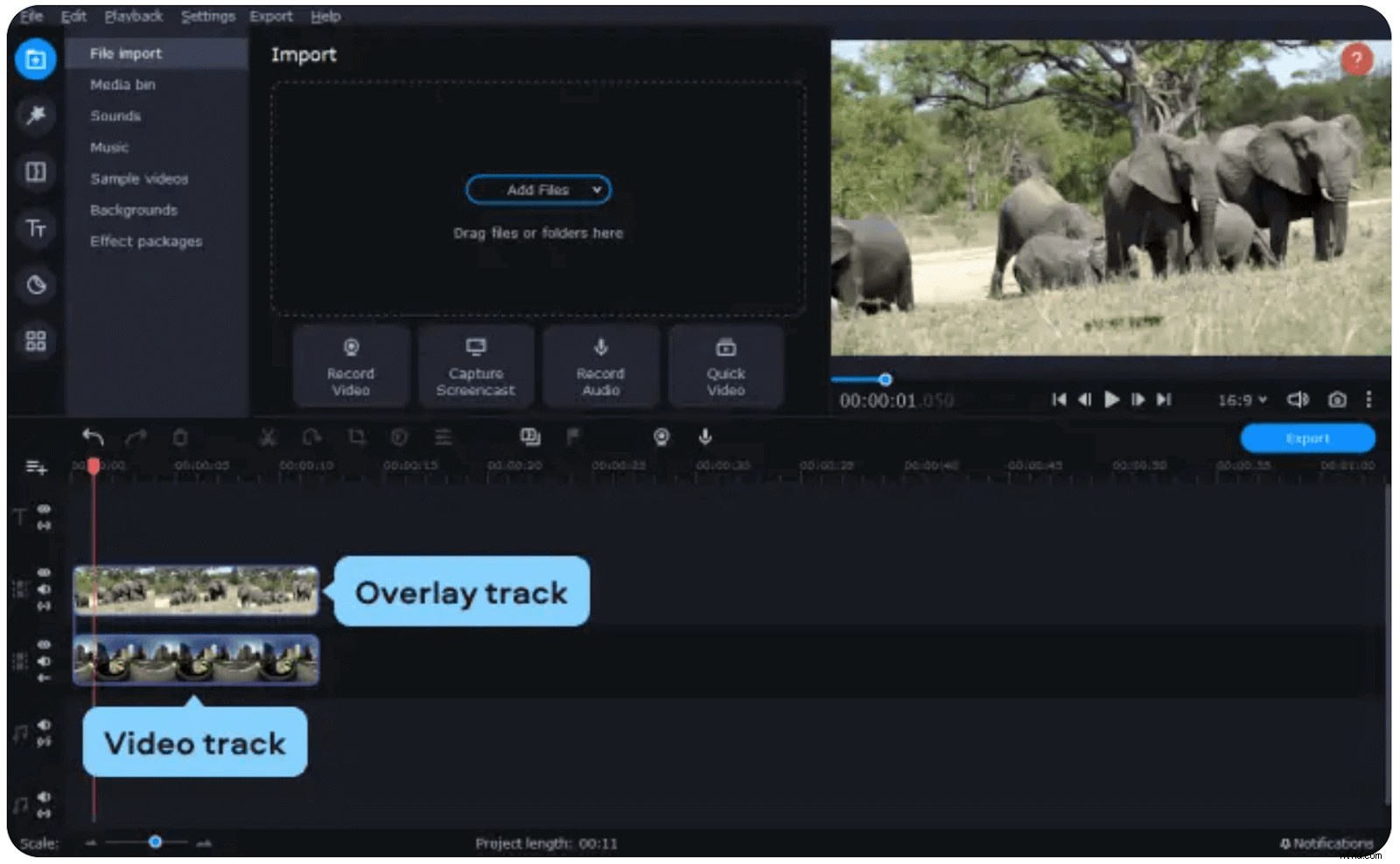
3. Fai doppio clic su traccia sovrapposta per accedere alla modalità di modifica.
4. Sopra l'Anteprima finestra, seleziona affiancato. Seleziona quale finestra (sinistra o destra) vuoi riempire con la traccia di sovrapposizione.
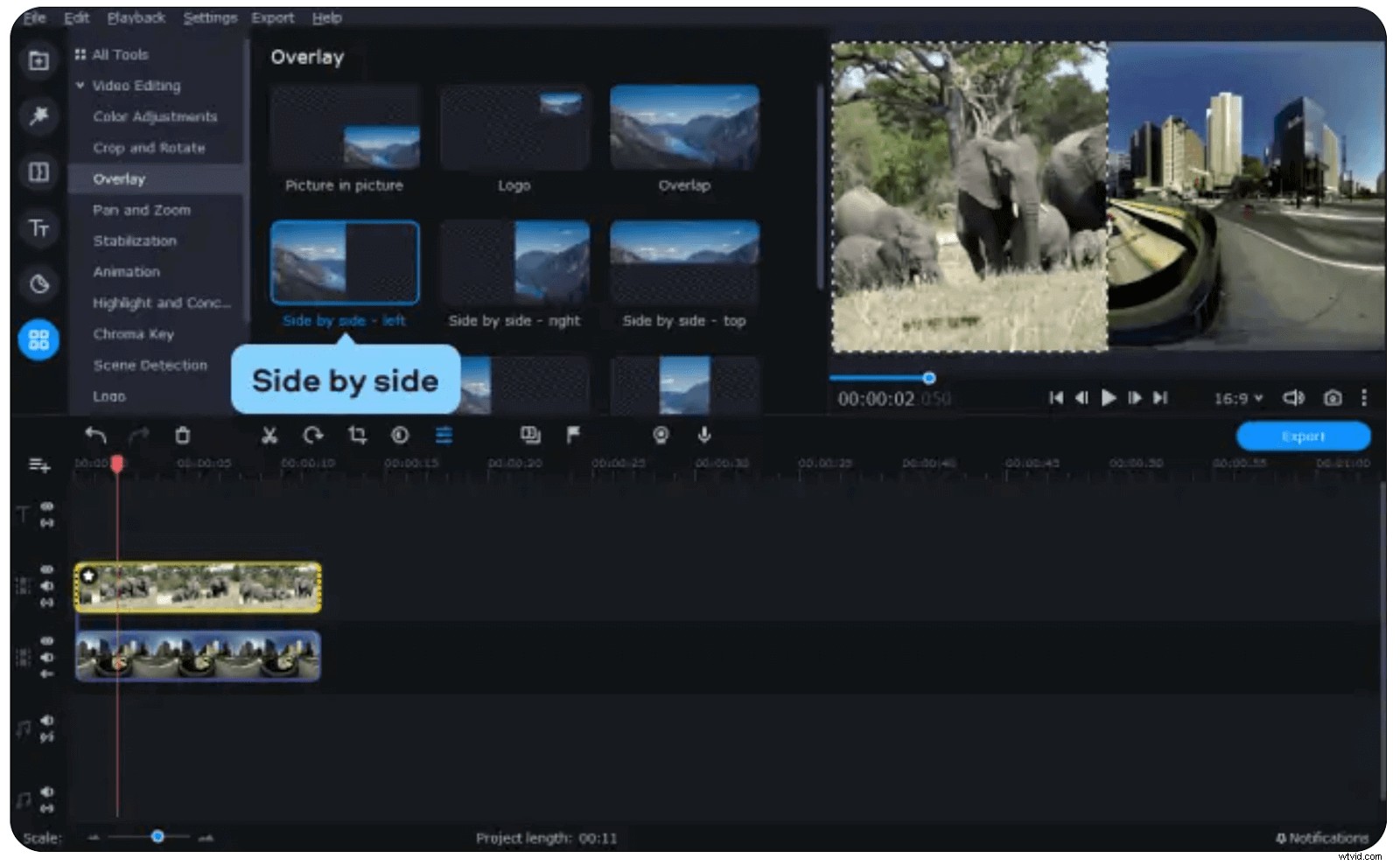
Registra podcast utilizzando app video affiancate
La possibilità di creare un video a schermo diviso apre un mondo di possibilità creative. Che tu stia registrando un'intervista video a distanza, compilando un tutorial o un video di istruzioni o conducendo un video di un'intervista per ricerche di mercato, la funzionalità side-by-side è infinitamente utile.
Ecco perché è così importante avere strumenti di registrazione e modifica, con funzionalità chiave come video a schermo diviso, nel tuo arsenale. Riverside.fm è il tuo software unico per la registrazione audio e video di qualità professionale e facile da usare. Inizia a registrare gratuitamente oggi!
