Ci saranno sicuramente momenti in cui dovrai ritagliare il tuo video per eliminare le informazioni non necessarie o rimuovere le barre nere dai lati. Qui presento alcuni software/strumenti gratuiti per l'editing video che ti permetteranno di ritagliare facilmente i video . Continua a leggere e scegli quello che ti piace e condivideremo anche con te informazioni dettagliate su come utilizzare questi ritagli video per ritagliare i video. Tutti gli strumenti di ritaglio video gratuiti in questo articolo sono per desktop e online. Se hai bisogno di alcuni ritagli video per iPhone, controlla Ritaglio video per iPhone.
- Parte 1:I 10 migliori strumenti di ritaglio video gratuiti su desktop e online
- Parte 2:Come ritagliare video sul desktop con il software di ritaglio video Filmora [Tutorial]
- Parte 3:Come ritagliare un video online con Clipchamp Online Video Cropper [Tutorial]
- Parte 4:Domande frequenti sui ritagliatori di video online
Parte 1:i migliori 10+ video croppers gratuiti su desktop e online nel 2022
Per risparmiare tempo, voglio solo dirti che quando ritagli i video con i ritagliatori di video online come il video cutter, la dimensione massima che puoi caricare è limitata a 500 MB. In alcuni casi, una soluzione a pagamento sul desktop ti farà risparmiare tempo nel ritagliare i video. Qui, ti consiglio di provare l'editor video Wondershare Filmora. Puoi guardare il video qui sotto per vedere come Filmora può essere utilizzato per potenziare la tua immaginazione.
Puoi controllare le informazioni dettagliate su Filmora e i passaggi per ritagliare i video con esso nella Parte 2. Di seguito sono riportati alcuni ritagliatori video gratuiti che puoi utilizzare sul desktop.
1. Easy Video Maker [Software di ritaglio video desktop gratuito]
Questo software è progettato specificamente per ritagliare video. È totalmente gratuito da usare con funzionalità facili da usare. L'interfaccia è intuitiva da usare. Supporta Windows XP/Vista/7/8/10 e l'installazione è di soli 17,49 M. Ogni volta, devi solo fare clic sull'icona più per importare i video. Puoi anche inserire i numeri di ritaglio per ottenere l'area precisa durante il ritaglio. Le impostazioni supportano la modifica del formato video esportato. Ancora più importante, puoi anche utilizzare il pulsante di rendering per ottenere un effetto video fluido.
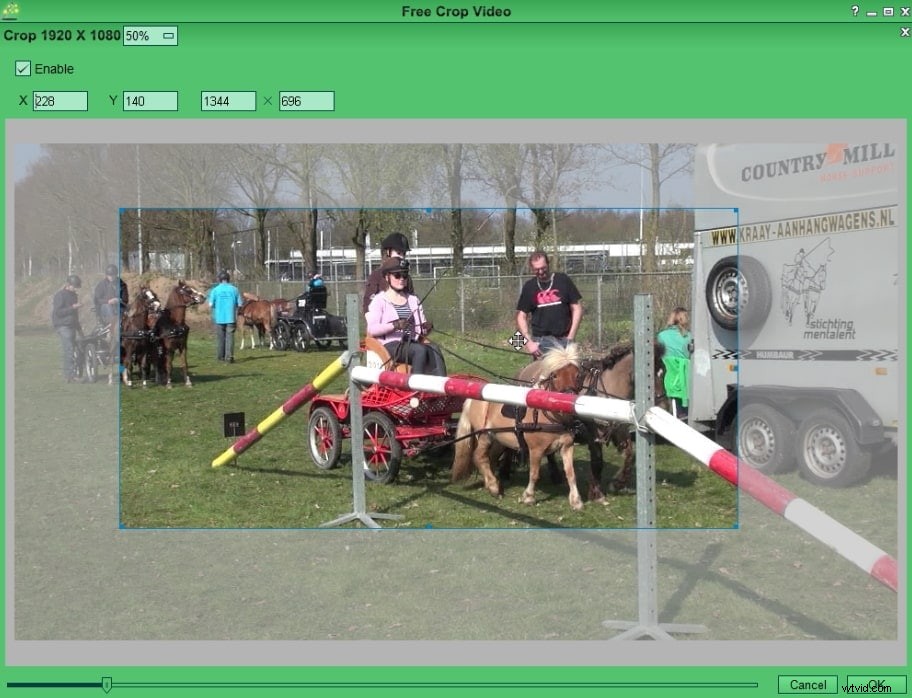
2. Windows Movie Maker [Software di ritaglio video desktop gratuito per Windows7]
Se sei un utente Windows, Windows Live Movie Maker può essere lo strumento più semplice per aiutarti a ruotare o capovolgere i video. Questo strumento di editing video ricco di funzionalità ma facile da usare è in grado di ruotare il video di 90, 180 o 270 gradi, nonché di capovolgere (mirroring) verticalmente o orizzontalmente.
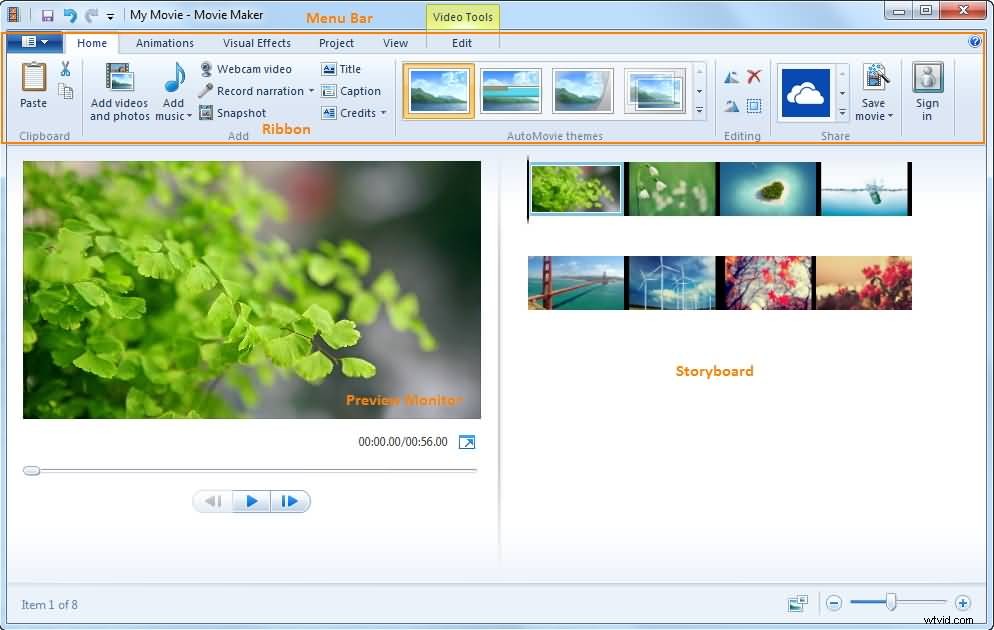
Tuttavia, Windows Movie Maker è stato interrotto da Microsoft. Puoi ancora trovare pacchetti di installazione su alcuni siti di download autorevoli di terze parti.
3. iMovie [Strumento di ritaglio video desktop gratuito su Mac]
Invece, se sei un utente Mac, iMovie può essere la scelta migliore. Viene fornito in bundle con ogni Mac, quindi non è necessario scaricare o acquistare software aggiuntivo. Ogni clic ruota l'immagine di 90 gradi. Ecco una guida dettagliata su come utilizzare iMovie per ruotare i video.
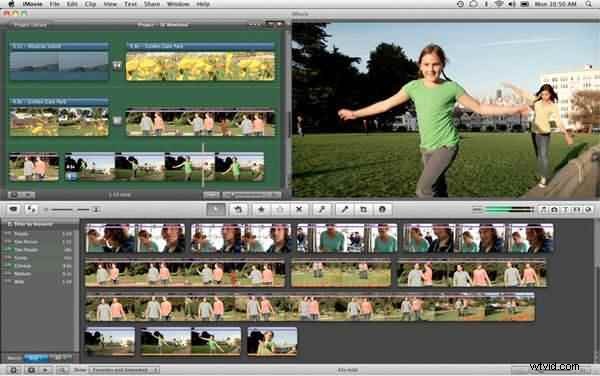
4. Lightworks [Software di ritaglio video desktop gratuito e professionale]
Lightworks era noto per le sue eccellenti funzioni di editing video potenti, puoi trovare quasi tutte le funzionalità di base per l'editing video, incluso il ritaglio. L'unico inconveniente è che la sua interfaccia potrebbe essere complicata per i principianti.
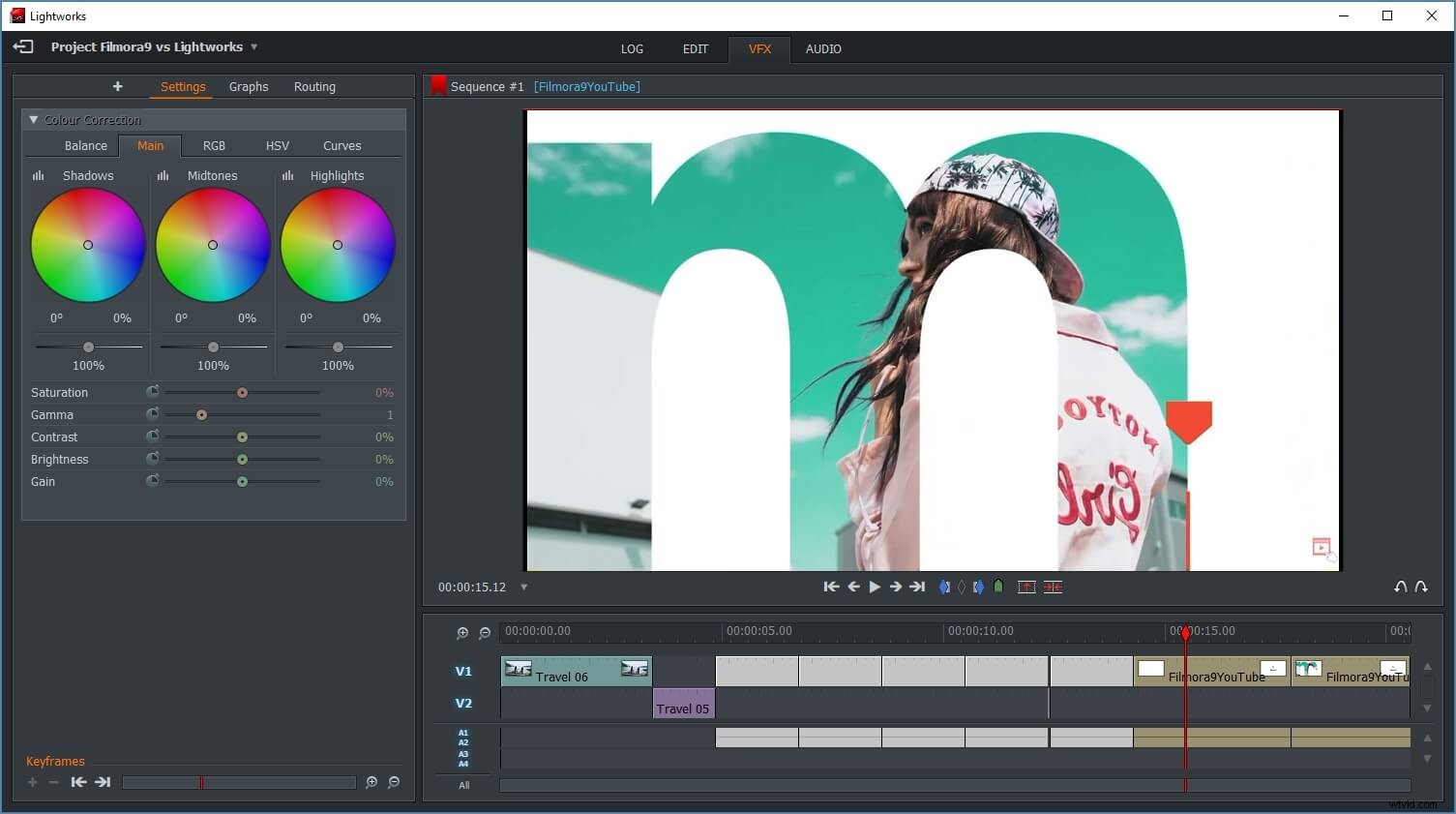
5. Kdenlive [Software di ritaglio video open source gratuito]
Kdenlive è un software di editing video open source disponibile su Windows, Mac e Linux. Questo software di editing video combina la semplicità degli editor video entry-level con strumenti avanzati di editing video frequentemente utilizzati da professionisti esperti.
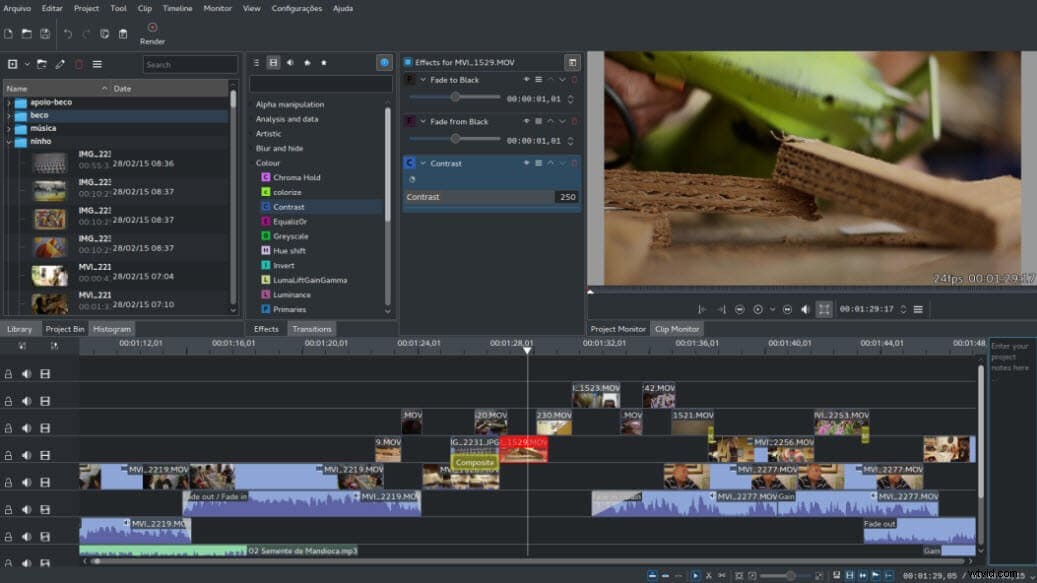
6. Media.io [gratuito e senza filigrana]
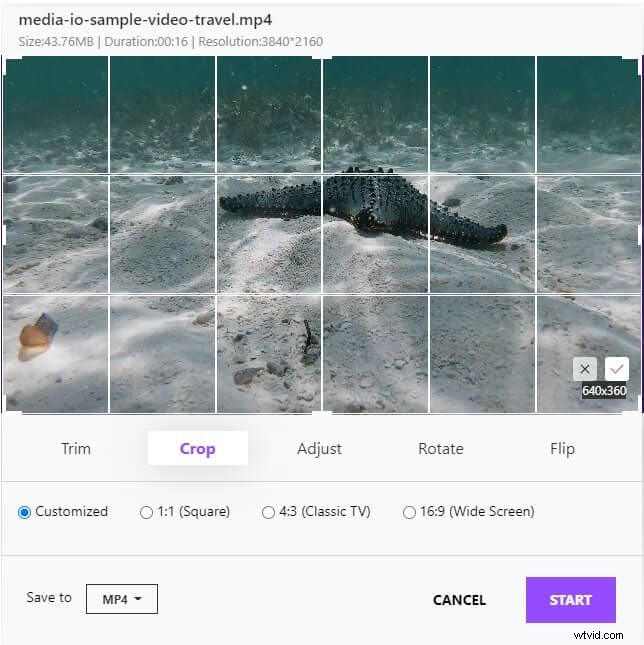
Media.io è uno strumento di editing video online gratuito con una varietà di applicazioni. Puoi caricare file video dal tuo dispositivo o incollare un collegamento video. Puoi ritagliare le diverse sezioni e includere le parti desiderate spostando il fotogramma sul video dopo che è stato caricato. Lo strumento di ritaglio video online di Media.io fornisce alcune impostazioni predefinite per le proporzioni, in modo da poter ritagliare un video direttamente in quadrato, verticale o orizzontale. Oltre a questi preset, puoi anche personalizzare la regione che desideri ritagliare manualmente. Fai clic su Inizia pulsante per ritagliare video online gratuitamente, senza filigrana e senza perdita di qualità.
Puoi anche iniziare a importare video utilizzando un link da Dropbox o Google Drive. Dopo che Media.io ha ritagliato il video caricato, puoi salvarlo in mp4, wmv, mkv o altri formati.
7. Taglierina video online [Ritaglia video online gratuita]
Online Video Cutter è uno strumento di editing video online gratuito che può essere utilizzato per diversi scopi. Puoi caricare i file video dal computer o incollando un collegamento video. Dopo aver caricato i file, puoi ritagliare la sezione non necessaria e includere solo la parte che desideri semplicemente trascinando il fotogramma sui video.
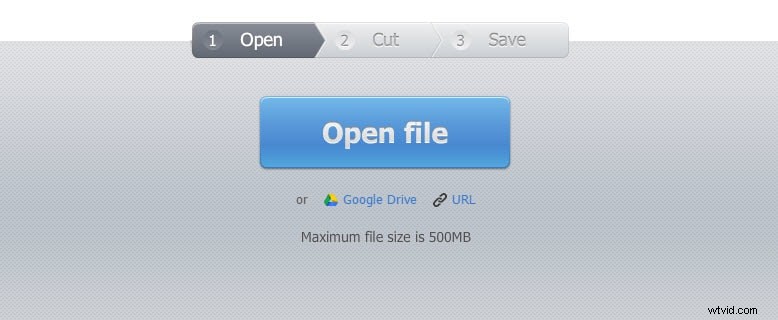
8. Video di ritaglio del clic
L'interfaccia è intuitiva con colori audaci, quindi non preoccuparti, è difficile da usare. Devi solo trascinare e rilasciare il video al centro della pagina. Puoi anche utilizzare il collegamento da Dropbox o Google Drive per iniziare a importare i video. Devi solo scegliere quale area vuoi ritagliare e iniziare a nominare un formato video esportato. Puoi anche guardare il video online dopo averlo ritagliato.
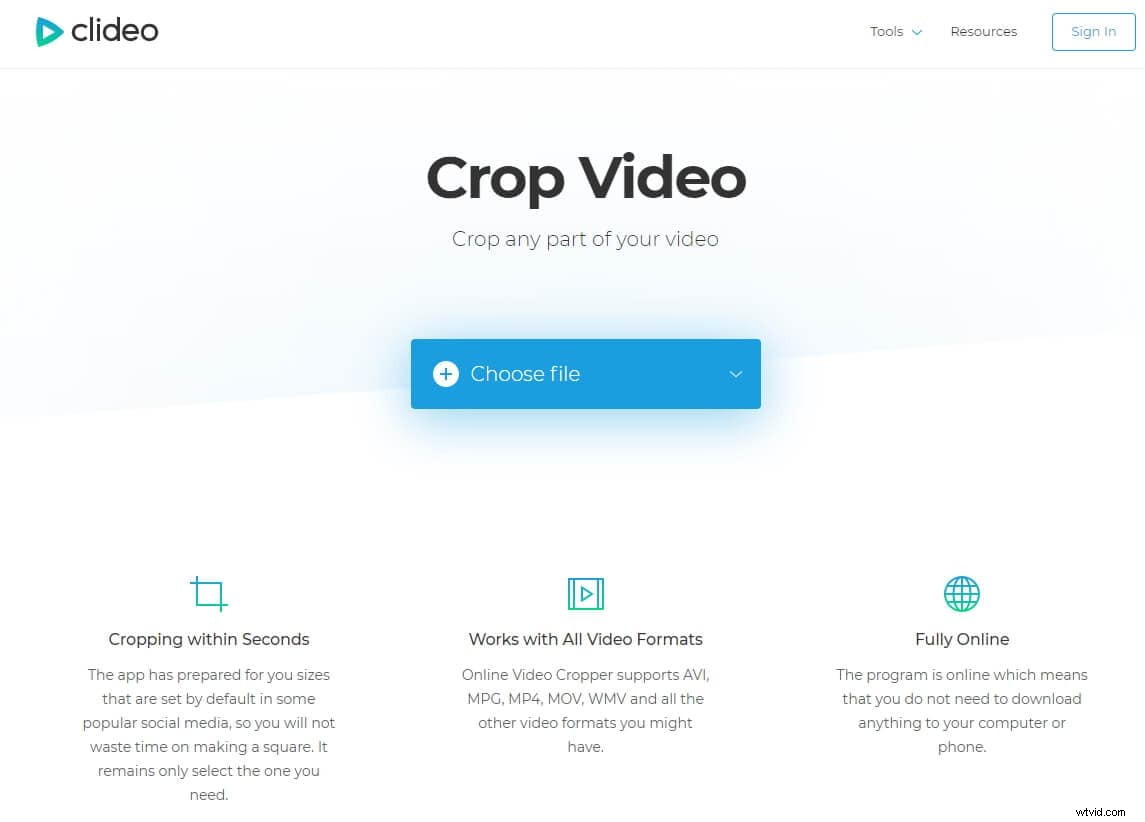
9. VEDERE
Questo ritaglio di video online è in versione beta, ma è comunque uno strumento che dovresti provare. Basta importare il tuo video per iniziare a ritagliare. Puoi scegliere liberamente quadrato, verticale, orizzontale e verticale. Dopo aver ritagliato il video, puoi anche ingrandire e rimpicciolire. Una caratteristica interessante è che puoi aggiungere una cornice video colorata. Inoltre, puoi anche aggiungere testo al video, utilizzare uno strumento penna e altro ancora.
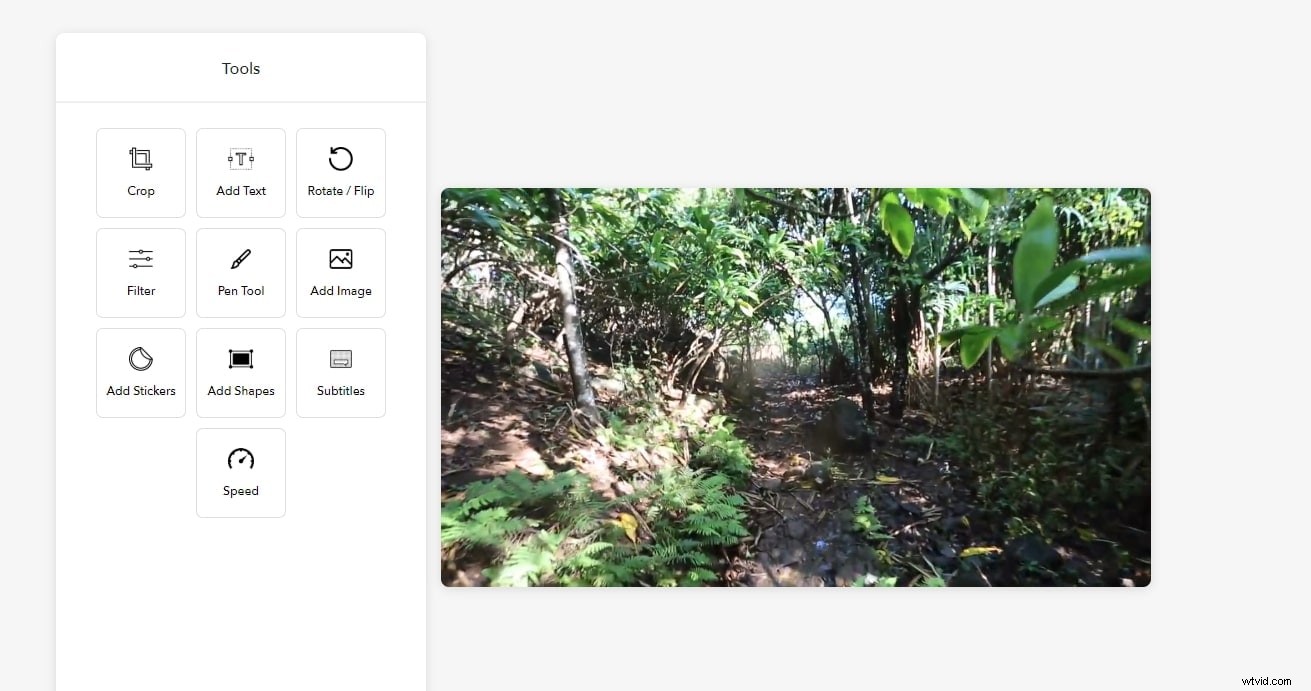
10. EZGif
EZGif è uno strumento di ritaglio creato online da molti anni. Supporta MP4, WebM, AVI, MPEG, FLV, MOV e 3GP, quindi per la maggior parte dei video può soddisfare le tue esigenze. Puoi usarlo per ritagliare parti non necessarie. Supporta uno strumento di ritaglio grafico per avere ciò che ti piace. Una cosa che dovresti sapere è che quando visualizzi l'anteprima di un video, la qualità diminuisce, ma nel video reale è ancora di alta qualità.
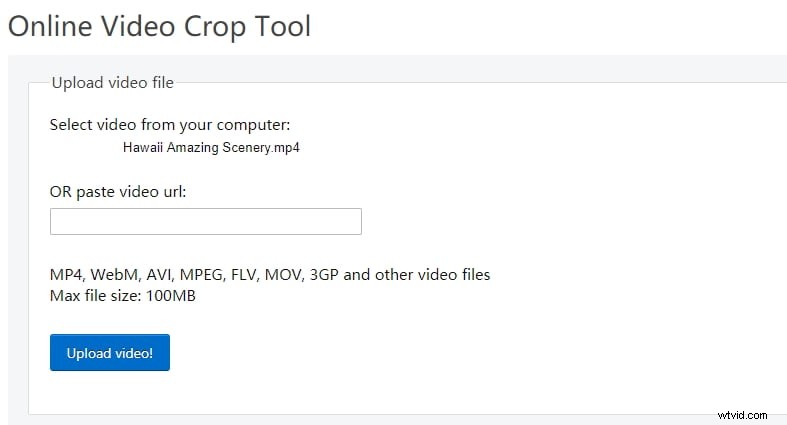
11. Clipchamp
È un ritagliatore di video online, quindi puoi usarlo direttamente senza scaricare. Basta importare il tuo video per creare un nuovo progetto. Puoi utilizzare Adattamento automatico per riempire la barra nera del tuo video. La funzione di Ritaglia per riempire può aiutarti a ritagliare il video per adattarlo al nuovo rapporto.
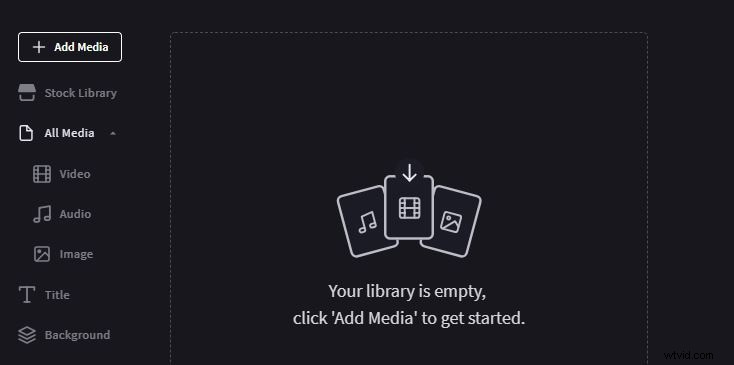
Parte 2:come ritagliare video con l'editor video Filmora [3 passaggi]
Se desideri ritagliare un video su un desktop, Wondershare Filmora è un software di editing video potente e facile da usare per Windows e Mac. Con Filmora, puoi facilmente ritagliare o ridimensionare le tue riprese video, persino creare effetti ken burns. Puoi scegliere qualsiasi proporzione (16:9, 4:3, 1:1, 9:16, ecc.) durante il ritaglio. Inoltre, ti offre oltre 300 effetti sovrapposti per accendere la tua storia. Funzionalità avanzate come Chroma Key, Split Screen, Audio Editing, Color Correction sono disponibili anche per aggiornare il video. Scaricalo ora per provare!
Passaggio 1:importa il video in Filmora per il ritaglio
Innanzitutto, apri Filmora e quindi fai clic su Nuovo progetto . Fai clic su Importa file multimediali qui per importare il video che desideri ritagliare. Quindi trascinalo sulla timeline.
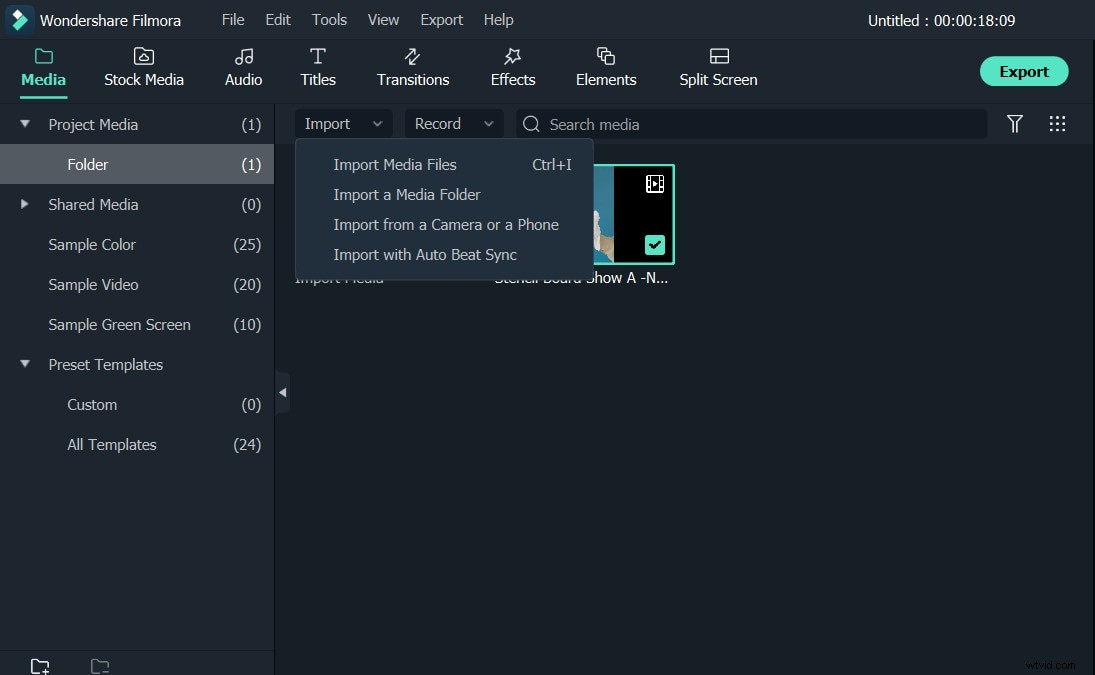
Passaggio 2:seleziona ritaglia e ingrandisci
Quindi fare clic con il pulsante destro del mouse sulla clip nella timeline. Seleziona Ritaglia e ingrandisci . Apparirà una finestra. Sono disponibili diverse proporzioni tra cui scegliere:16:9, 4:3, 1:1 e 9:16. Puoi anche personalizzare le proporzioni per ritagliare il video se hai esigenze diverse. Puoi anche ripristinare tutte le impostazioni con un clic se qualcosa va storto. Non sai quale proporzione scegliere? Di seguito sono riportate alcune informazioni per tua informazione.
- Storie di Instagram:9:16. Dimensioni:1080 x 1920.
- Instagram IGTV:9:16. Dimensioni:1080 x 1920.
- Video In-Feed di Facebook:16:9, 9:16, 2:3, 4:5, 1:1. Dimensioni:1280 x 720
- Video di Facebook 360:2:1. Dimensioni:4096 x 2048
- Snapchat:9:16. Dimensioni:1080 x 1920
- Twitter:Tra 1:2.39 – 2.39:1. Dimensioni:1280 x 720
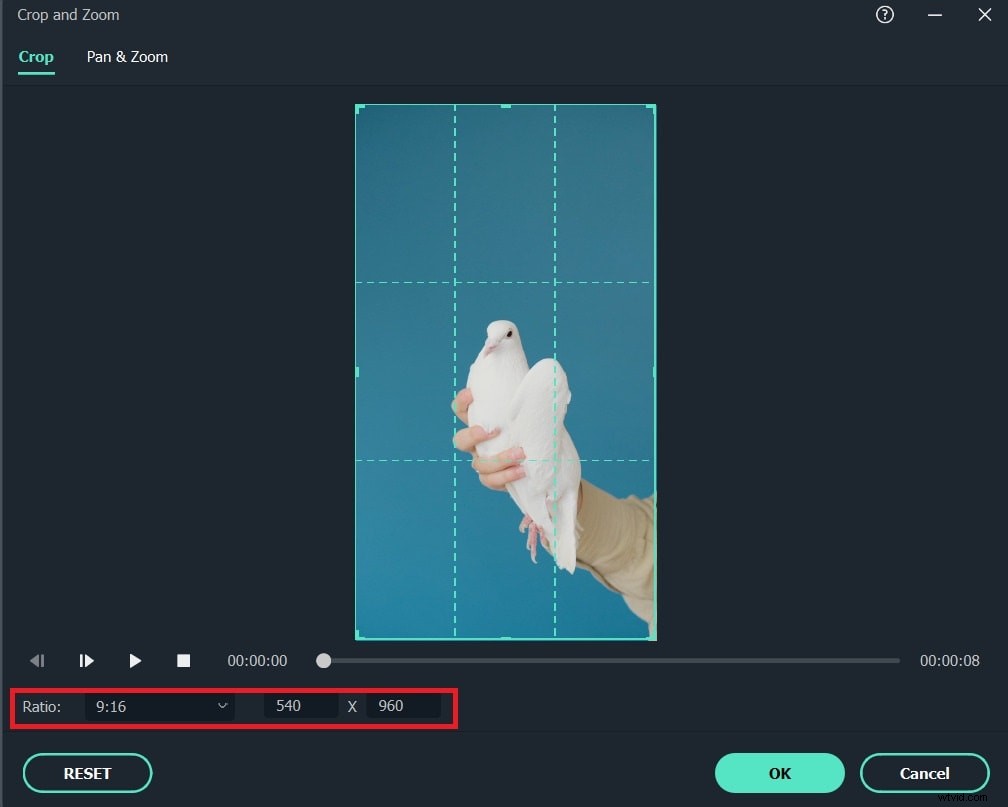
Passaggio 3:esporta il video ritagliato
Dopo aver appreso come ritagliare un video, fai clic su Esporta . Esistono vari formati video tra cui puoi scegliere MP4, MOV, AVI e altri. Si consiglia di esportare video in MP4 se non si sa quale scegliere. Per le impostazioni avanzate, puoi anche modificare il bitrate e selezionare la qualità del video. Puoi condividere direttamente il video ritagliato su YouTube e Vimeo. Supporta anche la masterizzazione su DVD.
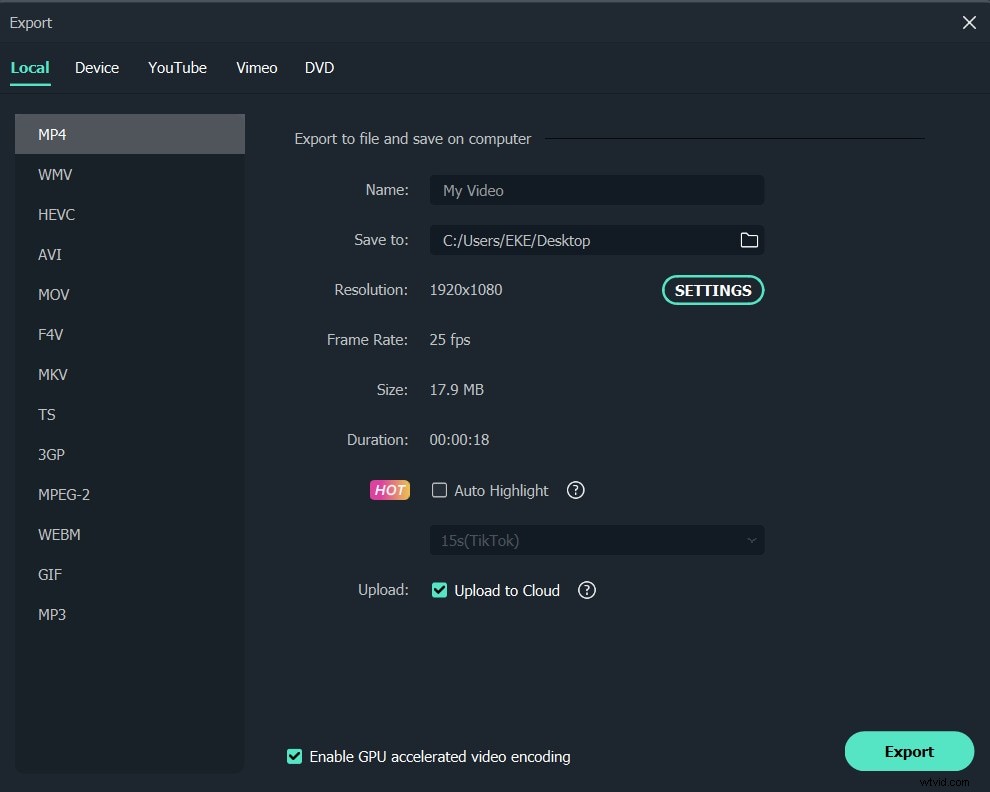
Parte 3:come ritagliare un video online con ClipChamp Video Cropper [4 passaggi]
In questa parte, condividerò con te come ritagliare video online con l'editor di video online ClipChamp. Puoi seguire i passaggi seguenti per ritagliare i video con altri ritagliatori online.
Passaggio 1:accedi a Clipchamp per ritagliare i video
Se non vuoi scaricare software per ritagliare video, abbiamo anche una soluzione online per te. È un ritaglio di video online intuitivo e moderno. Per ritagliare video online, devi prima registrarti. Puoi utilizzare un account Google per accedere. Basta fare clic nell'angolo in alto a destra per accedere. Ci sono 2 opzioni tra cui scegliere dall'angolo in alto a sinistra. Devi scegliere Utilità Clipchamp se stai utilizzando un account gratuito.
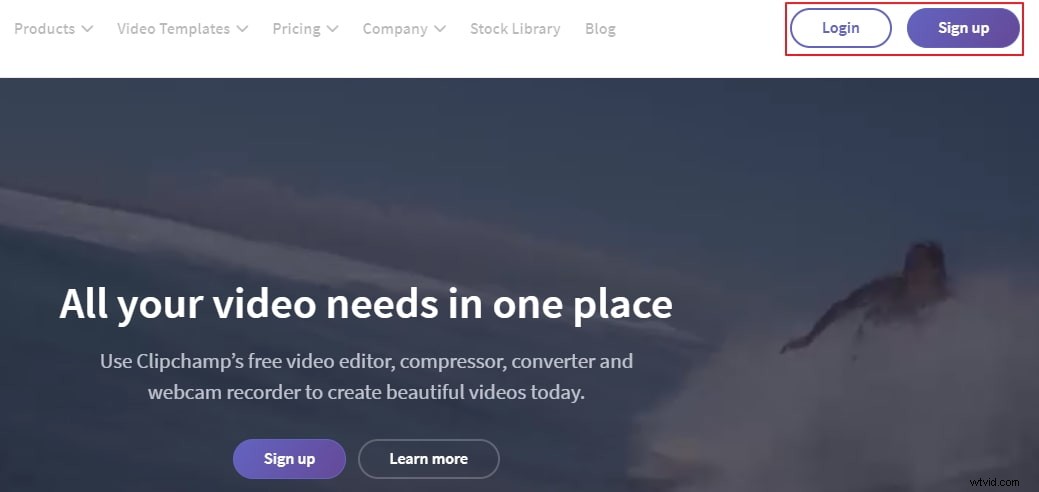
Fase 2:importa il video in Clipchamp
Fai clic su Converti il mio video per importare il video che desideri ritagliare. Puoi anche registrare un video sul desktop.
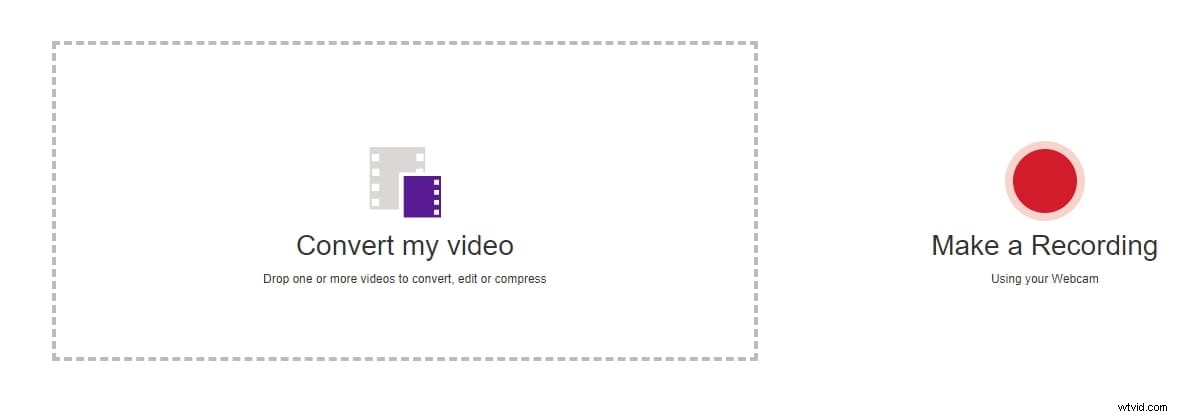
Passaggio 3:inizia a ritagliare un video online
Dopo aver importato il video, fai clic su modifica video . Puoi vedere che ci sono 5 opzioni tra cui puoi scegliere:taglia, ritaglia, ruota, capovolgi e regola. Fare clic su ritaglia. Solo 2 opzioni che puoi scegliere tra 16:9 e 4:3. Puoi anche personalizzarlo. Diciamo che selezioni 16:9. Verrà visualizzato un segno di spunta nella finestra di anteprima. Cliccalo. L'effetto di ritaglio verrà applicato all'intero video.
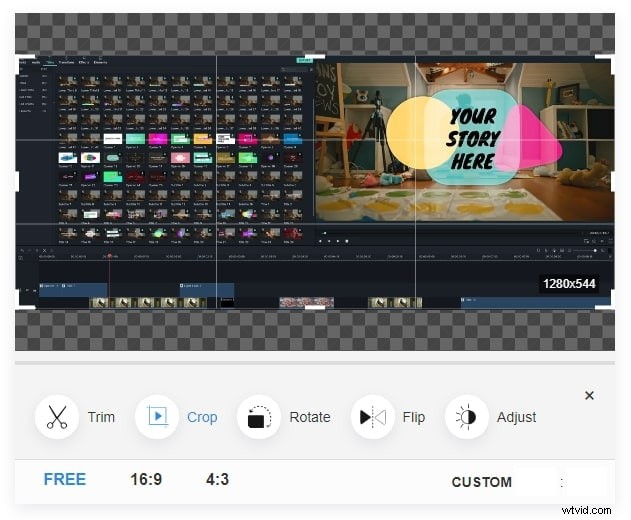
Fase 4:esporta il video
Dopo che è stato ritagliato, fai clic su Start nell'angolo in basso a destra. Puoi caricare/condividere un video o salvarlo sul tuo PC. Puoi caricare il video ritagliato su YouTube, Facebook, Vimeo e Google Drive.
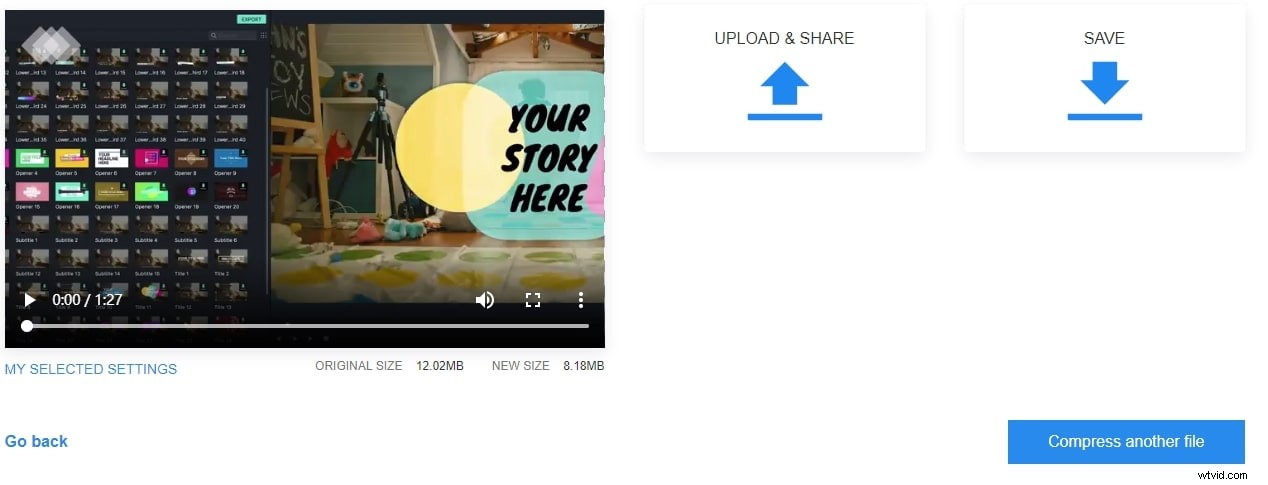
Parte 4:Domande frequenti sui ritagliatori di video online
1. Come posso ritagliare un video online gratuitamente?
Puoi utilizzare Kapwing, un editor video online gratuito semplice e completo. La versione gratuita ti dà accesso a tutti gli strumenti. È disponibile un'ampia raccolta di strumenti per soddisfare tutte le tue esigenze di video, audio, GIF e fotoritocco. Puoi creare e condividere spazi di lavoro. Soprattutto, puoi caricare il tuo video, ritagliarlo e scaricarlo gratuitamente con pochi clic.
2. Come posso ritagliare un video verticalmente?
Il modo più rapido per ritagliare un video verticalmente è utilizzare la funzione di ritaglio in Filmora. Per fare ciò, crea un nuovo progetto su Filmora o aprine uno esistente e assicurati che il tuo video sia importato. Quindi, fai clic con il pulsante destro del mouse sul clip video e scegli l'opzione Ritaglia e zoom. Apparirà una nuova finestra con cinque diverse opzioni di ritaglio. È necessario modificare il rapporto in 9:16 per il ritaglio verticale. Infine, fai clic su Ok per completare il processo di ritaglio.
Conclusione
Lo strumento di ritaglio gratuito potrebbe non soddisfare tutte le tue esigenze quando desideri eseguire più attività di editing video. Per un video più vivido e presentabile, puoi provare alcune applicazioni video più potenti come Wondershare Filmora.
Ritagliare video in Filmora è molto semplice. Fare clic con il pulsante destro del clip nella timeline, quindi selezionare l'opzione "Ritaglia e ingrandisci". Nella finestra popup, seleziona il pulsante Ritaglia. Oltre al ritaglio, puoi anche tagliare, dividere e tagliare il video. Guarda il video qui sotto per controllare più funzioni di editing di Filmora.
