Luma key è un effetto visivo di post-produzione che si occupa del livello di luminosità di un'immagine o di un video. Luma keying è un processo che comporta l'isolamento degli elementi di un'immagine o di un video in base alla loro luminosità. È il processo di codifica più semplice.
Esistono diversi tipi di tecniche di keying utilizzate in post-produzione per gli effetti collaterali, ma le più comunemente utilizzate sono Luma key e Chroma Key.
Differenza tra Luma Key e Chroma Key
Mentre il tasto Luma si occupa della luminanza o dei livelli di luminosità dell'immagine o del video, il tasto Chroma si occupa dell'aspetto del colore dell'immagine o del video. Con il tasto Luma, regoli determinati valori di luminosità e rendi trasparenti gli aspetti dell'immagine che non corrispondono a tali valori.
La chiave Luma viene utilizzata principalmente con immagini in scala di grigi. Può anche essere utilizzato per correggere le luci e la luminosità in un'immagine o in un video dopo il Chroma Keying. Con Chroma keying prendi un colore specifico invece dei valori di luminosità e lo rendi trasparente.
Il colore più comunemente usato per il Chroma key è il verde. Il Chroma key viene utilizzato nelle immagini o nei video con più colori. Il Chroma key ti consente di rendere trasparente qualsiasi colore e quindi di sovrapporre un'immagine o un video.
Software per Luma Keying
Luma Keying è la chiave più elementare. C'è un sacco di software sul mercato che ha un'opzione chiave Luma. Tuttavia, quelli consigliati sono OBS o Open Broadcasting Software, Final Cut X Pro o Filmora X.
Questi tre sono abbastanza facili da usare e veloci. Tra le tre, la funzione Luma Keying di Filmora X ti consente di diventare molto più creativo con le tue immagini o i tuoi video.
Chiave Luma con OBS
La codifica Luma non era disponibile nell'OBS fino ad ora. L'ultima versione del software OBS o Open Broadcasting ora consente la digitazione Luma con questi semplici passaggi:
- Apri il tuo software OBS e aggiungi un'immagine.
- Fai clic con il pulsante destro del mouse sulla fonte dell'immagine nelle Fonti casella e seleziona i filtri.
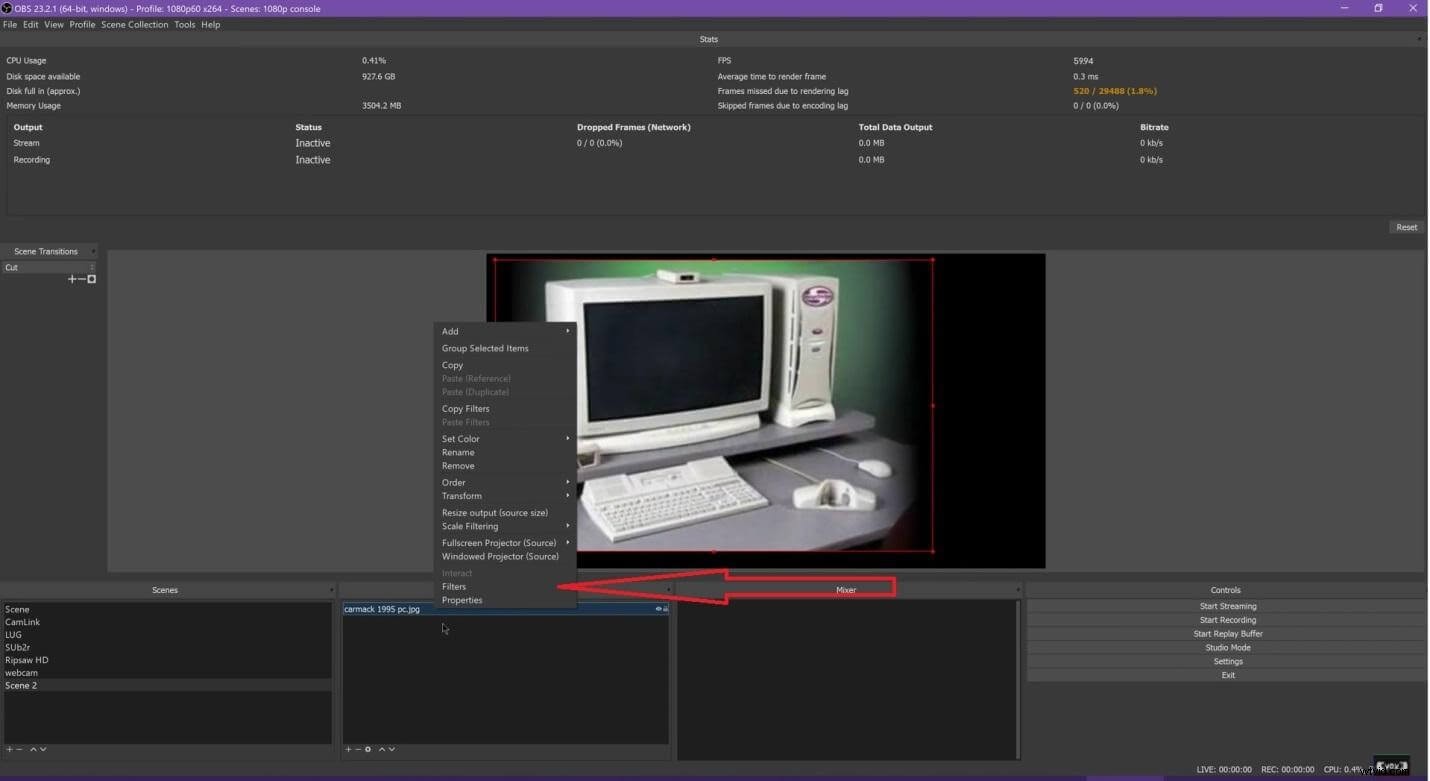
- Apparirà un'altra finestra più piccola; fai clic su + simbolo in basso a destra della finestra e selezionare il tasto Luma.
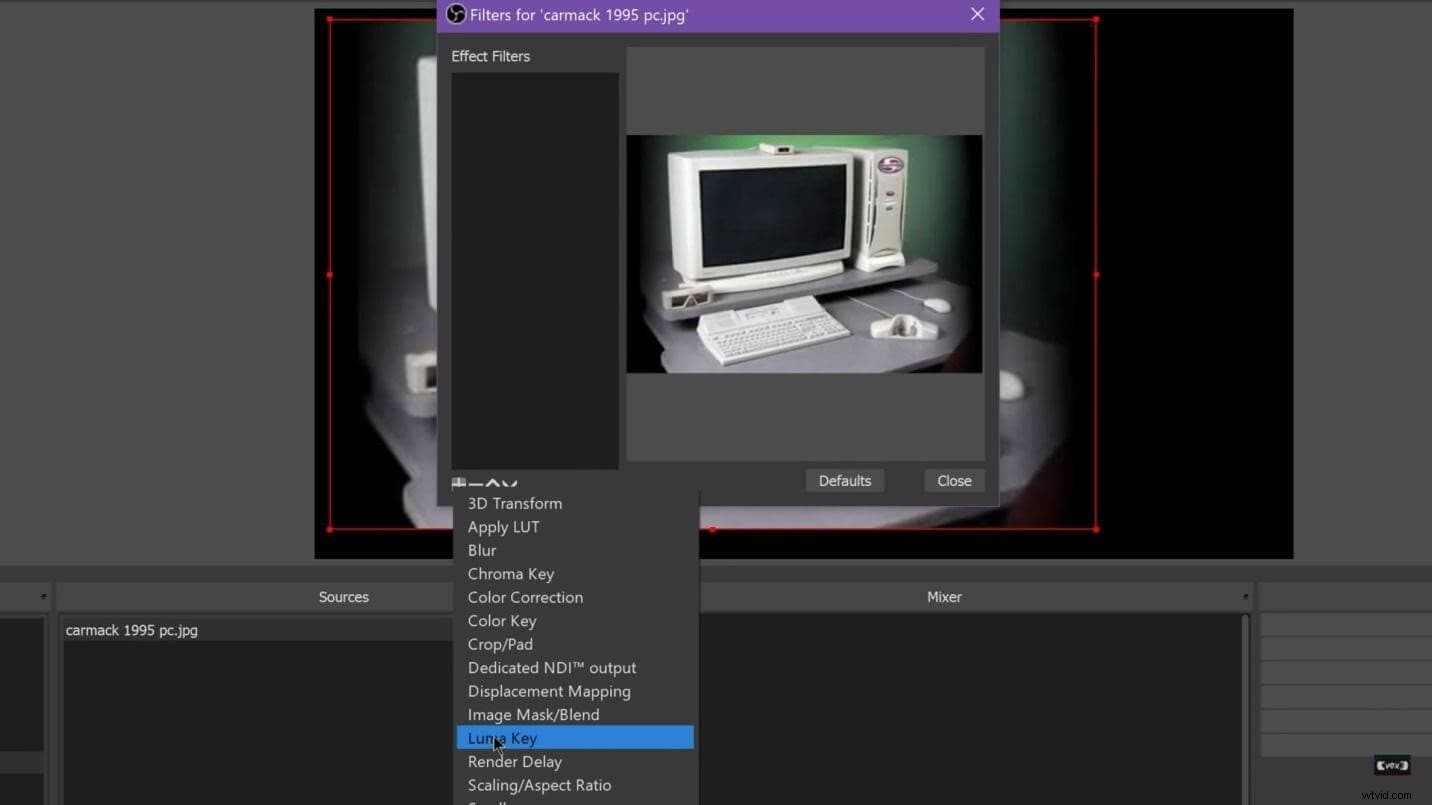
- Al termine, si aprirà un nuovo menu delle impostazioni in cui è possibile modificare l'immagine utilizzando il tasto Luma.
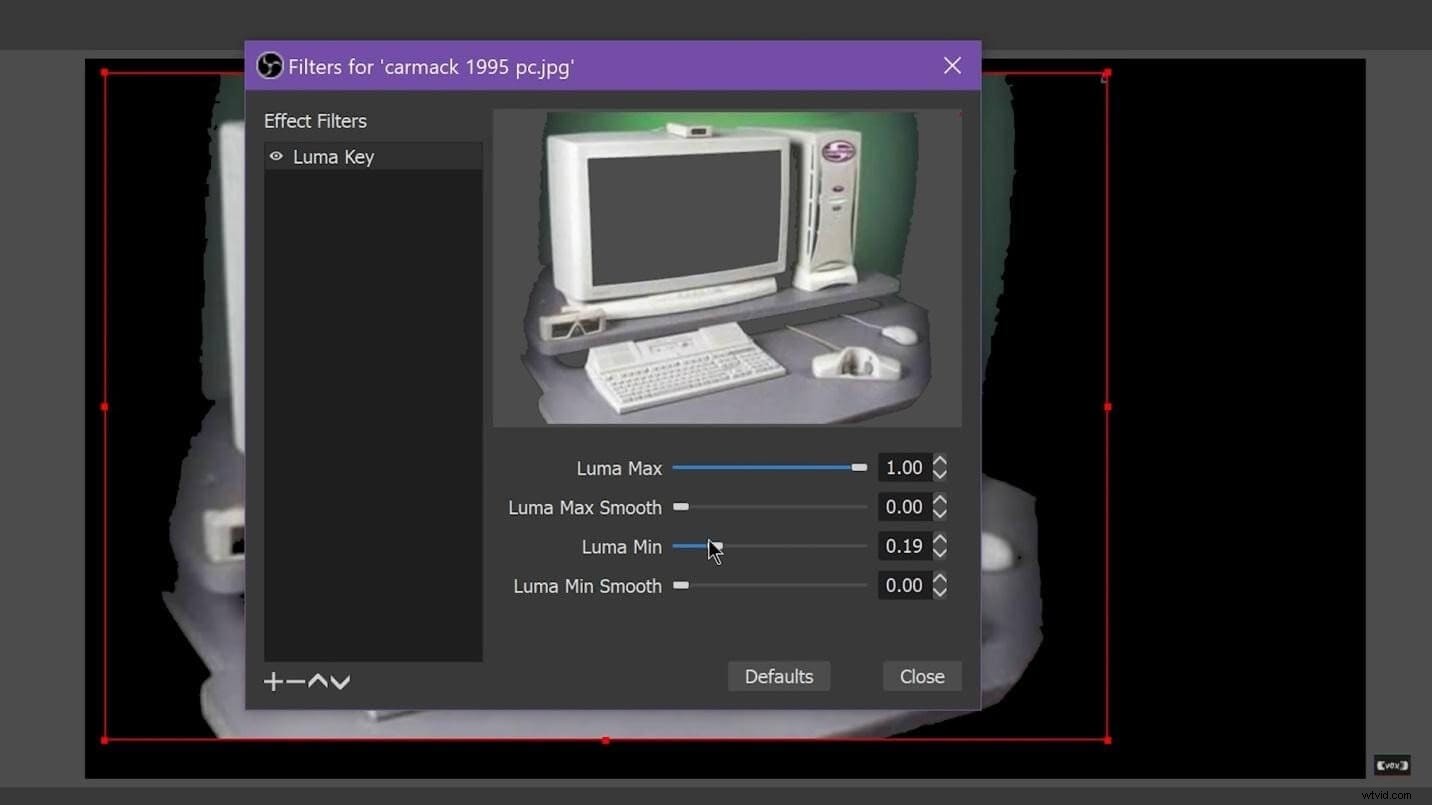
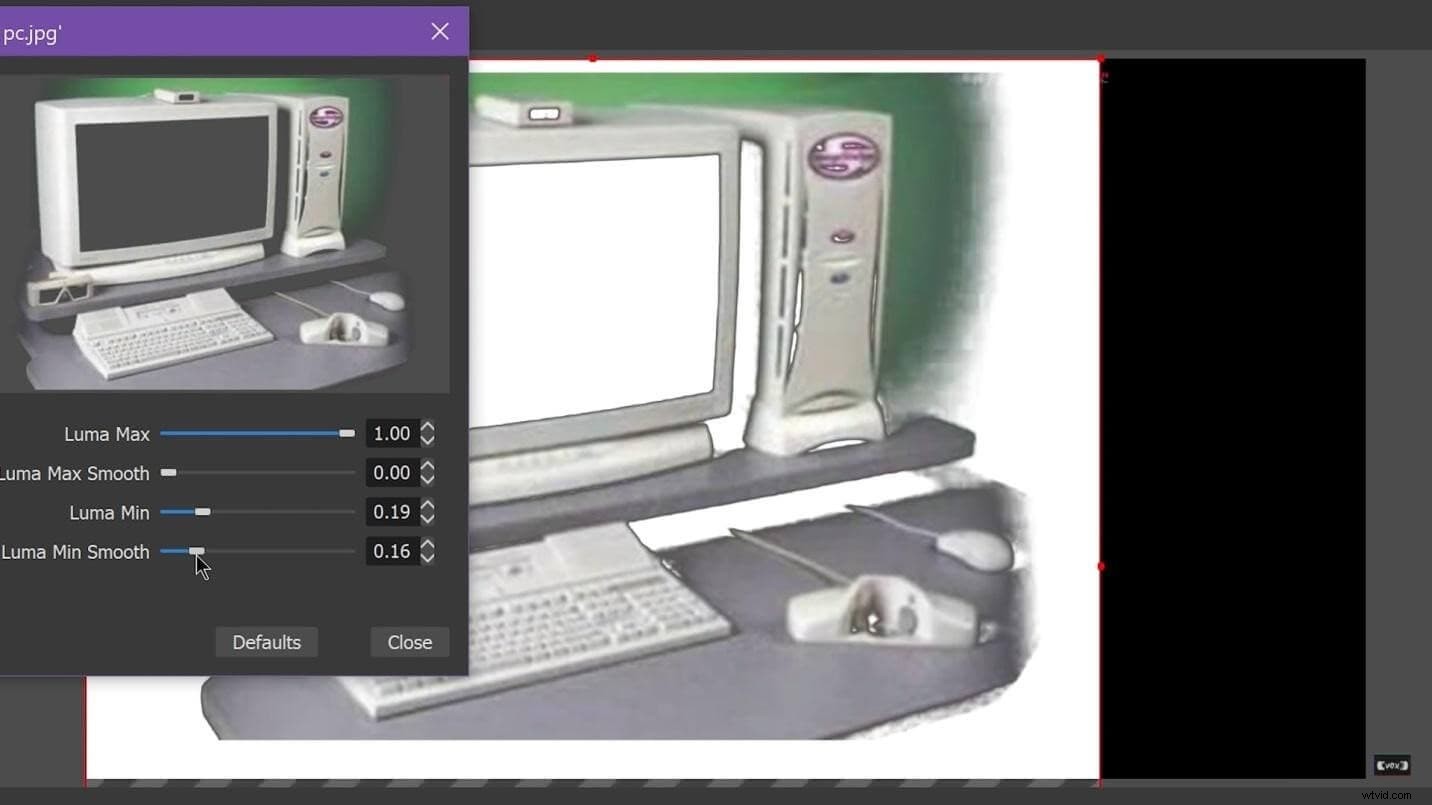
Luma Key in Final Cut Pro
- Quando apri il software, trascina le immagini di sfondo e in primo piano nella finestra dell'app.
- Nel passaggio successivo, trascinerai l'immagine di sfondo sulla timeline e trascinerai la testina di riproduzione nel punto in cui desideri che il tuo primo piano si trovi sulla timeline.
- Quindi, premi X per selezionare l'intera durata del video, quindi premi Q per trascinarlo sulla timeline. Taglia i clip in modo che corrispondano alla durata.
- Dopodiché, seleziona l'immagine in primo piano e fai clic su Effetti Lì farai clic su Tutto e cerca Luma Key.
Rispetto al software Open Broadcasting, Final Cut X pro è molto più efficiente e produce risultati migliori.
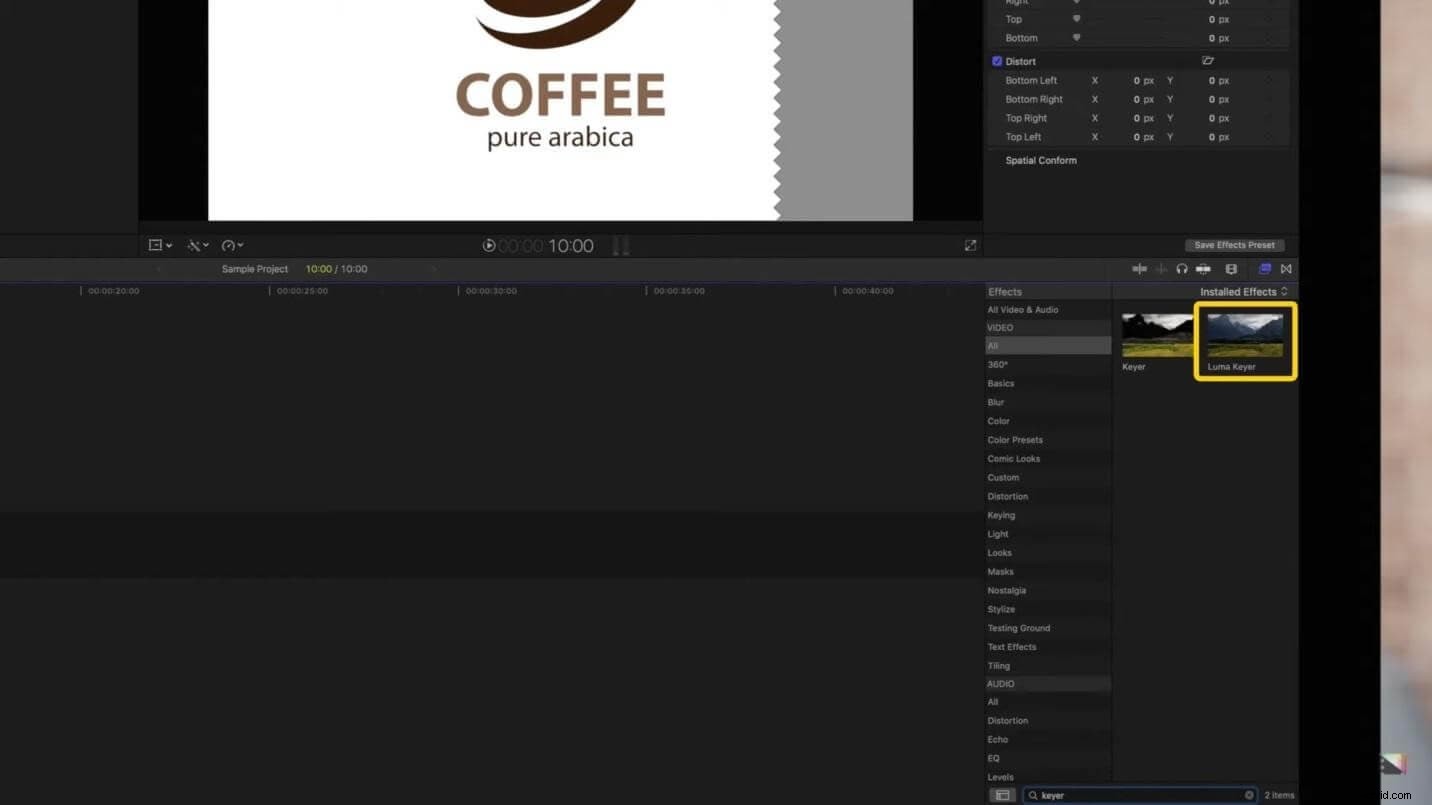
- Una volta trovato, trascina l'effetto sull'immagine in primo piano. Nel visualizzatore puoi vedere che l'effetto è stato applicato.
- Per apportare alcune modifiche, vai a Impostazioni. Per impostazione predefinita, l'effetto Luma Key rimuove qualsiasi colore scuro, quindi se desideri rimuovere il colore chiaro, seleziona Inverti .
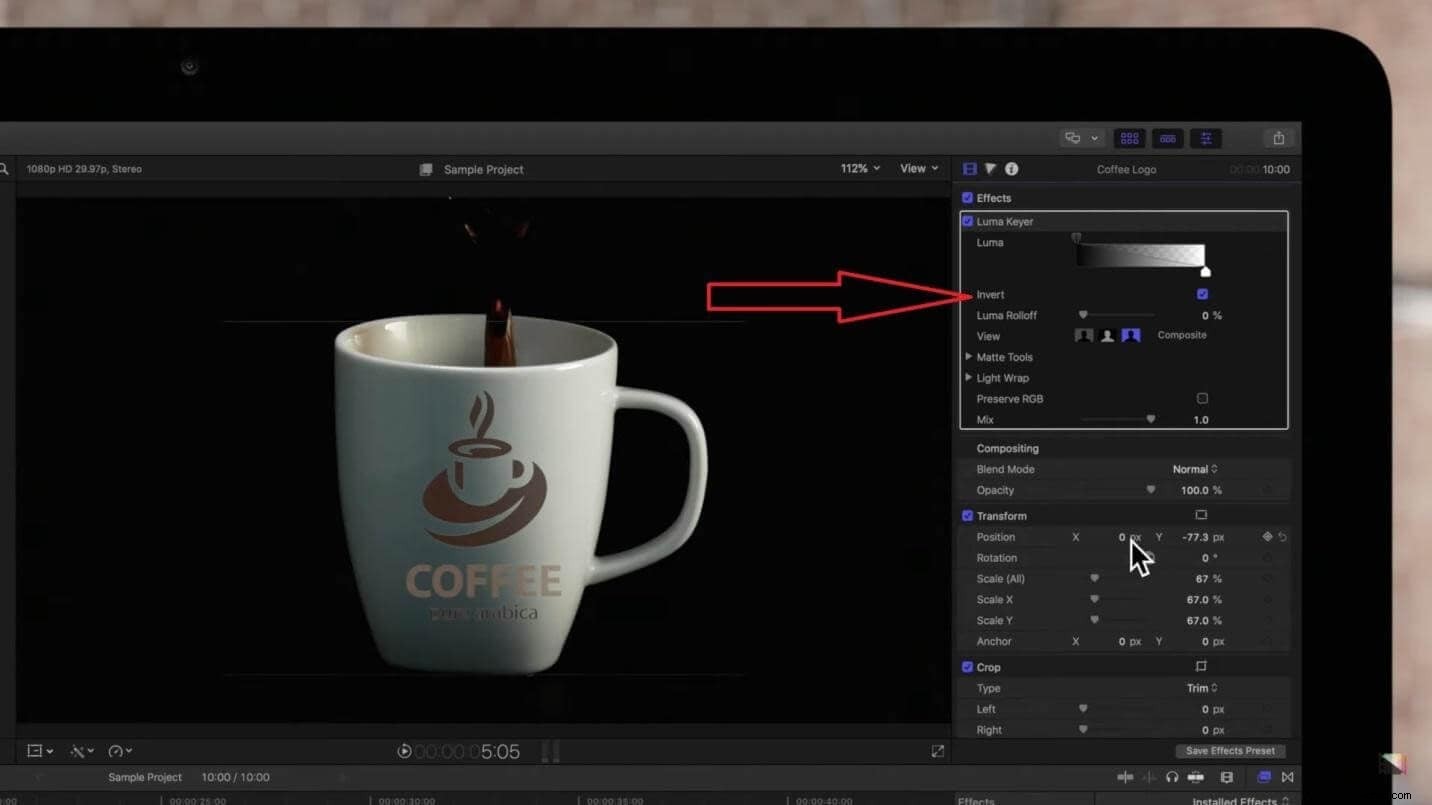
Nel caso in cui l'immagine in primo piano non sia posizionata correttamente, è possibile utilizzare le opzioni nella finestra di trasformazione per correggerla. A parte questo, in alto a destra, potrai vedere le opzioni di controllo del livello di Luma. Puoi utilizzare questi controlli per regolare i valori del livello di luce e buio sul soggetto.
Infine, per controllare l'opacità dell'effetto chiave, controllo misto è possibile utilizzare la barra a destra.
Luma Key in FilmoraX
La funzione del tasto luma è un po' complicata ma più efficace su Filmora X rispetto a qualsiasi altro software. In Filmora viene utilizzato principalmente per regolare i colori dopo il Chroma Keying di un video o di un'immagine. Ad esempio, nei passaggi seguenti imparerai come rendere la dissolvenza del video o dell'immagine in primo piano dopo il Chroma key:
- Seleziona l'immagine in primo piano dalla casella delle fonti e trascinala sulla timeline sotto l'immagine di sfondo.
- Ora, dopo che hai due istanze di un'immagine in primo piano sulla timeline, deseleziona l'opzione schermo verde di quella in basso.
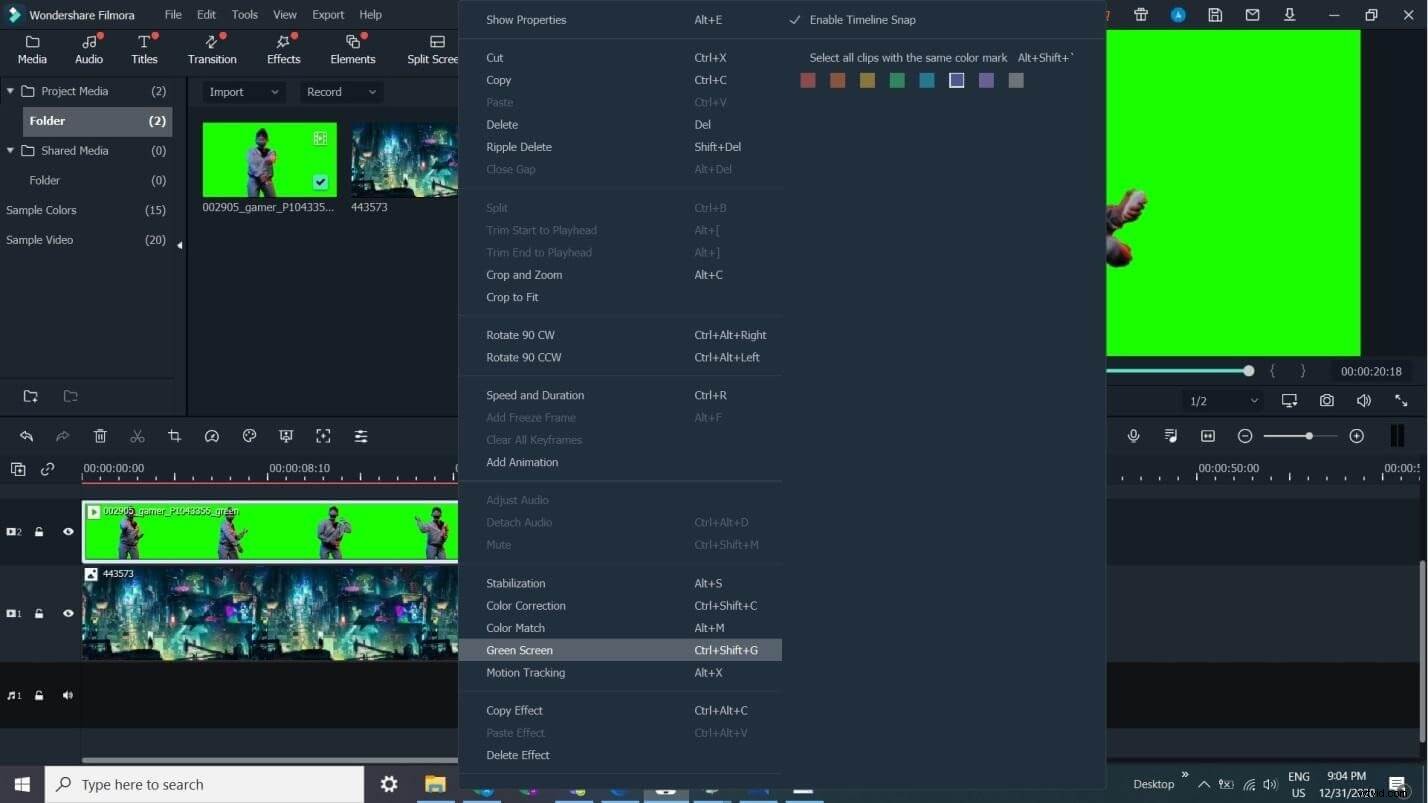
- Dopodiché, vai all'opzione delle maschere nella finestra delle opzioni dello schermo verde e metti una maschera appropriata attorno ad essa.
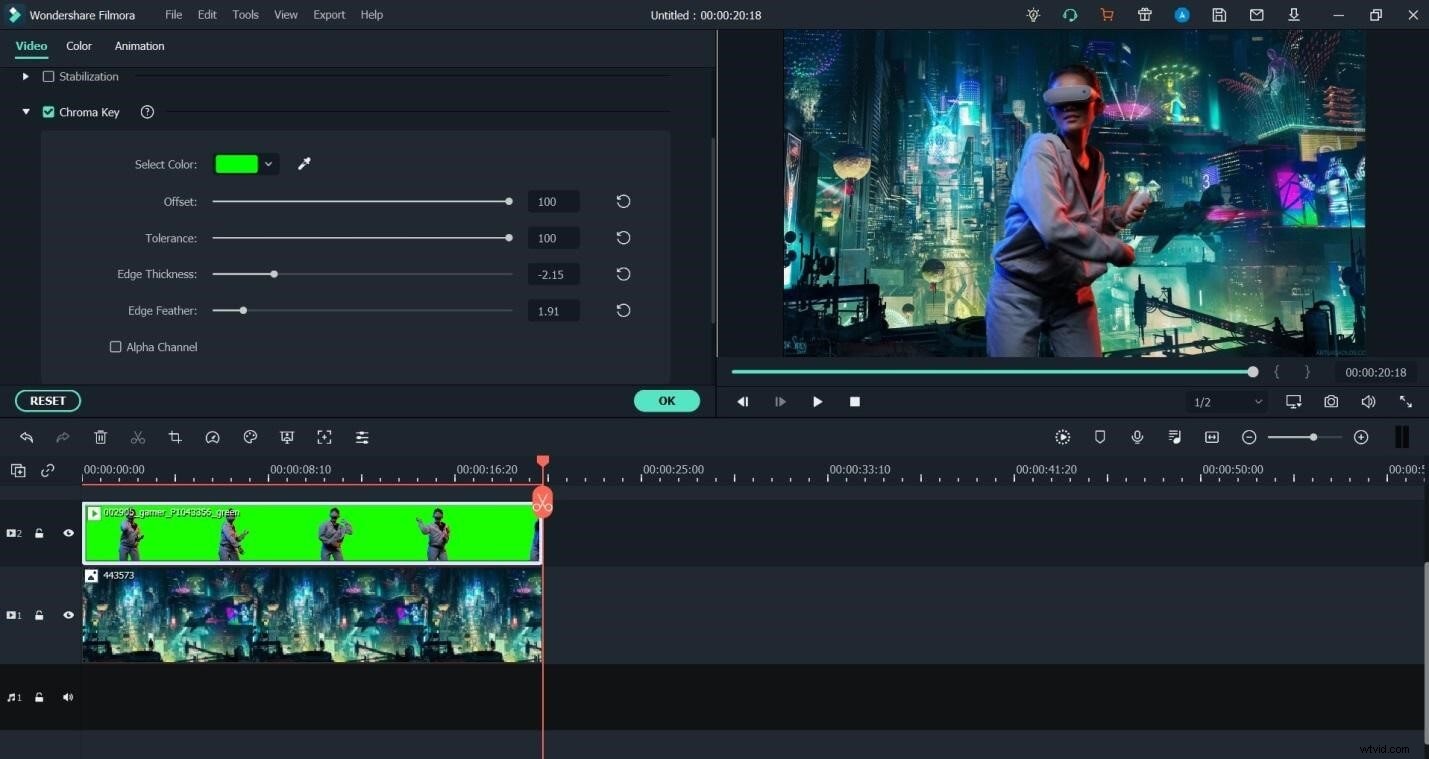
Questo è un modo per correggere la luminosità della tua immagine in Filmora X.
Conclusione
Esistono diversi tipi di processi di codifica utilizzati nella post-produzione di un video per effetti visivi. Gli strumenti di keying più basilari e più utilizzati sono Chroma Key e Luma Key. Chroma key ti consente di scegliere un colore per renderlo trasparente e quindi ti consente di sovrapporre un'immagine o un video sull'area trasparente.
Il tasto Luma, invece, permette di lavorare con la luminescenza di un'immagine o di un video. Il Chroma Keying viene utilizzato principalmente su immagini o video colorati, mentre il Luma keying è più adatto per immagini o video in scala di grigi.
Ci sono più opzioni software che puoi utilizzare online per Luma che codifica i tuoi contenuti. Filmora X è il più consigliato tra tutti per Luma Key in quanto ha più opzioni con cui giocare.
Ulteriori informazioni:come realizzare uno schermo verde portatile/fatto in casa>>>
