Cos'è Camtasia? Qual è la migliore alternativa a Camtasia? Fortunatamente, questo post ti fornirà diverse alternative a Camtasia e una breve introduzione a Camtasia. E se desideri un'alternativa gratuita a Camtasia per l'editing video, MiniTool MovieMaker è la scelta migliore.
Prima di conoscere le alternative a Camtasia, concentriamoci sull'introduzione di base di Camtasia.
Cos'è Camtasia?
Cos'è Camtasia? Camtasia (precedentemente Camtasia Studio) è un registratore dello schermo e un editor video, sviluppato e pubblicato da TechSmith, ed è compatibile con Windows e Mac. Viene spesso utilizzato per creare video didattici, tutorial video, video dimostrativi, video di formazione e altro ancora.
Camtasia può registrare qualsiasi cosa sullo schermo del tuo computer, registrare il tuo audio e modificarlo e importare altri file audio. E offre una libreria di musica ed effetti sonori esenti da royalty da applicare alle tue registrazioni.
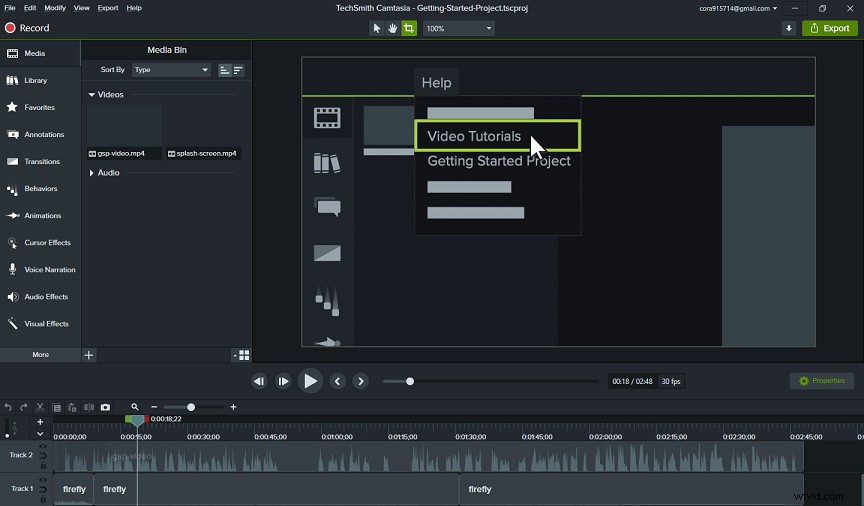
Inoltre, offre modelli video predefiniti per consentirti di realizzare rapidamente un video e puoi anche creare video personalizzabili. E può trasformare la tua presentazione in un video, importare video, audio o immagini dal tuo computer, dispositivi mobili e aggiungerli alle tue registrazioni. Inoltre, supporta l'acquisizione da Web Camera e l'acquisizione da iOS. Naturalmente, ha le funzioni di base per l'editing video, come l'aggiunta di transizioni video.
Camtasia è gratuita
Camtasia è gratis? Puoi ottenere Camtasia gratuitamente? Non è gratuito. Ma puoi provare Camtasia gratuitamente. Camtasia offre una prova gratuita di 30 giorni. Quando scarichi e installi questa versione di prova sul tuo computer, devi creare un account TechSmith e quindi accedere per iniziare la prova. Tuttavia, il tuo video sarà contrassegnato da una filigrana durante il periodo di prova. Dopo l'acquisto, puoi esportare video senza filigrana.
Camtasia offre 4 piani tariffari:
- Individuale:$ 249,99
- Affari:$ 249,99
- Istruzione:$ 169,99
- Governo e organizzazione no profit:$ 23,99
Come modificare video in Camtasia?
Con alcuni strumenti di base, Camtasia ti consente di modificare il video esistente. Ecco come modificare i video in Camtasia.
Passaggio 1. Avvia Camtasia sul tuo computer.
Passaggio 2. Fai clic su + pulsante, quindi scegli Importa media o Importa da Google Drive e carica il tuo video e audio.
Nota: Se desideri visualizzare in anteprima il video, puoi fare doppio clic su di esso e verrà visualizzata la finestra di anteprima.Passaggio 3. Trascina e rilascia il file multimediale sulla timeline.
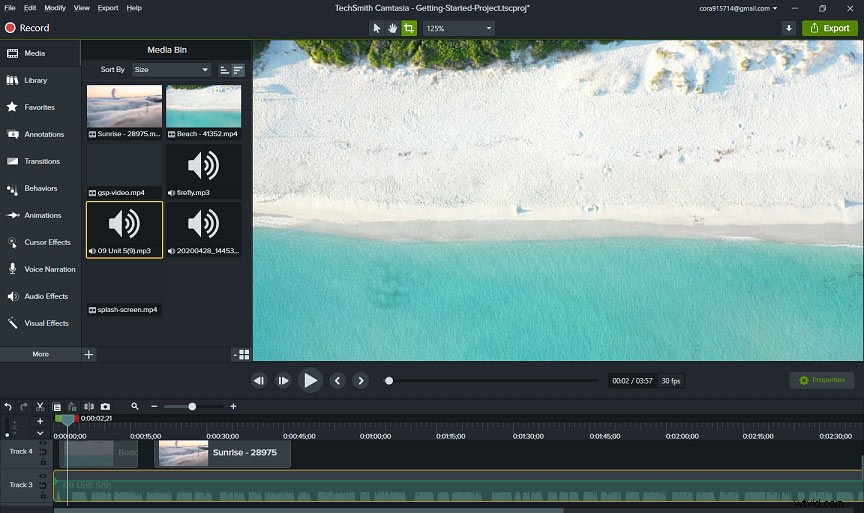
Passaggio 5. Per modificare la durata del video, seleziona e fai clic sul video nella timeline, tocca Aggiungi velocità clip . Fai di nuovo clic sul video, puoi trascinarlo per allungare il video e puoi vedere le modifiche alla durata.
Passaggio 6. Tocca le Proprietà e puoi ruotare il video di qualsiasi grado o modificare l'opacità del video.
Passaggio 7. Per dividere il video, fai clic sul clip nella timeline, tocca Dividi pulsante, quindi sposta il cursore nel punto in cui desideri dividere e trascina una clip a sinistra oa destra per dividere la clip in due parti.
Passaggio 8. Applica la transizione, fai clic su Transizioni , scegline uno e trascinalo nella clip.
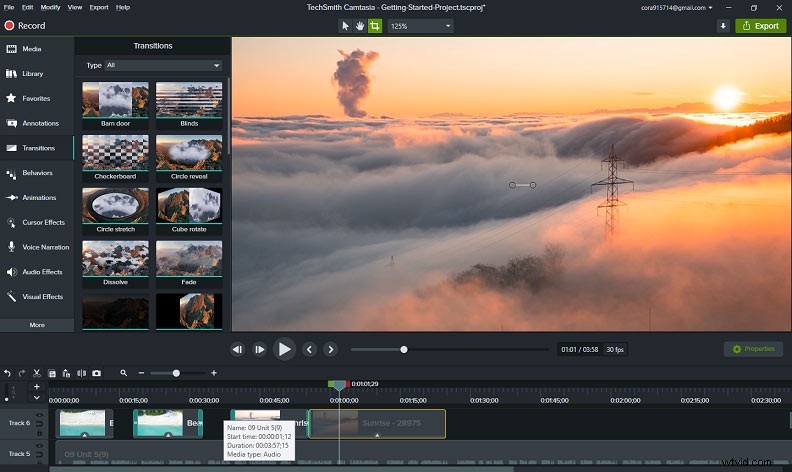
Passaggio 9. Continua ad aggiungere Effetto visivo e Effetto cursore . Seleziona le Annotazioni per aggiungere testo al video.
Passaggio 10. Fai clic su Esporta per salvare o condividere il tuo video.
Come utilizzare Camtasia Screen Recorder?
Camtasia ha uno screen recorder professionale. Ma come usare il registratore dello schermo Camtasia? Quella che segue è la guida pratica.
Passaggio 1. Apri Camtasia, fai clic su Registra pulsante per iniziare.
Passaggio 2. Fai clic sul menu a discesa e seleziona la dimensione di registrazione standard, l'area di registrazione e scegli le opzioni audio.
Passaggio 3. Fai clic sul Registra rosso per avviare la registrazione dello schermo e fai clic su Interrompi quando finisci. La registrazione verrà aggiunta al Cestino multimediale in Camtasia Editor.
Alternative Camtasia per la registrazione dello schermo
È facile registrare e modificare video in Camtasia, vero? Se stai cercando le migliori alternative a Camtasia, continua a leggere questo post.
Ecco le migliori alternative a Camtasia per la registrazione dello schermo.
ScreenFlow (Mac)
Essendo una delle migliori alternative a Camtasia, ScreenFlow può acquisire video e audio dal computer e modificare le registrazioni. È una scelta perfetta per educatori, esperti di marketing, formazione online, vlogger, giocatori e sviluppatori di app.
Offre una versione di prova gratuita e una versione completamente funzionante senza limiti di tempo, ma i video di output saranno filigranati. Se desideri rimuovere la filigrana o ottenere più funzionalità, puoi acquistare una licenza ScreenFlow. Offre 3 piani.
- ScreenFlow (prezzo scontato per quantità):$ 129
- ScreenFlow (Super Park):$ 175
- ScreenFlow (Super Park + Assistenza Premium):$ 209
Garantisce una registrazione di alta qualità. Oltre alla registrazione sul computer, può anche registrare gli schermi del tuo iPhone o iPad. E ha strumenti fantastici per modificare il video catturato. Ti consente di ruotare il video in 3 modi, ritagliare video, modificare l'opacità del video, applicare filtri e transizioni video, supportare testo e annotazioni a mano libera, ecc.
Inoltre, ha semplificato la gestione dei media e il supporto dei sottotitoli e può condividere direttamente video su Imgur, YouTube, Vimeo e altro. E può creare GIF animate da qualsiasi progetto video.
CamStudio (Windows)
CamStudio è un'alternativa gratuita a Camtasia. È un'applicazione di registrazione open source e completamente gratuita per progetti personali o commerciali. Può registrare quasi tutti gli schermi e i contenuti audio sul tuo computer e creare video AVI e convertire AVI in video Flash. Può aggiungere didascalie dello schermo di alta qualità e con anti-alias alle tue registrazioni.
Per quanto riguarda l'output video, puoi utilizzare cursori personalizzati per registrare o masterizzare su CD/DVD. Ancora più importante, CamStudio ha un file di aiuto integrato. In caso di problemi, fai clic su Aiuto e poi avrai la risposta.
SmartPixel (Windows)
È anche considerata una delle migliori alternative a Camtasia. SmartPixel, un registratore dello schermo intuitivo, ti consente di realizzare video con webcam, tutorial in alta definizione. Grazie ai suoi strumenti di editing video, puoi rendere il video più professionale.
Ha il supporto della tecnologia D3D, quindi può registrare quasi tutti i videogiochi. SmartPixel offre 3 modalità di registrazione dello schermo:schermo intero, schermo parziale e Picture-in-Picture (PIP). La modalità PIP può consentire alla webcam e ai canali audio di fungere da overlay.
SmartPixel fornisce alcuni strumenti di modifica di base per modificare le registrazioni. Può dividere e unire video, inserire sottotitoli o titoli in video, aggiungere musica di sottofondo o voci fuori campo al video, applicare effetti audio, regolare risoluzione video, contrasto, luminosità e frequenza fotogrammi, ecc.
Dopo la personalizzazione, puoi esportare video in FLV, MP4, AVI, WMV e altri formati. Inoltre, puoi importare video su SmartPixel e modificarli. Inoltre, ti consente di creare presentazioni da schermate di immagini.
Nota: La versione base di SmartPixel è disponibile gratuitamente e ha molteplici funzioni di registrazione e modifica. Ma se desideri più strumenti o effetti, puoi iscriverti alla versione a pagamento.Ezvid (Windows)
Ezvid è anche un'alternativa gratuita a Camtasia. Con un'interfaccia adatta ai principianti, è facile e veloce eseguire la registrazione dello schermo. Devi solo fare clic su Acquisizione schermo e registrerai istantaneamente qualsiasi cosa sullo schermo del computer, come pagine web, giochi, ecc. Ti consente di registrare lo schermo per un massimo di 45 minuti.
Puoi caricare direttamente il video su YouTube o continuare a modificarlo con le sue fantastiche funzionalità. E non aggiungerà filigrane al video. Puoi salvare il video in Evzid, ma non puoi esportarlo sul tuo PC. È facile controllare la velocità del video. Include anche tracce musicali integrate e gratuite, così puoi aggiungere musica alle registrazioni. e può disegnare sullo schermo. Inoltre, può creare presentazioni.
Screen Recorder per gelato (Windows)
È un'altra alternativa gratuita a Camtasia per registrare qualsiasi area dello schermo del tuo computer. Ti fa registrare tutorial video, giochi, webinar e altro ancora. Puoi anche catturare uno schermo insieme all'audio e alla webcam. Per personalizzare la registrazione, puoi aggiungere testo, forme e frecce, tagliare il video per tagliare parti non necessarie, accelerare o rallentare il video e altro ancora.
Alternative Camtasia per l'editing video
Fatta eccezione per la registrazione video, Camtasia ti consente anche di importare e modificare video esistenti sul tuo computer. Tuttavia, offre solo una prova gratuita di 30 giorni. Se non ti iscrivi, puoi provare alcune alternative Camtasia. La parte seguente ti fornirà due alternative gratuite a Camtasia per l'editing video.
MiniTool MovieMaker (Windows)
MiniTool MovieMaker è la prima alternativa gratuita consigliata a Camtasia. È un creatore e un editor di video gratuito, professionale e privo di filigrane al 100%. Con esso, puoi convertire immagini e clip video in un video straordinario e aggiungere musica al video. Inoltre, puoi scegliere un modello di video per iniziare la tua creazione, ad esempio realizzare un video per la festa del papà, un video di viaggio, ecc. Ora provalo e crea i tuoi video straordinari.
MiniTool MovieMaker ti offre molte funzioni di editing. Ti consente di tagliare e dividere video, combinare più clip in un video, capovolgere e ruotare i video, regolare la correzione video, rallentare o accelerare il video, invertire il video, inserire didascalie e titoli nel video, ecc. E offre varie transizioni video ed effetti, così puoi trovare facilmente l'effetto visivo che ti piace.
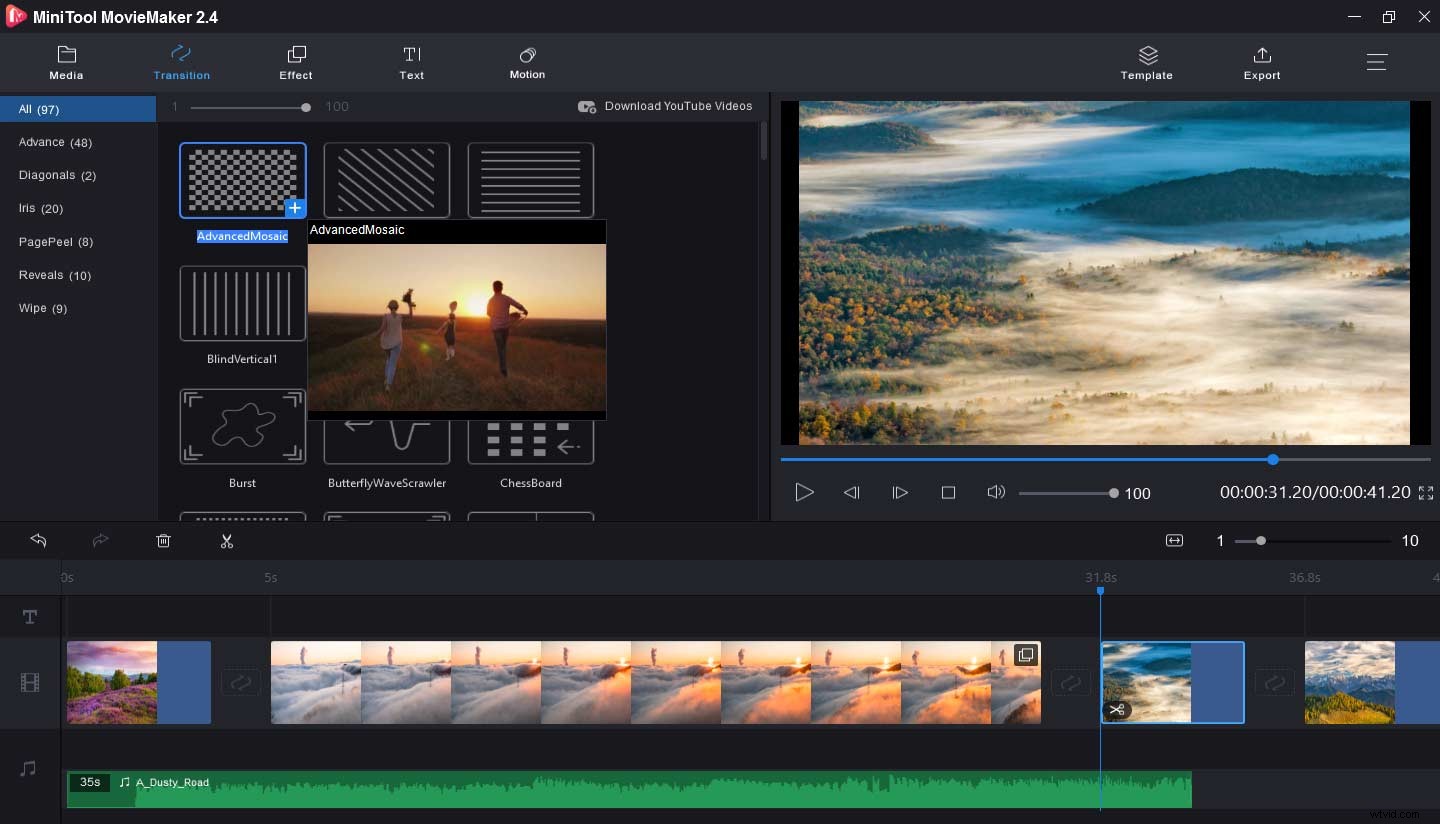
Inoltre, MiniTool MovieMaker può modificare l'audio nel video. Ti fa dissolvere in entrata e in uscita l'audio, cambiare il volume, estrarre l'audio da MP4, rimuovere l'audio dal video e altro ancora.
Inoltre, supporta i video in GIF o GIF in video e ti consente di modificare le GIF come desideri, ad esempio aggiungendo testo o musica a GIF, ruotando GIF, ecc. Ed è un ottimo creatore di presentazioni di foto per creare una bellissima presentazione di Facebook, Presentazione di Instagram, presentazione di Windows 10, ecc.
MiniTool MovieMaker è così meraviglioso. È facile fare un video. Fai clic per twittare
OpenShot (Windows, Mac, Linux)
OpenShot, un editor video gratuito e open source, è anche un'alternativa gratuita a Camtasia per l'editing video. Supporta molti formati di video, audio e immagine e, con la sua interfaccia facile da usare e numerose funzioni, è facile creare film, video e animazioni straordinari. Se sei un principiante, puoi visitare il sito Web per ottenere aiuto. E supporta oltre 70 lingue.
OpenShot ha una serie di strumenti avanzati per personalizzare i video. Può tagliare, ruotare, ridimensionare video, aggiungere filigrane al video, controllare la velocità del video, ecc. Supporta il missaggio e la modifica dell'audio per il video, inclusa la divisione dell'audio dal tuo video.
Inoltre, include oltre 400 transizioni, oltre 40 modelli di titoli vettoriali e supporta titoli ed effetti animati 3D. Oltre a questo, può rimuovere lo sfondo dal video, invertire i colori, regolare la luminosità, ecc.
Conclusione
Questo post ti fornisce 7 alternative a Camtasia, 5 alternative a Camtasia per la registrazione dello schermo e 2 per l'editing video. Inoltre, hai imparato cos'è Camtasia, come modificare video in Camtasia e come registrare. Se vuoi condividere un altro editor video come Camtasia, puoi lasciarli qui sotto. In caso di domande, contattaci tramite [email protected].
Domande frequenti sulle alternative a Camtasia
Camtasia è difficile da imparare o da usare? Innanzitutto, ha un'interfaccia intuitiva. In secondo luogo, il suo sito Web offre molti video tutorial. Pertanto, è facile e veloce da imparare e da usare.Camtasia vale i soldi? Rispetto ad altri programmi a pagamento mensile o annuale, Camtasia offre un acquisto una tantum, quindi ti fa risparmiare un po' di soldi. E offre funzionalità eccellenti per la registrazione e l'editing video. Di conseguenza, Camtasia vale i soldi spesi. Come modificare i video gratuitamente?- Installa e apri OpenShot sul tuo PC.
- Fai clic su Importa file per caricare il tuo video.
- Trascina e rilascia il video clip sulla timeline.
- Modifica il video, ad esempio aggiungendo effetti, testo e altro.
- Visualizza l'anteprima del tuo progetto e fai clic su File> Esporta video per salvare il video.
- Dopo aver completato la modifica, fai clic su Esporta .
- Se disponi della versione di prova, fai clic su produci con filigrana .
- In Impostazioni di produzione personalizzate, fai clic sul menu a discesa, quindi scegli un solo MP4 opzione e tocca Avanti .
- Assegna un nome al video, scegli una cartella e fai clic su Fine per convertire Camtasia in MP4.
