È probabile che tu sia da qualche parte senza una connessione Internet e desideri ascoltare le tue canzoni preferite su Apple Music. Potresti chiederti se puoi scaricare tutti i brani contemporaneamente su Apple Music. Come fare in modo che Apple Music scarichi tutti i brani per l'ascolto offline? In questo post parleremo delle risposte a queste domande.
Aggiungere musica ai video o realizzare un video musicale deve essere interessante! Se desideri un editor video gratuito per creare video musicali sul tuo PC Windows, puoi provare MiniTool MovieMaker.
Apple Music funziona offline?
Se viaggi in aereo e non hai accesso a una connessione Internet o hai esaurito i pacchetti Internet, puoi comunque ascoltare le tue canzoni preferite su Apple Music. Apple Music offre una modalità offline in cui gli utenti possono scaricare brani.
Tuttavia, tieni presente che se scarichi musica da Apple Music mentre sei abbonato e poi annulli l'iscrizione, la musica che hai scaricato non verrà più riprodotta. In questo caso, se decidi di annullare Apple Music, trasferisci prima le tue playlist.
Se vuoi trasferire Apple Music su Spotify, leggi questo post per saperne di più 3 modi:come trasferire Apple Music su Spotify.
Usa Apple Music Scarica tutti i brani su iPhone
Se vuoi scaricare brani sul tuo iPhone, puoi provare il primo metodo. La prima tecnica per fare in modo che Apple Music scarichi tutti i brani sul tuo iPhone non richiede altro che il tuo iPhone e una connessione Internet.
Ecco come farlo:
1. Apri l'app Musica sul tuo iPhone e vai alla scheda Libreria nella barra dei menu in basso.
2. In questa pagina vedrai Brani, Album e Playlist come opzioni disponibili. Il menu Brani ti porterà alle singole tracce da cui puoi scaricarle una alla volta. Pertanto, scegli Album o Playlist per scaricare brani in batch.
3. Quando trovi l'album o la playlist che desideri scaricare, puoi scaricarlo in due modi:
La prima opzione è premere a lungo il titolo dell'album o della playlist e scegliere Download opzione nel menu a comparsa per scaricare tutti i brani di quella playlist o album.
In alternativa, puoi aprire l'album o la playlist desiderati. Troverai il pulsante Scarica (proprio accanto all'icona dei tre punti) che puoi toccare per scaricare tutti i brani nell'album o nella playlist. Ripeti questi passaggi finché tutti i brani non sono stati scaricati sul tuo iPhone.
Suggerimenti:
Questo metodo sarà più veloce del download di singoli brani. Tuttavia, se hai molti album nella tua raccolta, potrebbe volerci ancora del tempo. Quindi, assicurati di utilizzare il Wi-Fi per scaricare tutta quella musica e ti consiglio di caricare anche il tuo iPhone durante il processo.
Se non vuoi scaricare ogni volta che aggiungi nuovi brani, puoi andare su Impostazioni> Musica e attiva l'opzione di Download automatici . Quindi, tutta la tua musica futura verrà scaricata automaticamente sul tuo iPhone.
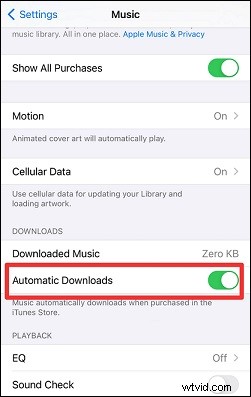
Usa Apple Music Scarica tutti i brani su PC
Se hai accesso a un PC o Mac, puoi provare questo metodo sul tuo computer. Per questo metodo utilizzerai il tuo PC o Mac.
Se vuoi riprodurre Apple Music su PC, controlla Come riprodurre Apple Music su PC? I 2 migliori modi pratici per te.
Segui questi passaggi per scaricare tutti i brani su Apple Music con PC:
1. Prima di iniziare il processo di download, assicurati che sul tuo PC sia installata l'ultima versione di iTunes.
2. Apri iTunes su PC Windows o vai a Musica su Mac.
3. Fare clic su File e vai a Nuovo opzione. Quindi scegli Playlist intelligente nel menu ampliato. Vedrai una finestra pop-up che ti chiede di scegliere le regole. Queste regole determinano quali tracce andranno nella nuova playlist.
4. Assicurati che corrisponda è selezionato e Musica selezionato. La playlist aggiungerà brani che soddisfano la seguente regola.
5. Seleziona Ora dalla seconda casella a discesa e è maggiore di nel secondo. La playlist aggiungerà brani in base alla loro durata (tempo) maggiore del valore impostato successivamente.
6. Inserisci 00:00 nella casella con formattazione dell'ora, che fa sì che tutti i tuoi brani vengano inclusi nella playlist.
7. Deseleziona Limita a e controlla Aggiornamento in tempo reale in modo che vengano scaricati anche i nuovi brani aggiunti alla tua libreria musicale Apple. Quindi fai clic su Ok .
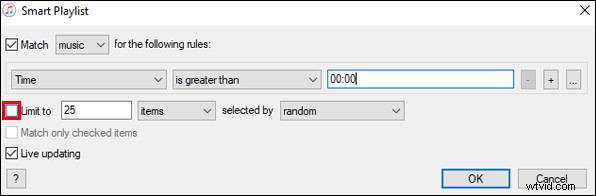
8. Assegna un nome alla nuova playlist.
Dopo aver completato tutti i passaggi, la playlist che hai creato conterrà tutti i brani che hai su Apple Music. Ora puoi scaricare tutti i brani sul tuo iPhone dalla sezione Playlist della tua libreria musicale.
Vuoi trasferire la tua playlist Spotify su Apple Music? Leggi Trasferisci playlist Spotify su Apple Music con 3 metodi pratici.
Conclusione
Questo è tutto per la guida su come fare in modo che Apple Music scarichi tutti i brani. Prova i passaggi precedenti per scaricare i tuoi brani musicali preferiti!
