Quando guardi un video su YouTube o Facebook sul tuo computer con Google Chrome, puoi sentire l'audio, ma il video player è verde/viola. Come risolvere questo problema? Questo post offre 5 soluzioni per i video di YouTube in verde e viola in Google Chrome.
Se riscontri il problema dei video di YouTube verdi e viola riprodotti in Google Chrome, puoi provare altri browser web. Se tutto è a posto, il problema deve riguardare Chrome.
In questa guida imparerai i 5 metodi per correggere lo schermo verde sui video durante la riproduzione utilizzando Google Chrome su Windows 10.
Soluzione 1. Disattiva l'accelerazione hardware in Chrome
Il primo suggerimento per la risoluzione dei problemi dello schermo verde durante la riproduzione di video su Google Chrome è disabilitare l'accelerazione hardware. Segui i passaggi seguenti.
Passaggio 1. In alto a destra, fai clic su Altro menu (tre punti icona) e scegli Impostazioni dall'elenco a discesa.
Passaggio 2. Fai clic su Avanzate opzione sul lato sinistro e quindi seleziona Sistema .
Passaggio 3. Disattiva Utilizza l'accelerazione hardware quando disponibile .
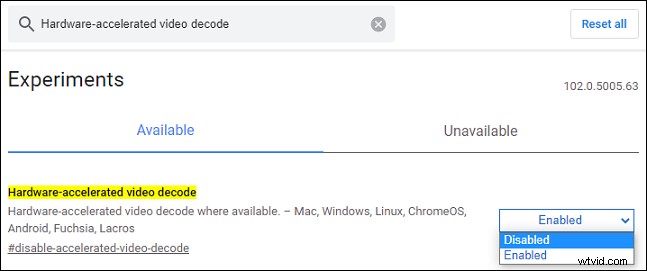
Se lo schermo verde sui video si verifica quando riproduci video in Firefox, puoi anche provare questo metodo. Ecco come disabilitare l'accelerazione hardware in Firefox.
Passaggio 1. Fai clic sul Menu icona in alto (tre righe ) e seleziona Impostazioni .
Passaggio 2. In Generale scheda, scorri verso il basso fino a Rendimento .
Passaggio 3. Deseleziona Utilizza le impostazioni di rendimento consigliate e quindi disabilita Utilizza l'accelerazione hardware quando disponibile deselezionandolo.
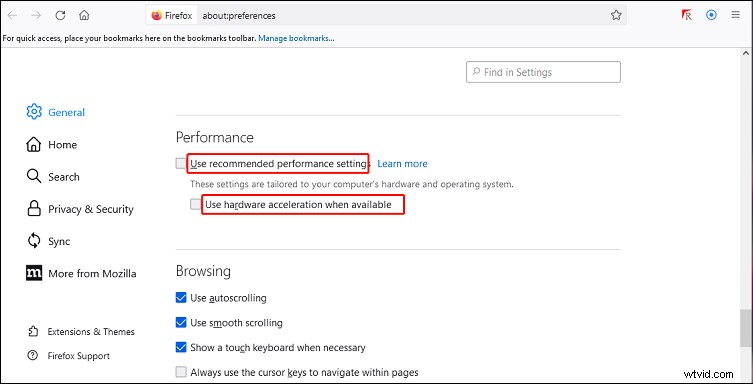
Soluzione 2. Disattiva la decodifica video con accelerazione hardware in Chrome
Passaggio 1. Apri una finestra del browser Google Chrome, digita "about:flags" nella barra degli indirizzi e premi Invio .
Passaggio 2. Digita "Decodifica video con accelerazione hardware" nella casella di ricerca.
Passaggio 3. Scegli Disattiva e riavvia Chrome.
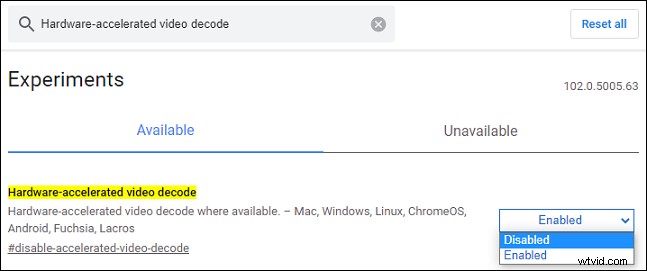
Soluzione 3. Disattiva le prestazioni grafiche
Passaggio 1. Apri le Impostazioni app, fai clic su Sistema quindi scegli Visualizza .
Passaggio 2. Scorri verso il basso fino alla sezione Display multipli e fai clic su Impostazioni grafiche .
Passaggio 3. Scegli Google Chrome dall'elenco e rimuovilo.
Soluzione 4. Aggiorna driver grafico
Se il problema dello schermo verde/viola non viene ancora risolto, puoi provare ad aggiornare il driver grafico.
Su Windows :
Passaggio 1. Digita "Gestione dispositivi" nella casella di ricerca e quindi apri Gestione dispositivi.
Passaggio 2. fai doppio clic su Schede video per espanderlo.
Passaggio 3. Fai clic con il pulsante destro del mouse sul dispositivo desiderato e scegli Aggiorna driver .
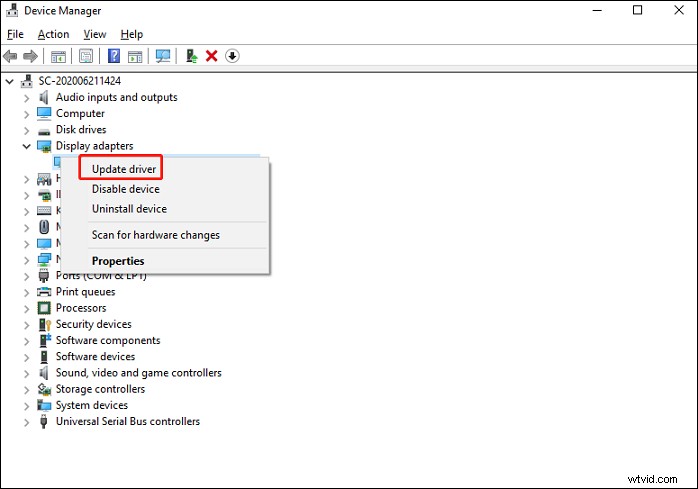
Passaggio 4. Scegli Cerca automaticamente i driver dal pop-up. Dopo l'aggiornamento, riavvia il computer.
Su Mac :
Passaggio 1. Fai clic sul logo Apple e scegli Preferenze di Sistema dal menu Apple.
Passaggio 2. Fai clic su Aggiornamento software quindi scegli Aggiorna ora .
Soluzione 5. Reinstalla Google Chrome
Se i 4 metodi precedenti non sono di aiuto, puoi provare a disinstallare e reinstallare Google Chrome.
Passaggio 1. Apri Impostazioni , fai clic su App e App e funzionalità .
Passaggio 2. Trova e fai clic su Google Chrome e fai clic su Disinstalla .
Passaggio 3. Usa un browser web diverso e vai al sito ufficiale di Chrome per scaricarlo. Quindi, completa l'installazione.
Conclusione
Questo post offre 5 modi per correggere il danneggiamento del video verde/viola in Google Chrome. Quando si verifica questo problema, provare questi metodi e verificare se il problema è stato risolto.
