 Una volta acquisiti alcuni filmati KeyMission 360, è il momento di modificarli e caricarli su YouTube. Per fare ciò, Nikon ha fornito un'applicazione chiamata Nikon KeyMission 360/170 Utility che ti consentirà di modificare ed esportare rapidamente i tuoi filmati pronti per il caricamento su YouTube.
Una volta acquisiti alcuni filmati KeyMission 360, è il momento di modificarli e caricarli su YouTube. Per fare ciò, Nikon ha fornito un'applicazione chiamata Nikon KeyMission 360/170 Utility che ti consentirà di modificare ed esportare rapidamente i tuoi filmati pronti per il caricamento su YouTube.
Qualsiasi filmato 360 prodotto dalla Nikon KeyMission 360, o qualsiasi altra fotocamera 360 o VR, richiede metadati speciali che devono essere allegati in modo che YouTube sia in grado di riconoscere il video come 360, piuttosto che un metraggio piatto standard. Per molte altre videocamere ciò significa che il filmato, una volta modificato, deve essere eseguito tramite 360 Video Metadata Tool di Google.
KeyMission 360/170 Utility, tuttavia, ha la capacità di fare tutto questo per te con un'opzione integrata per salvare i tuoi filmati. Questo aggiunge automaticamente i metadati, ma prima di farlo diamo un'occhiata al software KeyMission 360/170 e a come modificare ed esportare il tuo video pronto per YouTube 360.
Come modificare filmati Nikon KeyMission 360 per YouTube
- Vai al clip utilizzando l'opzione locale del browser
- Fai clic sulla clip che desideri
- Fai clic su "Modifica" nelle opzioni in alto
- Utilizza l'indicatore di riproduzione per spostarti nel punto in cui vuoi che inizi il film e fai clic su "Punto di inizio"
- Utilizza l'indicatore di riproduzione per spostarti nel punto in cui desideri che il film finisca e fai clic su "Punto finale"
- Fai clic su "Crea filmato"
- Fai clic nel browser dei file e seleziona il filmato che hai appena creato
- Fai clic su "Salva per YouTube"
Il file salvato è ora pronto per essere caricato su YouTube nel solito modo. Per ulteriori informazioni, schermate e qualche altra opzione, dai un'occhiata ai passaggi su come modificare ed esportare il tuo video Nikon KeyMission 360 per YouTube.
1/ Scarica e apri KeyMission 360/170 Utility
Inizia scaricando i tuoi filmati dalla Nikon KeyMission 360 sul tuo computer. Se l'archiviazione e l'organizzazione di video è una novità per te, questo è un buon sistema da utilizzare:
1/ Vai alla cartella "Film" o "Video" sul tuo computer.
2/ Crea una nuova cartella per la fotocamera (lo faccio in questo modo perché utilizzo una varietà di fotocamere diverse, ma anche se KeyMission è la tua unica videocamera allora vale ancora la pena.)
3/ Ora in questa nuova cartella crea un'altra cartella etichettata con l'anno '2016' poi il mese '10' (o qualunque mese sia) poi la data insieme con una descrizione, 27 – New Forest. Dovresti avere una struttura di directory che assomigli a Movies> 2016> 10> 27 – New Forest, come puoi vedere ora rende abbastanza facile trovare cose e aiuta durante la ricerca utilizzando le funzionalità di ricerca integrate nel tuo computer. Ora copia i file video dalla tua Nikon KeyMission 360 nella cartella appena creata.
Giro molti video, quindi per me ha senso suddividerli in anno, mese e data, ma come ho scoperto questo può essere troppo complesso per molti utenti. Se questo è il caso, personalizzare in base alle proprie esigenze. Potresti semplicemente scegliere Film> 2016> 1027 – New Forest o anche solo Film> 20161027 – New Forest. Dipende davvero da te.
Dopo aver scaricato il filmato, apri KeyMission 360/170 Utility e poi sul lato sinistro dell'interfaccia, fai clic sull'opzione locale e vai alla cartella appena creata. Vedrai i clip contenuti nella cartella apparire sotto la struttura della directory.
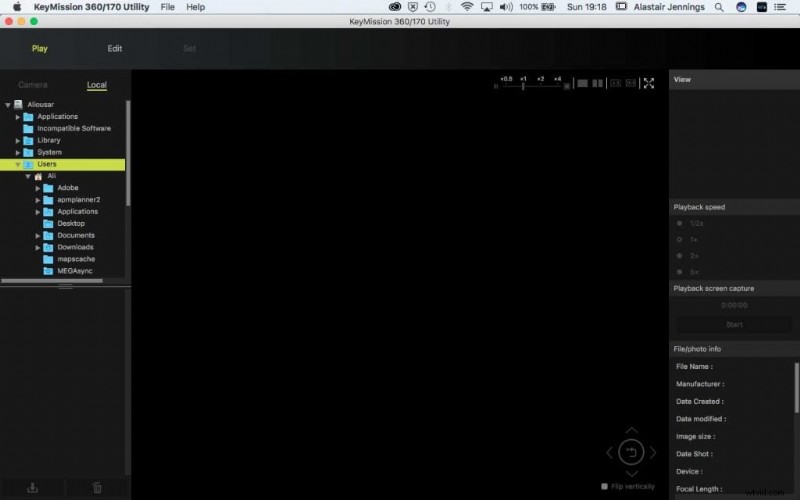
2/ Apri una clip in KeyMission 360/170 Utility
Nel browser dell'anteprima del file, fai clic sulla clip che desideri vedere. Non appena lo fai, vedrai apparire il video nella finestra di anteprima principale. Per modificare la clip visualizzata in anteprima, fai clic su un'altra miniatura nel browser. Non preoccuparti della qualità del clip che appare, questo è solo un rendering a bassa risoluzione del tuo filmato e non la qualità finale.
Facendo clic nella finestra di anteprima sarà ora possibile trascinare sullo schermo e il video 360. Sotto l'anteprima ci sono i controlli video, fai clic su Riproduci per avviare il film, mentre il film viene riprodotto puoi fare clic nella finestra e spostarti nel video.
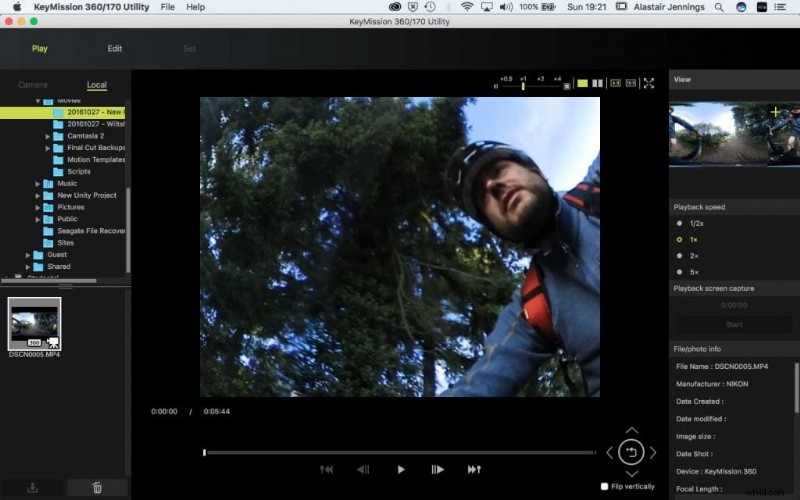 3/Modifica video Nikon KeyMission 360
3/Modifica video Nikon KeyMission 360
Nella parte superiore dell'interfaccia vedrai tre diverse opzioni. Quando avvii l'utilità, verrai portato automaticamente all'opzione Riproduci. Dopo aver visualizzato l'anteprima e selezionato il clip che desideri utilizzare, fai clic su Modifica. Ora puoi spostare la testina di riproduzione su e giù lungo la linea del tempo, vedrai anche che sulla destra dello schermo ora hai un nuovo elenco di opzioni, la prima delle quali è "Taglia". Sotto le opzioni ci sono tre pulsanti, Punto iniziale, Punto finale e Crea filmato.
Prima di fare clic su uno di questi, sposta la testina di riproduzione nel punto del film in cui desideri che inizi la clip, puoi farlo facendo clic sulla timeline o utilizzando i controlli del video player. Una volta arrivato al punto di partenza desiderato, fai clic sul pulsante "Punto di partenza". 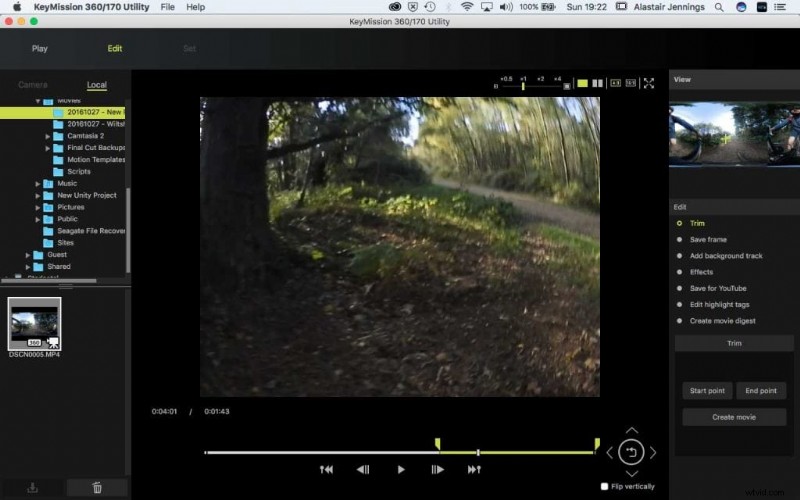
4/ Seleziona il punto finale
Fai di nuovo clic nella sequenza temporale per spostare la testina di riproduzione fino al punto finale o utilizza il lettore. Quindi, una volta nel punto in cui desideri che il film finisca, fai clic sul pulsante "End Point". 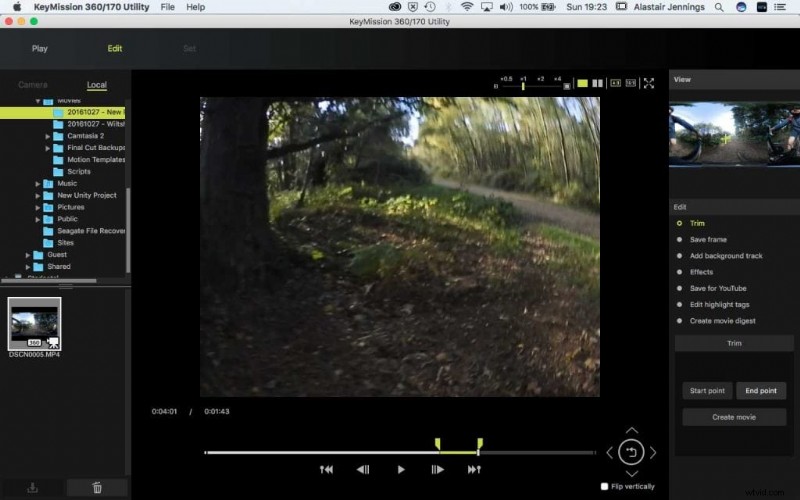
5/ Salva il tuo video KeyMission 360 ritagliato
Prima di procedere, devi salvare il film, fare clic su "Crea film" e salvare il file. Per facilità, salvalo in una nuova cartella nella stessa posizione del file del film originale, utilizzo lo stesso nome file del nome della cartella, in questo caso "DSCN0005". Il motivo per farlo è che al momento è abbastanza difficile leggere i nomi completi dei file nel browser dei file dell'utility KeyMission 360/170, quindi nominando il file 'Trim_DSCN0005' o qualcosa di rilevante per te la parte rifinita del nome del file è facile da vedere.
Una volta salvato, fai clic sul file per aprirlo nella finestra di anteprima. 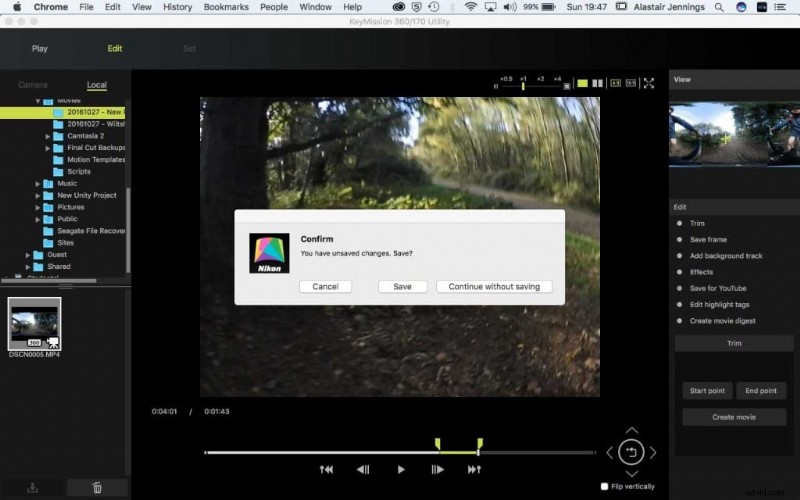
6/ Aggiungi una colonna sonora al tuo video KeyMission 360
Nel menu Modifica sulla destra dell'interfaccia, fai clic su "Aggiungi traccia di sottofondo" per accedere a una serie di campioni musicali. Al momento non è possibile aggiungerne di propri. Una volta aggiunta la musica, fai clic su OK. Ancora una volta ti verrà chiesto di salvare il film, salvalo questa volta con il nome del file che inizia con "Musica". Una volta salvato, fai clic sul nuovo filmato nel browser dei clip per aprirlo nella finestra di anteprima. 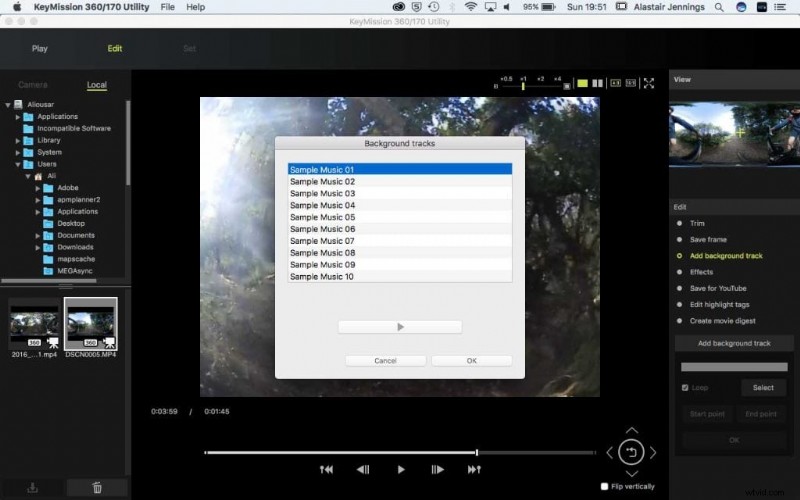
7/ Aggiungi effetti al tuo video KeyMission 360
Fai clic su "Effetti" e si aprirà una finestra che mostra una selezione di diversi effetti che possono essere applicati al tuo film. Al momento le opzioni sono limitate con Bianco e nero, Seppia e Fade in/out, anche in questo caso una volta selezionato e fatto clic su OK sarà necessario salvare il file. Questa volta sostituisci "Musica" con "Effetto", quindi seleziona il nuovo video in modo che si apra nella finestra di anteprima.
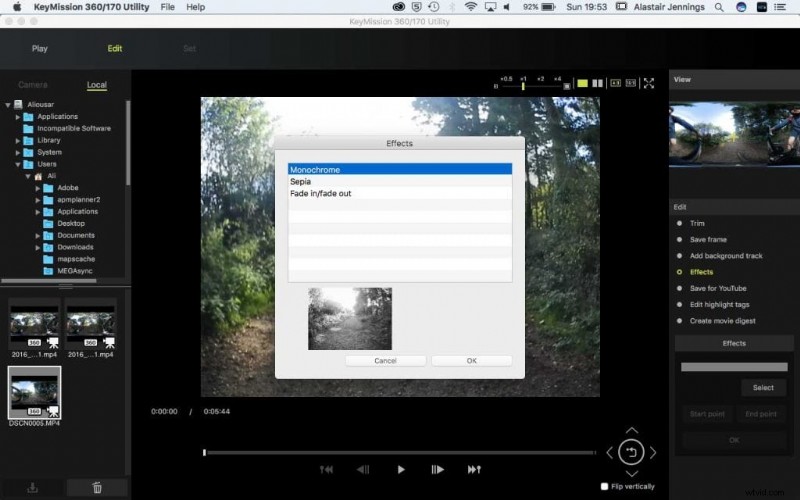 8/ Salva il tuo video KeyMission 360 per YouTube
8/ Salva il tuo video KeyMission 360 per YouTube
Ora fai clic su "Salva per YouTube" nel menu "Modifica", rinominando nuovamente il file da "Effetti" a "YT". Una volta terminata l'esportazione, sei pronto per il caricamento e i metadati 360 verranno aggiunti automaticamente. 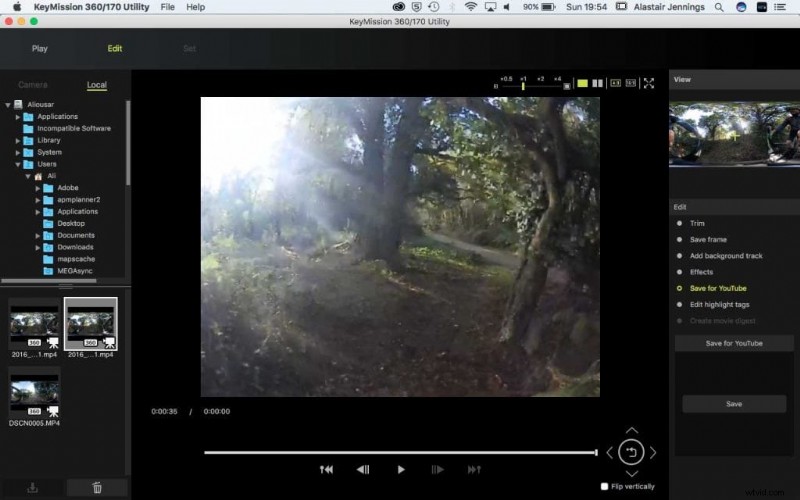
Per la mia prima impressione della Nikon KeyMission 360
Guarda alcuni video di esempio della Nikon KeyMission 360
