Quando si tratta di fotografia di ritratto, sembrano esserci due scuole di pensiero predominanti. Il primo dice che il ritocco è negativo, che le persone dovrebbero essere presentate come sono e il ritocco è un no. La seconda scuola di pensiero dice che quando le persone hanno il loro ritratto, dovrebbe essere una rappresentazione idealistica della persona, lusingare il soggetto e ridurre al minimo eventuali difetti.
La verità, tuttavia, sta probabilmente nel mezzo. Quando le persone hanno il loro ritratto, vogliono che il fotografo li faccia sembrare il più belli possibile. La maggior parte dei ritratti richiede un certo livello di ritocco e, a dire il vero, il ritocco era in voga molto prima dell'era digitale. La fotografia digitale, tuttavia, ha portato con sé alcuni nuovi strumenti. Uno di questi strumenti è PortraitPro 15, di Anthropics Technology.

Un esempio di ritratto ritoccato con PortraitPro 15.
Panoramica di PortraitPro 15
PortraitPro 15 è disponibile come applicazione autonoma o come plug-in per Photoshop, Lightroom o Aperture. Sono disponibili tre diverse versioni; Standard, Studio e Studio Max. PortraitPro Standard è la versione standalone, che ha anche alcune altre limitazioni. PortraitPro Studio e Studio Max possono essere utilizzati entrambi come plug-in e offrono anche una varietà di altre opzioni, tra cui il supporto per file RAW, il supporto del profilo colore, la possibilità di leggere e scrivere file TIFF e PNG in modalità a 16 bit e una finestra di dialogo batch . La versione Studio Max offre anche una modalità batch completa per velocizzare notevolmente il flusso di lavoro. Confronta tutte le edizioni di PortraitPro 15 qui.

Prima e dopo l'utilizzo di Portrait Professional 15
Introduzione a PortraitPro 15
Iniziare con PortraitPro 15 è semplice. Se stai utilizzando l'applicazione standalone, apri semplicemente il file su cui desideri lavorare. Da Photoshop (se stai utilizzando la versione Studio o Studio Max), vai al menu Filtri e seleziona Anthropics> Portrait Professional.
Una volta che l'immagine è aperta, PortraitPro 15 rileverà il contorno del viso del soggetto. A volte rileverà sesso ed età, oppure potrebbe chiedere se il soggetto è maschio o femmina o una ragazza o un ragazzo di età inferiore ai 12 anni. Ti verrà quindi mostrato un confronto fianco a fianco, con l'immagine a sinistra che mostra i contorni del viso che il software utilizzerà per il suo ritocco. Questi contorni possono essere regolati per fornire una migliore precisione, ma il software fa un ottimo lavoro nel selezionare le caratteristiche del viso da solo. Sulla destra c'è un'anteprima di come apparirà il soggetto dopo l'applicazione del ritocco.
All'estrema destra, vedrai una finestra del navigatore che ti consente di spostarti facilmente nell'immagine. Sotto c'è un elenco di preset in modo da poter applicare facilmente un aspetto particolare al tuo soggetto. Sotto i preset c'è un gruppo di "Portrait Improving Slider". Questi dispositivi di scorrimento includono;
- Controlli Scolpisci viso
- Controlli per levigare la pelle
- Comandi dell'illuminazione della pelle
- Controlli per il trucco
- Controlli per gli occhi
- Controlli per bocca e naso
- Controlli per capelli
- Comandi per la colorazione della pelle
- Controlli immagine
Ciascuno di questi gruppi di cursori influisce su diversi aspetti dell'immagine e fornisce un'incredibile quantità di controllo sul processo di ritocco.

Prima e dopo l'utilizzo di PortraitPro 15.
Alcuni di questi cursori, in particolare Face Sculpting, possono sembrare un po' controversi. Come la maggior parte degli strumenti di fotoritocco digitale, puoi sicuramente andare troppo oltre con il suo utilizzo. Ma ci sono momenti in cui è tornato utile e ha migliorato il soggetto, ad esempio quando un occhio potrebbe non essere completamente aperto. Come per tutte le cose, la moderazione è la chiave per usare questi cursori.
Il ritocco di base
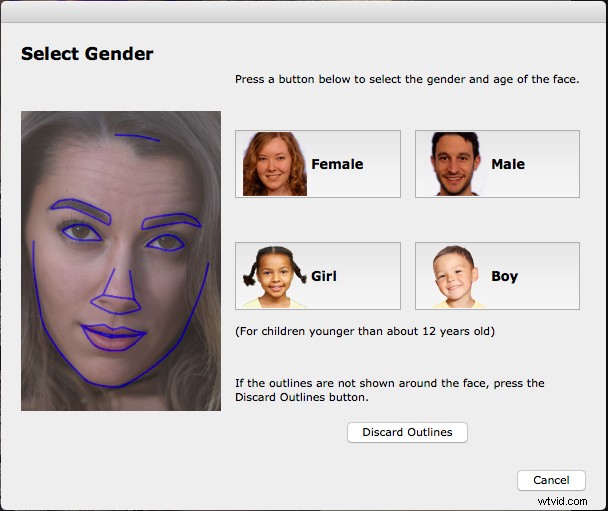
Quando apri un'immagine utilizzando PortraitPro 15, l'applicazione ti chiederà di confermare il sesso e l'età del tuo soggetto.
Sia che tu scelga di utilizzare la versione plug-in o la versione standalone, il flusso di lavoro è lo stesso. Da Photoshop selezionerai Portrait Professional dal menu Filtri e da Lightroom selezionerai "Modifica in", che aprirà l'immagine corrente in PortraitPro 15. Se utilizzi la versione standalone, vai semplicemente su File> Apri.
Selezione delle caratteristiche del viso
PortraitPro 15 cercherà di rilevare automaticamente l'età e il sesso del soggetto e proverà a selezionarne gli occhi, il naso e la bocca. Se non è in grado di rilevare il sesso e l'età, o qualsiasi caratteristica del viso, ti verrà chiesto di farlo. La selezione, se necessario, è facile. Farai clic sull'angolo esterno dell'occhio sinistro, premi Avanti, quindi fai clic sull'angolo esterno dell'occhio destro. Premi di nuovo Avanti e ti verrà chiesto di fare clic sulla punta del naso. Continuerai fino a quando gli occhi, il naso e la bocca non saranno selezionati. PortraitPro troverà quindi la parte superiore della testa e la mascella.
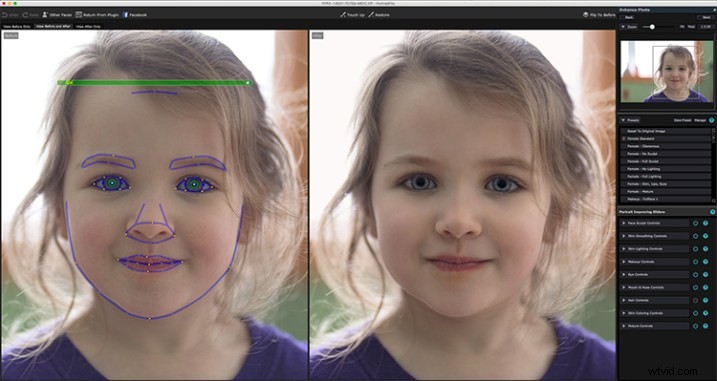
La schermata principale di PortraitPro 15
Primi passaggi di modifica
Una volta effettuata la selezione, PortraitPro regolerà automaticamente la tua immagine utilizzando le impostazioni Standard. Da qui, sei libero di scegliere un preset diverso o iniziare a spostare i cursori per ritoccare meglio il tuo ritratto.
Il primo dispositivo di scorrimento che regolo è il Face Sculpt Controls. Dirò che non sono un grande fan di questa regolazione, quindi normalmente la spengo. Ci sono volte in cui può diventare troppo aggressivo e altererà davvero l'aspetto del viso del soggetto. È possibile ridurre al minimo la quantità di regolazione utilizzando il dispositivo di scorrimento Dissolvenza principale per modificare l'aspetto generale o i singoli dispositivi di scorrimento per influire solo su determinate funzioni. Ad esempio, imposterò spesso tutti i cursori su zero, ma poi userò il cursore Allargamento occhi se il soggetto ha l'occhio assonnato. Cerco di ridurre al minimo la chirurgia plastica digitale.
Leviga la pelle
Il prossimo gruppo di cursori è il controllo levigatezza della pelle. Questo set di cursori fa un buon lavoro nel ridurre al minimo le rughe e rimuovere le imperfezioni. Devi stare attento quando hai un soggetto con lentiggini o segni di bellezza che vuoi conservare. Anche in questo caso, la regolazione dei singoli cursori ti aiuterà a trovare la giusta quantità di levigatura senza far sembrare le cose troppo plastiche e il Pennello per ritocchi ti consentirà di rimuovere le imperfezioni forti senza influire sulla grana complessiva della pelle.
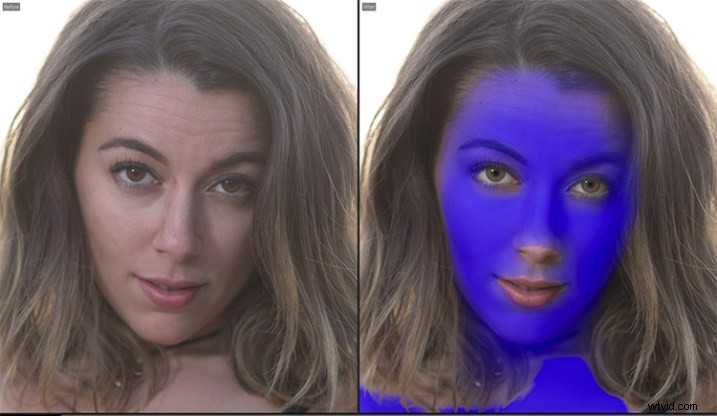
Se devi regolare l'area interessata dalla levigatura e dall'illuminazione della pelle, puoi dipingere manualmente nella tua selezione.
PortraitPro offre alcuni suggerimenti rapidi quando si selezionano i vari cursori. Inoltre, potresti notare che l'applicazione non ha selezionato completamente tutta la pelle che desideri ritoccare, a causa dei cambiamenti di tono. O, al contrario, che ha selezionato aree che non vuoi siano interessate, come vestiti con colori vicini al tono della pelle o capelli. Puoi regolare la selezione della pelle facendo clic su Visualizza/Modifica area della pelle e aggiungendo o sottraendo dalla selezione della pelle utilizzando un pennello, in modo simile all'applicazione di una selezione utilizzando una maschera di livello in Photoshop.

Prima di levigare la pelle
|
 Levigatura della pelle media applicata. |
 Levigatura della pelle pesante applicata. |
Illuminazione della pelle
I controlli di scorrimento Illuminazione pelle possono effettivamente regolare l'illuminazione sul soggetto. Questo è un altro set di cursori che è meglio usare con cura, ma una regolazione oculata può aiutare a migliorare la tua immagine. Andare troppo oltre, d'altra parte, si tradurrà in immagini che hanno un aspetto definitivo falso. Hai la possibilità di regolare le ombre a sinistra oa destra, una luce di calcio a sinistra oa destra e persino regolare l'angolazione della luce principale.
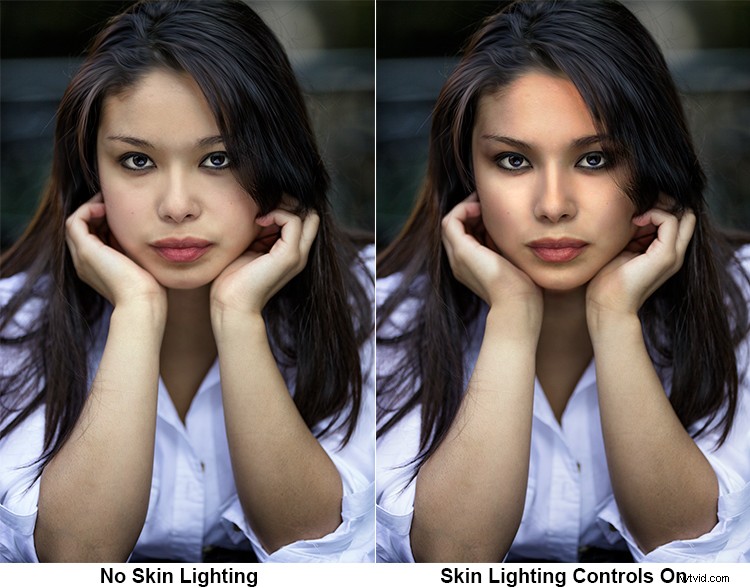

Prima dell'applicazione degli effetti di luce sulla pelle.
|
 Mezzo illuminante per la pelle applicato. |
 Illuminazione della pelle applicata pesantemente. |
Trucco
I dispositivi di scorrimento dei controlli del trucco ti consentono di aggiungere il trucco digitale al tuo soggetto. Tutto, inclusi rossetto, mascara, ombretto e eyeliner, può essere aggiunto o migliorato qui. Come con il Face Sculpting e i Controlli dell'illuminazione, dovrai stare attento a non esagerare con le cose qui. Ma ancora una volta, ho avuto occasioni in cui un piccolo eyeliner o un cambiamento nel colore del rossetto ha aiutato l'immagine.
Allo stesso modo, se stai scattando un ritratto come punto di partenza, puoi creare dei look incredibilmente diversi cambiando il trucco del soggetto. Questo lo rende uno strumento eccellente se stai creando un'illustrazione digitale da una foto.
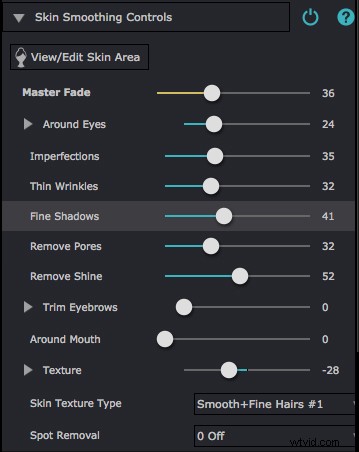
I controlli per levigare la pelle all'interno di PortraitPro 15

Prima del trucco applicato con PortraitPro 15.
|
 Trucco aggiunto. |
 Trucco pesantemente aggiunto, è finita. |
Slider di controllo delle funzioni facciali
I cursori Eye Control fanno un buon lavoro nel migliorare gli occhi del soggetto e farli risaltare. Illuminare le iridi, affinare gli occhi e sbiancarli sono tutti fatti qui. Puoi persino cambiare il colore degli occhi e aggiungere luci di cattura. L'errore più grande che ho fatto (e che ho visto fare da altri) è andare troppo oltre con lo sbiancamento, dando agli occhi un bagliore innaturale. Gli occhi possono essere regolati individualmente, così hai molto controllo sul loro aspetto.

Prima dell'applicazione dei controlli oculistici.
|
 Controllo oculare medio applicato. |
 Modifica del colore degli occhi applicata. |
I controlli per bocca e naso sono dispositivi di scorrimento per migliorare la bocca e il naso. Qui puoi regolare la saturazione delle labbra, la loro luminosità e il contrasto. Hai la possibilità di apportare le stesse regolazioni al naso.
Cursori per capelli e pelle
Hair Controls è un set di slider che mi piacciono molto. Hai la capacità di ricolorare i capelli, regolare la lucentezza, l'arrossamento e la luminosità. Inoltre, come con la selezione della pelle, puoi regolare la selezione dei capelli. Particolarmente interessante è la modalità Hair Tidying, che consente di lisciare e ammorbidire i capelli. Può dare ai capelli un aspetto quasi dipinto, che è quello che tendo a piacermi, ma ancora una volta è possibile andare troppo oltre.

I controlli per la colorazione della pelle ti consentono di regolare il colore della pelle, aggiungere un bagliore o un po' di abbronzatura. Inoltre, qui puoi aggiungere la colorazione delle guance e regolare l'esposizione sul viso.
|
 Prima della colorazione della pelle |
 Colorazione della pelle abbronzata applicata. |
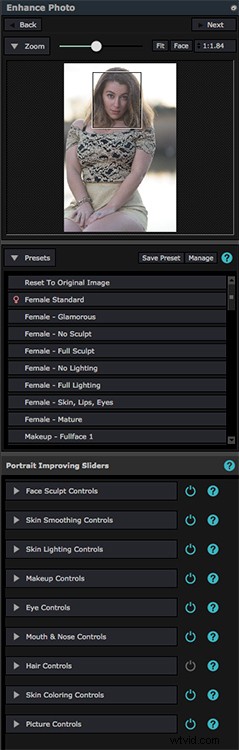
Sul lato destro della finestra dell'applicazione troverai un navigatore, un elenco di predefiniti e gli slider per il miglioramento del ritratto.
Controlli immagine
Infine, il dispositivo di scorrimento Picture Controls consente la regolazione complessiva della temperatura del colore, della tinta, dell'esposizione, del contrasto e della vivacità. Puoi anche ritagliare qui. Se stai usando Photoshop o Lightroom, queste regolazioni sono gestite meglio lì, dopo il ritocco. Ma se stai usando la versione standalone, questo è un ottimo modo per completare la tua immagine.
Una volta che hai finito con il viso su cui stai lavorando, fai clic sul pulsante Avanti in alto a destra e fai clic su "Ritorna dal plug-in" o "Migliora un altro viso", se hai più di un soggetto nella foto.
Pro di PortraitPro 15
PortraitPro 15 è un'applicazione eccellente per il ritocco facile e veloce dei ritratti. Il ritocco delle imperfezioni, il miglioramento degli occhi e la pulizia dei capelli è semplice e PortraitPro 15 può fornire un bel look rifinito a un ritratto. Inoltre, la possibilità di regolare l'illuminazione può dare un tocco in più e rendere molto più interessante un ritratto illuminato in modo piatto. Lo stesso vale per la possibilità di aggiungere o migliorare il trucco. È facile vedere gli effetti delle modifiche che apporti utilizzandoPortraitPro e confrontarli con la foto non ritoccata, così puoi giudicare le modifiche mentre lavori.

Prima e Dopo
Contro di PortraitPro 15
Il mio problema più grande con PortraitPro 15 è che è facile andare troppo oltre con una regolazione e improvvisamente la tua immagine sembra falsa o digitalizzata, quasi come un'animazione 3D. Come la maggior parte dei filtri per il miglioramento delle foto, un po' fa molto ed è necessaria moderazione. Nelle mani giuste, PortraitPro può essere un fantastico strumento di editing. Nelle mani sbagliate, può restituire dei brutti risultati. Inoltre, PortraitPro sembra avere alcuni problemi quando un occhio è coperto da capelli o un cappello, o quando il viso è ad un angolo di 3/4 rispetto alla fotocamera. Quindi, in queste situazioni, dovrai prestare maggiore attenzione alle tue selezioni e, nel caso in cui un occhio sia nascosto, imposta tutti i dispositivi di scorrimento per quell'occhio su zero.
L'altro mio problema con PortraitPro è che sembra essere un maiale di risorse. Non appena accedo al plug-in di Photoshop, la ventola sul mio iMac 2014 (con la quantità massima di RAM) si avvia e continua fino a quando non ho finito. Alcune delle regolazioni sono lente e sulla mia macchina, la regolazione dei contorni richiede un momento mentre il mio computer recupera il ritardo.

Prima e dopo
Linea inferiore
Nel complesso, adoro PortraitPro 15 e la capacità che ha di ritoccare i ritratti in modo rapido e semplice. Anche se preferisco non utilizzare sempre tutte le funzionalità, come la scultura del viso o l'illuminazione della pelle, cose come la levigatura della pelle e il ritocco degli occhi aiutano davvero a dare ai miei ritratti un aspetto finito. La curva di apprendimento non è molto alta ed è abbastanza facile capire quando sei andato troppo oltre. È diventato una parte essenziale del mio flusso di lavoro per i ritratti.
Guarda le tre edizioni disponibili su Amazon. La versione Studio ha un ottimo rapporto qualità-prezzo.

Prima e dopo PortraitPro
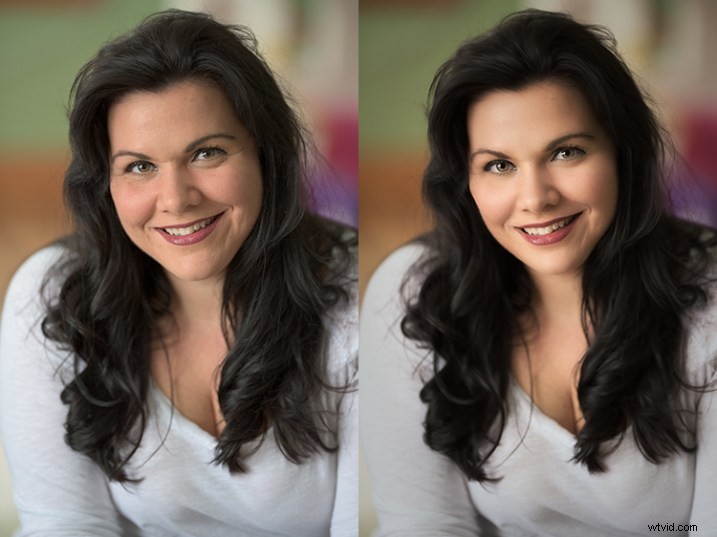
Prima e dopo PortraitPro
SummaryReviewer Rick BerkReview Date Articolo recensito PortraitPro 15Valutazione dell'autore 4




